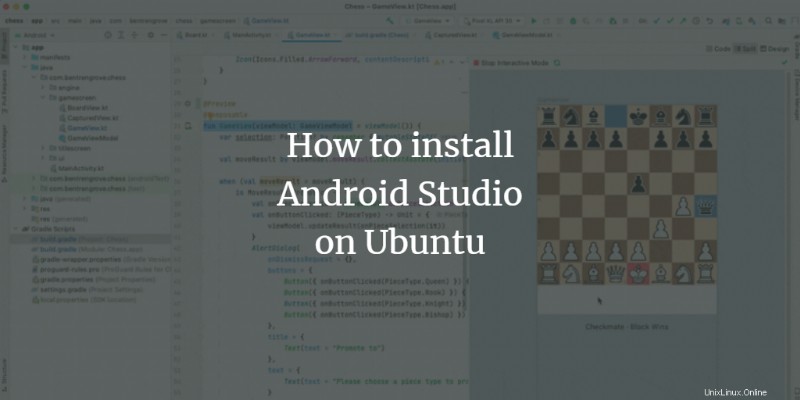
Android Studio は、Android モバイル アプリケーションの開発に最も広く使用されている統合開発環境 (IDE) です。 Android Studio は Google によって開発され、Windows、macOS、Linux などのさまざまなオペレーティング システムで実行できます。現在人気のある Android アプリケーションのほとんどは、Android Studio を使用して開発されています。このツールには、アプリケーションを開発するための安定した高速環境を提供するいくつかの組み込み機能があります。
この記事では、apt リポジトリを使用して Ubuntu 20.04 Linux システムに Android Studio をインストールする方法と、Snap を使用してインストールする方法を紹介します。
Ubuntu への Android Studio のインストール
Ubuntu システムに Android Studio をインストールするには、2 つの異なる方法があります。これらは次のとおりです。
<オール>方法 1:リポジトリから Android Studio をインストールする
この方法を使用して、公式リポジトリをソース リストに追加することにより、Android Studio を Ubuntu 20.04 システムにインストールします。ただし、最初に、いくつかの前提条件パッケージを Ubuntu システムにインストールする必要があることを確認する必要があります。次の手順に従って、リポジトリから Android Studio をインストールします。
ステップ 1:Ubuntu 20.04 に Java JDK をインストールする
Android Studio に必要な Java JDK ソフトウェアをインストールする必要があります。そのため、Java JDK がシステムにまだインストールされていない場合は、次のコマンドを使用してインストールします:
$ sudo apt install openjdk-11-jdk
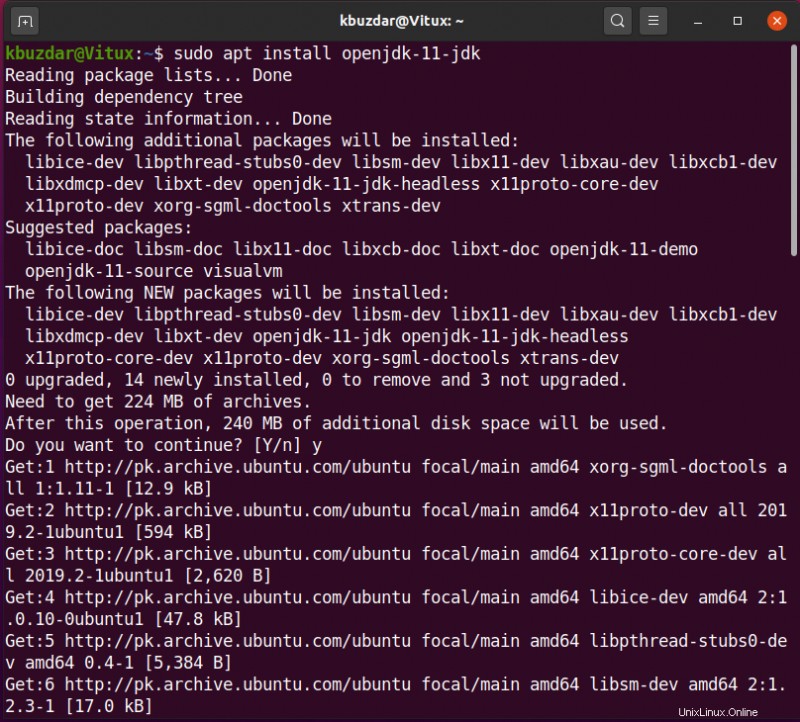
システムに Java がすでにインストールされている場合は、時間を節約するためにこの手順をスキップしてください。
ステップ 2:android-studio リポジトリを追加する
次に、Android Studio の公式リポジトリをシステムに追加します。この目的のために、端末で次のコマンドを使用します:
$ sudo add-apt-repository ppa:maarten-fonville/android-studio
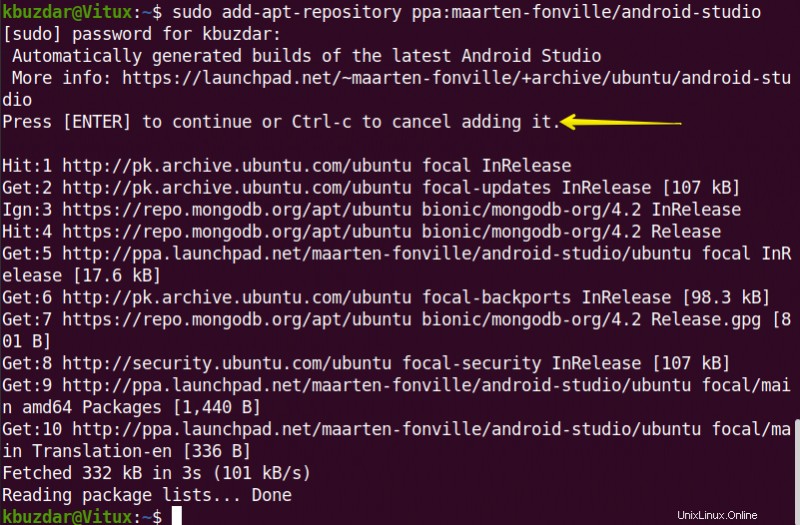
インストール中に、ターミナルにプロンプトが表示されます。「Enter」を押してリポジトリの追加を続行します。それ以外の場合は、このアクションをキャンセルする場合は「Ctrl – c」を押して、システムへのリポジトリの追加をキャンセルします。 /P>
ステップ 3:apt-cache を更新する
Android リポジトリを正常に追加したら、次のコマンドを使用してシステムの apt-cache を更新します:
$ sudo apt update
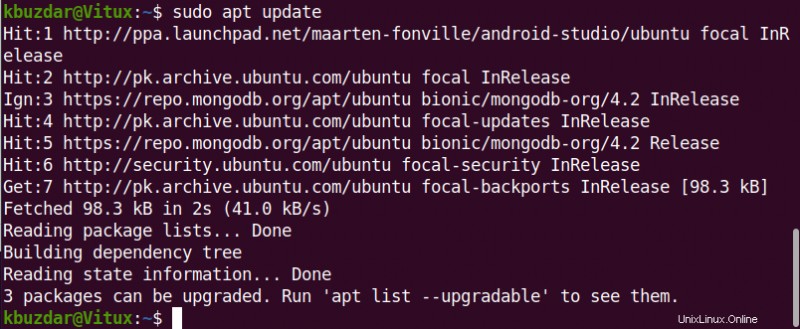
ステップ 4:Android Studio をインストールする
apt パッケージ マネージャーを使用して、Android Studio を Ubuntu 20.04 システムにインストールします。次のコマンドを使用して、Android Studio とそのすべての依存関係をインストールします:
$ sudo apt install android-studio
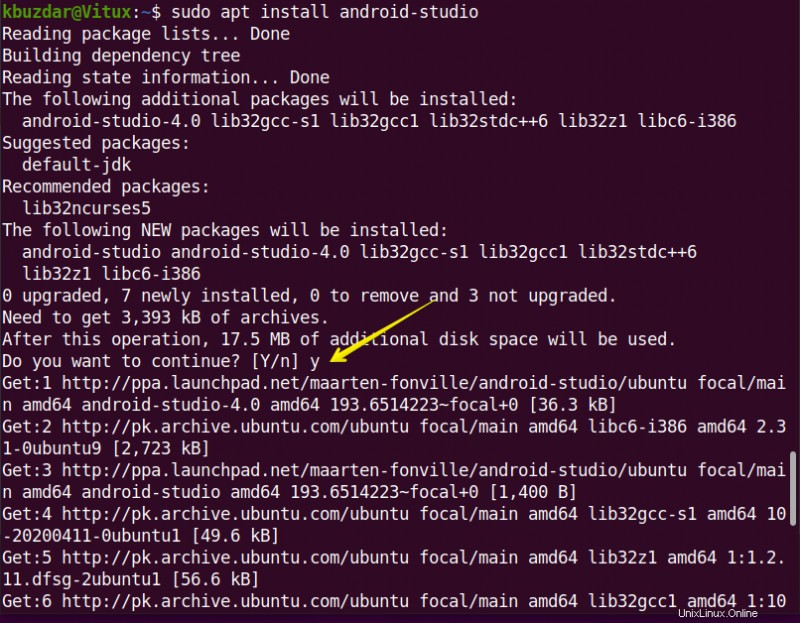
ステップ 5:Android Studio を起動する
Android Studio のインストールが完了したら、アプリケーション ランチャーの検索バーを使用して起動します。そのためには、Ubuntu 20.04 システムのデスクトップの左上隅にあるアクティビティをクリックします。次に、検索バーに「Android Studio」というキーワードを入力します。次のように、検索結果に Android Studio アイコンが表示されます。
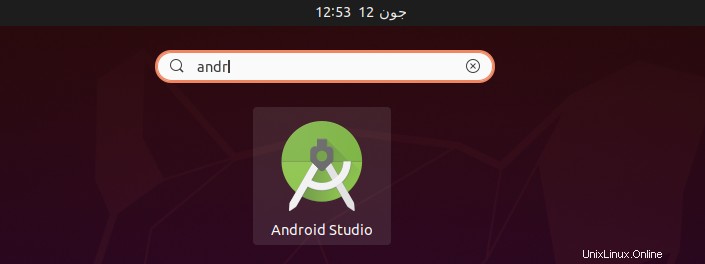
android studio アイコンをクリックし、Ubuntu 20.04 システムで android studio の設定を構成します。次のように設定をインポートしないを選択します:
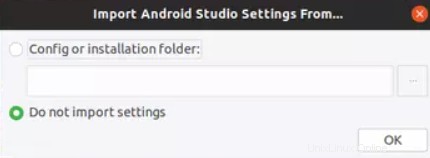
次の画面で利用可能な SDK コンポーネントが検索されます:
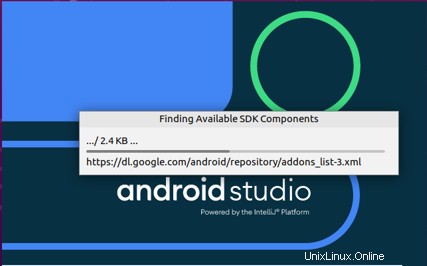
これで、システムで Android セットアップ ウィザードが開始されます。次のように [次へ] をクリックします。
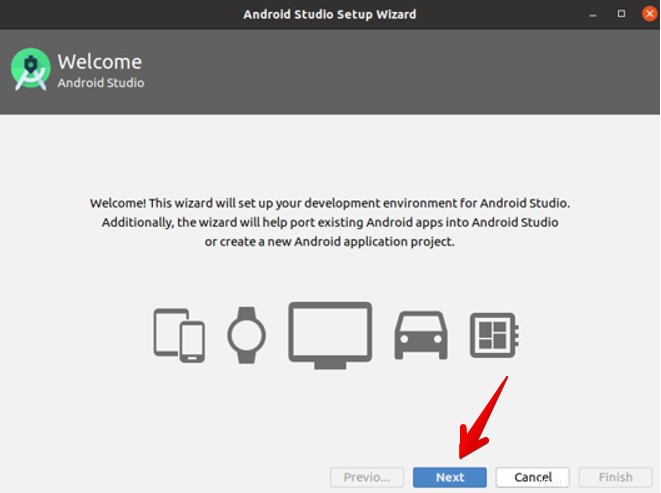
インストールの種類を [標準] または [カスタム] から選択します。標準オプションを選択し、次のように [次へ] ボタンをクリックします:
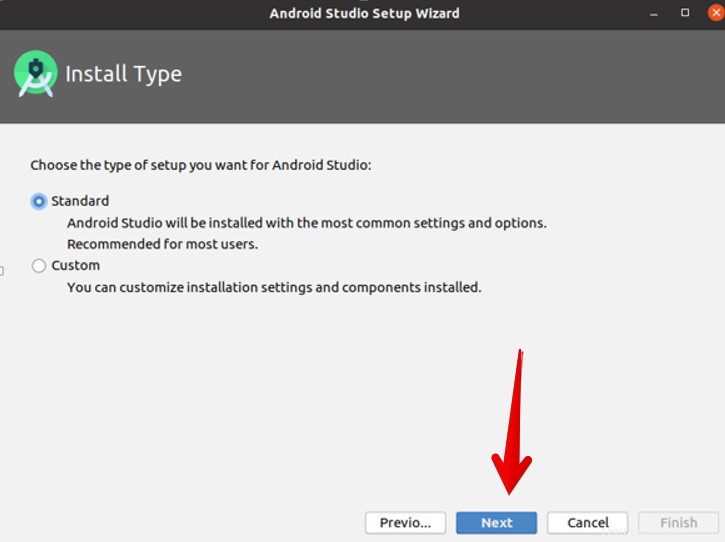
ここで、ユーザー インターフェイスのテーマを選択する必要があります。 [ライト] を選択し、[次へ] をクリックします。
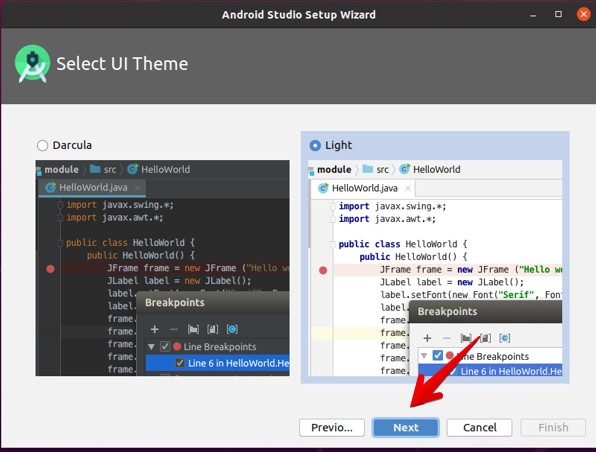
Android Studio 用に別のテーマを選択することもできます。
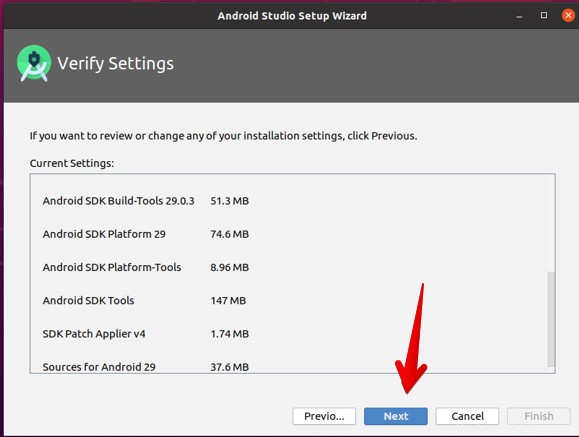
設定を変更する場合は、[前へ] ボタンをクリックします。それ以外の場合は、ウィザードのセットアップ設定を確認して、[次へ] をクリックします。
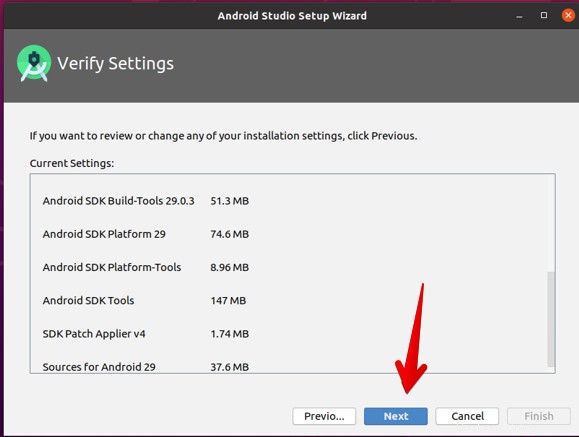
これで、正式なエミュレータ設定がダイアログ ウィンドウに表示されます。 [完了] ボタンをクリックします。
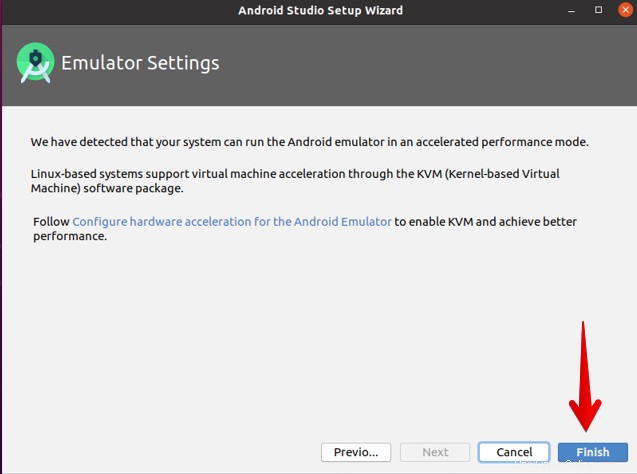
その後、必要なコンポーネントが次のようにシステムにダウンロードされ始めます:
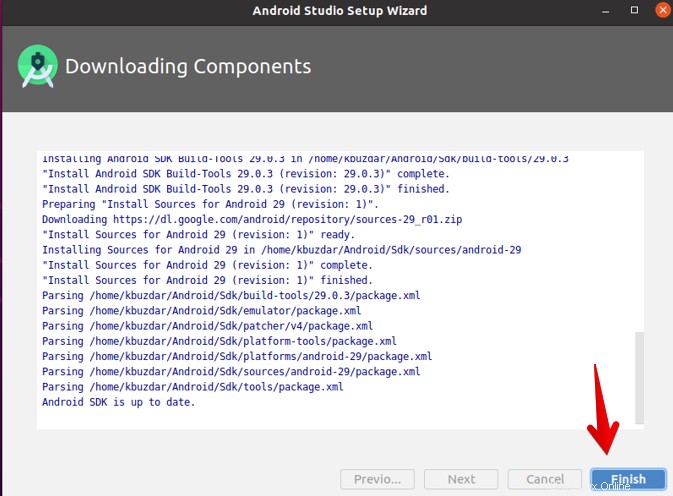
ダウンロードが完了したら、[完了] をクリックします。
これで、システム上で android studio を使用できる場所から、次のウィンドウがシステムに表示されます。オプション Start a new android studio project を選択して、新しいアプリケーションを作成します。
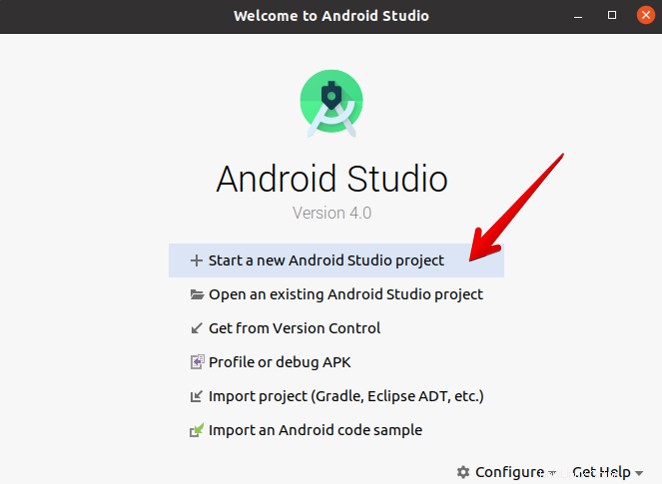
おめでとう! Android Studio がシステム Ubuntu 20.04 にインストールされ、構成されました。
方法 2:スナップ経由で Android Studio をインストールする
次のコマンドを使用して、Ubuntu システムにスナップを使用して Android Studio をインストールできます。
$ sudo snap install android-studio --classic
以下のコマンドを使用して android studio をインストールすることもできます:
$ sudo snap remove android-studio
この記事では、Ubuntu 20.04 システムに Android Studio をインストールする 2 つの異なる方法を実装しました。この記事を楽しんでいただければ幸いです。これで、Android Studio を任意の Ubuntu システムにインストールできるようになりました。