Docker は、ソフトウェア コンテナー内にアプリケーションを展開するプロセスを簡素化する、開発者およびシステム管理者向けの強力なプラットフォームです。コンテナーを使用すると、アプリケーションをそのすべての部分 (コード、ランタイム、システム ツール、システム ライブラリなど、通常は /usr/bin にあるものすべて) と一緒にパッケージ化できます。 、または /usr/lib ) そのため、どの Linux マシンでも一貫して実行されます。これには、オペレーティング システム カーネルと、メモリやディスク領域などのその他の共有リソースが含まれます。 Docker は、開発環境と本番環境の両方に移植可能な環境を提供します。新しいサーバーごとに依存関係が異なることを心配することなく、他の場所で機能する 1 つのファイル セットからコンテナーを作成できます。
Docker CE は、システム上の他のユーザーに影響を与えることなく独自の環境を作成するのに役立つため、Linux ユーザーにとって便利です。また、展開を自動化することで、構成エラーを排除し、ソフトウェア アプリケーションで共同作業している開発者のチーム間でプロジェクトを簡単に管理できるようにします。
このガイドでは、Docker CE をインストールして、AlmaLinux 8 システムで開発環境を作成および管理する方法を見ていきます。
前提条件
この記事を利用するには、次のものが必要です:
- 実行中の AlmaLinux 8 システム。
- 最低 15 GB の空きディスク容量。スピンアップする Docker コンテナごとに 1 つ以上の vCPU を自由に使用できます。
- sudo 権限を持つ root 以外のユーザー
ステップ 1:システムの更新
コンピューターに対するマルウェアやその他の攻撃からシステムを保護するのに役立つセキュリティ更新プログラムがあります。ビデオ カードや USB コントローラーなどのハードウェア デバイスの新機能を追加したり、パフォーマンスを向上させたりするカーネル アップデートもあります。
これらは、AlmaLinux 8 で dnf update コマンドを使用してインストールできます。
sudo dnf -y update
ステップ 2:Docker CE リポジトリを追加する
Red Hat ベースの Linux システムの場合、インストール用の rpm パッケージを含むオープンな Docker CE リポジトリがあります。 Docker CE を AlmaLinux 8 にインストールする前に、このリポジトリを追加する必要があります。
Docker CE リポジトリを Rocky Linux 8 システムに追加するには、以下のコマンドを実行します。
sudo dnf install -y yum-utils
sudo yum-config-manager --add-repo https://download.docker.com/linux/centos/docker-ce.repo
リポジトリが正しく追加されたことを確認するには、次のコマンドを実行します。
sudo dnf repolist

ステップ 3:Docker CE のインストール
リポジトリを追加したので、それを使用して Docker CE をインストールできます。
sudo dnf -y update
sudo dnf -y install docker-ce docker-ce-cli containerd.io
このコマンドは、AlmaLinux 8 の最新の docker パッケージをインストールします。これにより、Docker、コンテナー、およびコマンドライン ツールを含む Docker CE がインストールされます。
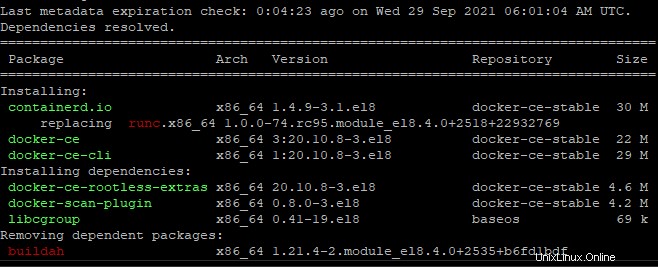
インストールが完了したら、このコマンドで Docker CE を起動できます。
sudo systemctl start docker
このコマンドを実行すると、サービスが正常に開始されたかどうかを確認できます。
sudo systemctl status docker
次の出力が表示されます。これは、すべてが正常であることを意味します。
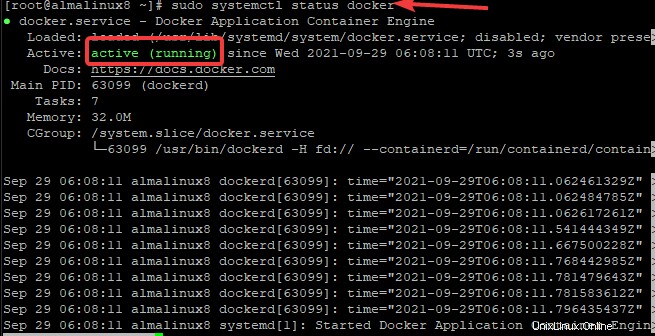
AlmaLinux 8 の起動時に Docker CE を自動的に開始するには、このコマンドを実行します。
sudo systemctl enable docker
ステップ 4:非 root ユーザーを Docker グループに追加する
Docker CE は仮想化を使用しており、特権ユーザーとして実行する必要があります。 root ユーザーのみが Docker にアクセスできるようにすることが重要です。これを AlmaLinux 8 で設定するには、新しい非ルート ユーザーを Docker グループに追加する必要があります。そうでない場合、仮想化機能にアクセスできず、許可拒否エラーが発生する可能性があります。 root 以外の新しいユーザーを Docker グループに追加するには、次のコマンドを実行する必要があります。
sudo usermod -aG docker $USER
ここで:$USER は、root 以外のユーザーのユーザー名です。この例では、vitux というユーザーを追加しましょう。
このコマンドを実行した後、ログアウトしてシステムに再度ログインします。これにより、変更が適切に適用されます。
この時点で、次のコマンドを実行して、非ルート ユーザーが Docker グループのメンバーであるかどうかを確認できます。
id vitux
ステップ 5:Docker CE インストールのテスト
Docker CE がインストールされたので、すべてが期待どおりに機能することをテストします。
これを行うには、テストに使用するコンテナ イメージが必要です。幸いなことに、テスト用のイメージがすでに用意されています。次のコマンドを実行して hello-world コンテナーを実行して、インストールをテストしましょう。
sudo docker pull hello-world
sudo docker run hello-world
このコマンドは、最新の hello-world イメージを Docker ハブからプルし、コンテナーとして実行します。 Hello from Docker! と書かれています。 以下に示すように、端末にメッセージが表示されて終了します。
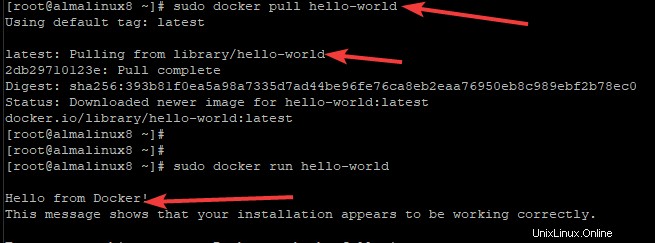
この出力により、インストールが成功したことが確認されます。
そうでない場合は、Docker パッケージに問題があるか、ユーザーが Docker グループに追加されていません。
ステップ 6:開発目的で Docker コンテナを実行する
Docker CE が起動して実行されたので、それを AlmaLinux 8 の開発環境として使用しましょう。前のステップで hello-world コンテナーを開始すると、実行され、アクティビティの実行後に終了する仮想マシン (VM) が実行されます。 .実行され、Hello from Docker! が出力されます。 出力し、完了するとすぐに終了します。
Docker コンテナは、このデフォルトの例よりもはるかに役立ちます。 Docker コンテナは VM と同じですが、1 つの例外があります。VM はリソース集約型ではありません。
たとえば、Docker ハブから入手できる最新の Ubuntu イメージを使用してコンテナーを実行するとします。
docker pull ubuntu
docker run -it ubuntu
以下に示すように、このコマンドは Ubuntu の最新のイメージをプルし、対話型セッションで実行します (つまり、AlmaLinux 8 ターミナルに接続されたままになります)。

コマンド プロンプトが ID 付きのハッシュ マーク (#) に変わるはずです。この場合、f5221423e0b9 です。 .これは、コンテナが稼働中であり、コンテナ内でコマンドを実行できることを示しています。
このコンテナーを root ユーザーとして実行すると、コンテナー内でプレフィックス sudo なしで任意のコマンドを実行できます。コンテナーで行った変更は、コンテナーにのみ影響します。現在ログインしているオペレーティング システム (AlmaLinux 8) には影響しません。
apt update コマンドを実行して、パッケージ管理システムを更新しましょう。
apt update
次の出力が表示されます。これは、すべてが正常であることを意味します。
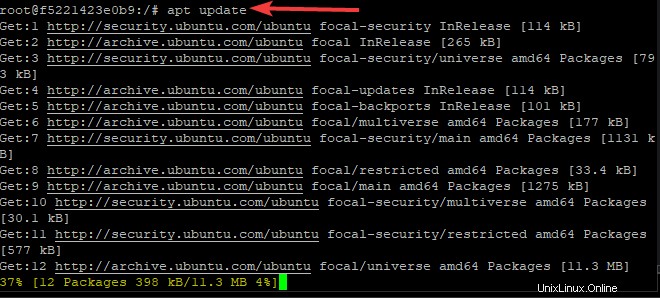
コンテナを終了するには、プロンプトで exit と入力して Enter を押します。 .
結論
このチュートリアルでは、Docker CE を AlmaLinux 8 システムにインストールする方法を示しました。 Docker のインストールに役立つことを願っています。これで、さまざまな機能を使用する準備が整いました。
Docker の詳細については、公式ドキュメントをご覧ください。