何年も使用している Windows タスク マネージャーと同様に、Debian には GNOME システム モニターと呼ばれるリソースとプロセスの監視ツールがプリインストールされています。監視に加えて、システムで実行されているプロセスを停止、続行、強制終了、および終了することもできます。 GNOME System Monitor は、ほとんどの Linux ディストリビューションにインストールされています。ただし、システムにない場合は、簡単にインストールできます。
この記事では、Debian システムで GNOME System Monitor をインストールおよびアンインストールする方法について説明します。 GUI とコマンド ラインの両方を使用したインストール プロセスについて説明します。また、システム モニターで実行できる基本操作の一部についても説明します。
この記事で説明するコマンドとメソッドを Debian 10 システムで実行しました。
コマンド ラインから GNOME システム モニターをインストールする
Debian でコマンドライン ターミナルを起動します。これを行うには、デスクトップの左上隅にある [アクティビティ] タブに移動します。次に、検索バーにキーワード terminal を入力します .検索結果が表示されたら、ターミナル アイコンをクリックして開きます。
次のコマンドを sudo として実行して、システム リポジトリ インデックスを更新します。最新のパッケージをインストールするのに役立ちます:
$ sudo apt-get update
許可されたユーザーのみがシステム上のパッケージを更新できるため、パスワードの入力を求めるプロンプトが表示されたら、sudo パスワードを入力します。

更新したら、ターミナルで次のコマンドを実行して、Gnome System Monitor アプリケーションをインストールします。
$ sudo apt-get install gnome-system-monitor
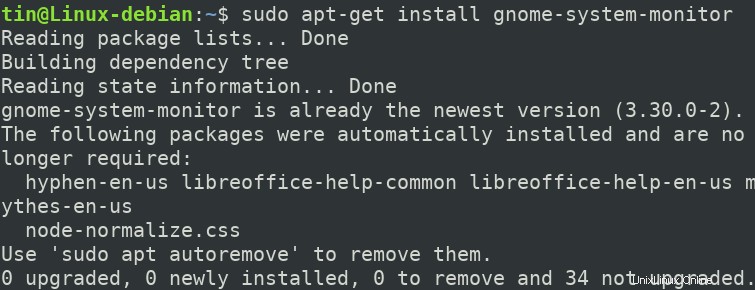
システムは、インストールを続行するための Y/n オプションを提供する場合があります。 Y を押します そして入る インストールを続行すると、システムにソフトウェアがインストールされます。
コマンド ラインからシステム モニターを起動する
インストールしたら、ターミナルで次のコマンドを使用して Gnome システム モニターを起動できます。
$ gnome-system-monitor

ターミナルからアプリケーションを終了するには、Ctrl+c を使用します。
コマンド ラインからシステム モニターをアンインストール
Gnome システム モニターをアンインストールする場合は、次のコマンドを使用します。
$ sudo apt-get remove gnome-system-monitor
Y/n でプロンプトが表示されます アンインストールプロセスを開始するオプション。 Y を押します そして入る インストールを続行します。
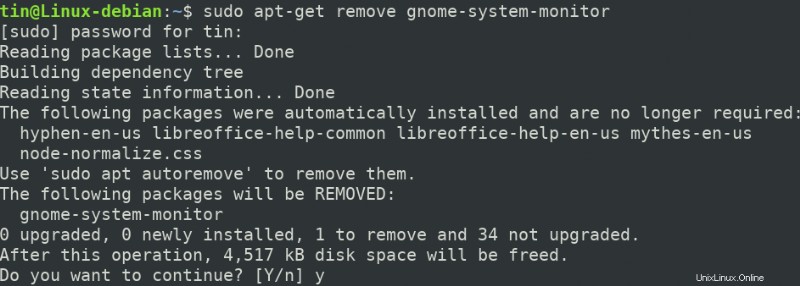
UI からシステム モニターをインストールする
コマンドラインでの作業に慣れていないユーザーは、GUI から Gnome System Monitor をインストールできます。方法は次のとおりです。
キーボードのスーパー キーを押して、ソフトウェア センターをクリックします。 左側のサイドバーにあるお気に入りアプリケーションの r アイコン。
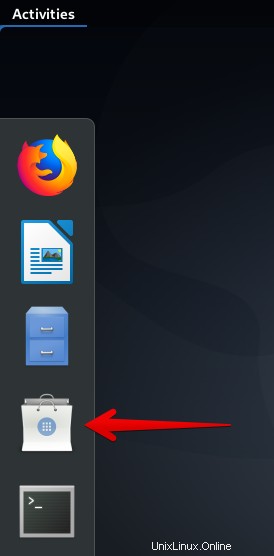
Software Center ウィンドウで、「タスク マネージャー」と入力します。 検索バーで。結果が表示されたら、Gnome System Monitor をクリックします。 アイコン。
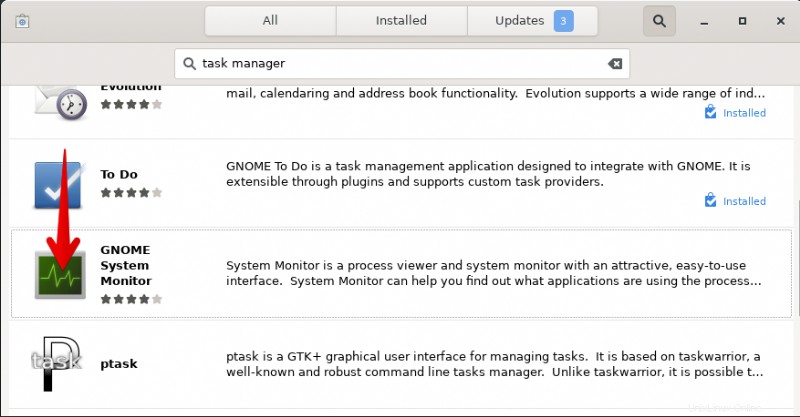
次のダイアログで、[インストール] をクリックします。 ボタンをクリックして、Gnome システム モニター パッケージをシステムにインストールします。
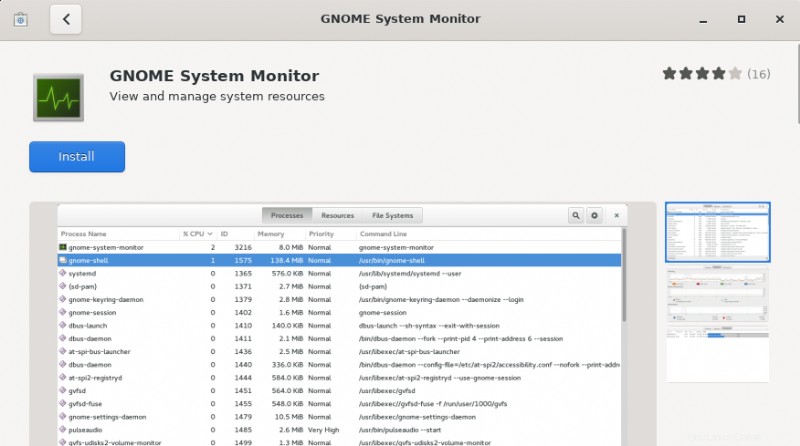
次の認証ダイアログ ボックスが表示され、許可されたユーザーのパスワードを入力します。パスワードを入力して [認証] をクリックします 、その後、ソフトウェアがシステムにインストールされます。
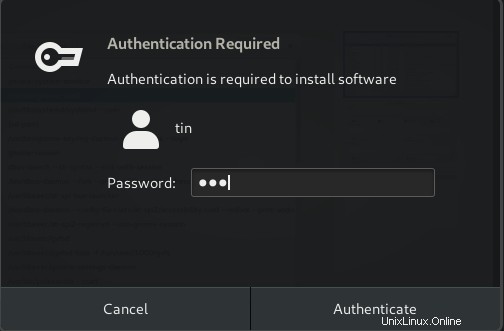
インストールしたら、[起動] ボタンをクリックして、ソフトウェア センター ウィンドウから直接システム モニターを起動できます。
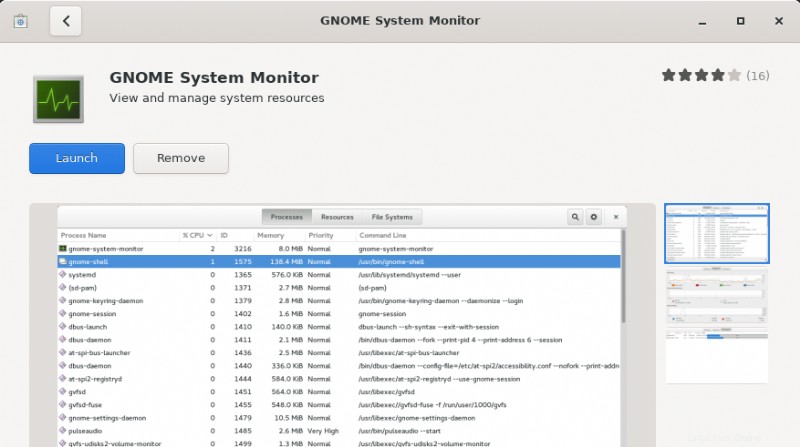
デスクトップからシステム モニターを起動
GUI からいつでも Gnome システム モニターを起動するには、キーボードのスーパー キーを押し、関連するキーワードを入力してシステム モニターを検索します。または、インストール済みアプリの一覧から直接アクセスすることもできます。
GUI からシステム モニターをアンインストール
GUI を使用してシステムから Gnome システム モニターを削除するには、検索バーを使用してソフトウェア センター ウィンドウで検索して開きます。次のビューが表示されたら、[削除] ボタンをクリックします。そうすると、確認を求めるダイアログボックスが表示されます。システムから削除するには、[削除] ボタンをクリックしてください。
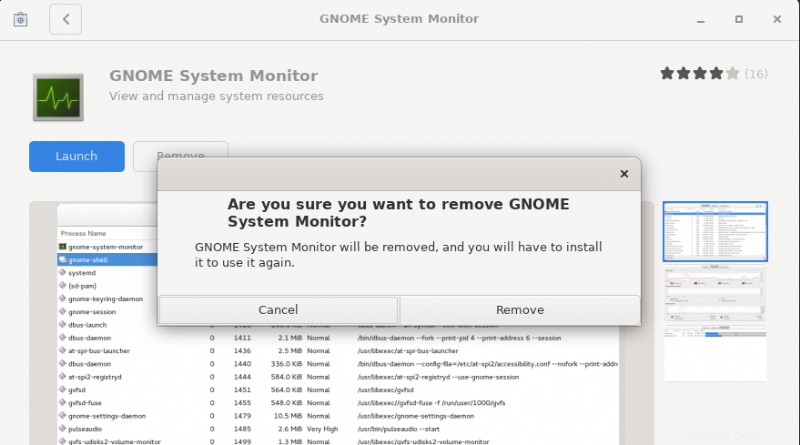
認証されたユーザーのみがシステムにアプリケーションをインストールできるため、認証パスワードの入力を求められます。パスワードを入力し、[認証] をクリックします。 その後、アンインストール プロセスが開始され、Gnome システム モニターがシステムから削除されます。
GNOME システム モニターの使用
Windows マシンでタスク マネージャーを開くために使用される Ctrl+Alt+Del キーの組み合わせに慣れているかもしれません。ただし、Linux では、ログアウト ダイアログを表示するために Ctrl+Alt+Del が使用されます。キーボード設定に移動してカスタム ショートカットを追加することで、Gnome システム モニターを起動するためのこのショートカットを設定できます。
Linux では、Gnome システム モニターを GUI またはターミナルから起動できます。起動すると、次の画面が表示されます:

GNOME システム モニター環境
Gnome システム モニターには、[プロセス]、[リソース]、[ファイル システム] の 3 つのタブがあります。
[プロセス] タブ
デフォルトでは、システム モニターはこのタブで開きます。ここでは、システムで実行されているすべてのプロセスを表示できます。プロセス タブには、プロセス名、それらのプロセスを実行しているユーザー、CPU、メモリ、ディスク使用量などのさまざまな情報が一覧表示されます。任意のプロセスを右クリックすると、次のようないくつかのオプションにアクセスできます。
- プロパティを表示
- メモリーマップを見る
- ファイルを開く
- 優先度を変更
- プロセスを停止する
- プロセスを再開する
- プロセスを終了する
- プロセスを強制終了
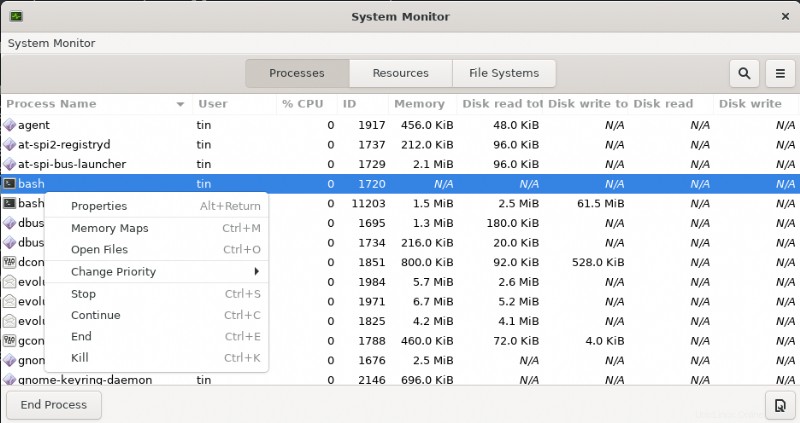
リソース タブ
システム モニターの [リソース] タブには、システムのパフォーマンスを監視するのに役立つさまざまなシステム統計が表示されます。リソース タブには、次の情報を表示する分析ビューが表示されます。
- CPU 履歴
- メモリとスワップの履歴
- ネットワーク履歴
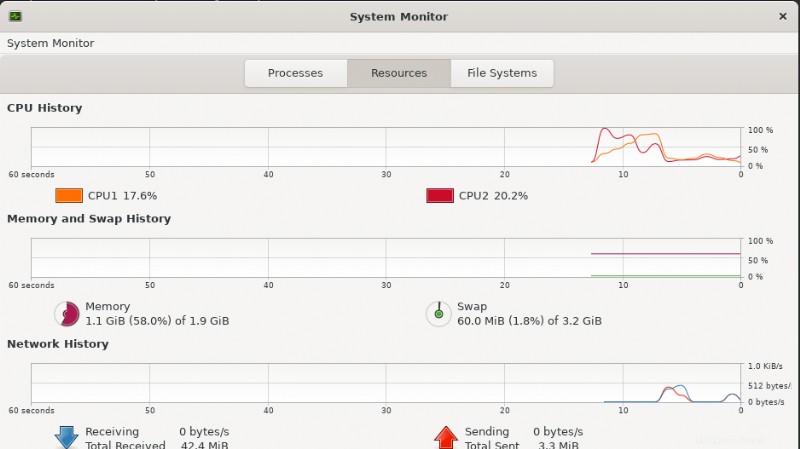
このタブは、システムの出力を追跡するのに非常に役立ちますが、このタブでは、グラフの色以外はほとんどカスタマイズできません。
[ファイル システム] タブ
このタブには、システムのハードディスク デバイスに関する情報が一覧表示されます。 [ファイル システム] タブには、次の情報が表示されます:
- デバイス名
- ディレクトリ
- タイプ
- 合計サイズ
- 利用可能なメモリ
- 使用済みメモリ
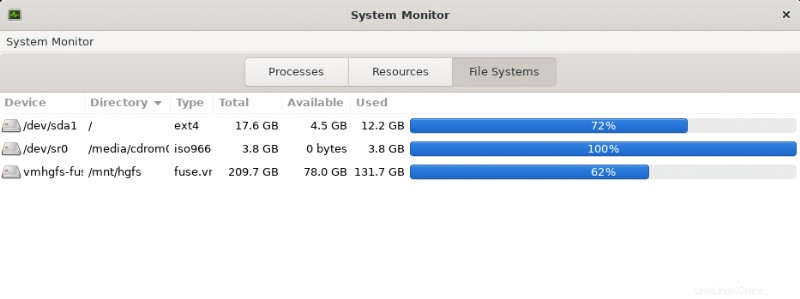
これで全部です!この記事では、Debian マシンに Gnome システム モニターとタスク マネージャーをインストールして使用する方法を学びました。プロセス、リソース、およびファイル システム情報を監視および管理できるようにすることで、完全なパッケージを提供します。