PDF は、ファイルの読み取り、印刷、および共有に関して最も一般的で好ましいファイル形式の 1 つです。これは、ほとんどすべてのオペレーティング システムで開くことができるためです。 Linux では、多くの PDF リーダーに精通しているかもしれません。 Foxit PDF Reader は、Linux、Windows、macOS、および Android オペレーティング システムで利用できる一般的な PDF リーダーの 1 つです。 Foxit PDF Reader は、どこにいてもどのデバイスを使用していても、PDF ファイルを作成、読み取り、印刷、署名、共有できる軽量で高速なソフトウェアです。
今日のガイドでは、Foxit リーダーを Ubuntu システムにインストールする方法について説明します。
注: ここで説明する方法は、Ubuntu 22.04 LTS でテストされています。 および Ubuntu 20.04 LTS。
Ubuntu に Foxit Reader をインストールする (方法 1)
この方法では、Foxit 公式 Web サイトから Foxit リーダーをダウンロードし、展開してから、コマンド ラインを使用してインストールします。インストール手順については、以下の手順に従ってください。
ステップ 1:Foxit アーカイブをダウンロード
まず、Linux OS 用の Foxit リーダー tar.gz アーカイブ パッケージをダウンロードする必要があります。ターミナルを開き、以下のコマンドを実行して、Ubuntu マシンに Foxit リーダーをインストールします:
$ wget https://cdn01.foxitsoftware.com/pub/foxit/reader/desktop/linux/2.x/2.4/en_us/FoxitReader.enu.setup.2.4.4.0911.x64.run.tar.gz
ダウンロードしたファイルは tar.gz になります アーカイブ ファイルが作成され、現在のターミナル ディレクトリに保存されます。
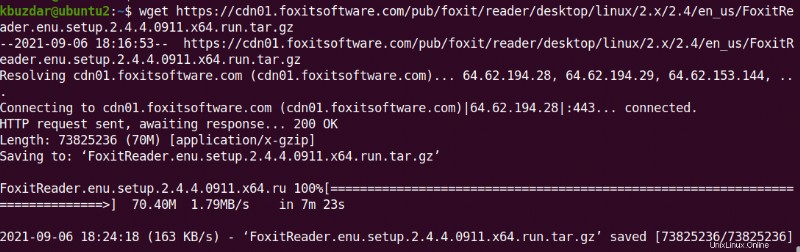
ステップ 2:アーカイブの抽出
以下のコマンドを実行して、アーカイブ ファイルのコンテンツを抽出します。
$ tar -xzf Foxit*.tar.gz
このコマンドは、現在のターミナル ディレクトリにアーカイブを展開します。
ステップ 3:インストーラー ファイルを実行する
解凍したディレクトリに、.run が表示されます。 インストーラーファイル。以下のコマンドを実行して、インストーラー ファイルを実行します:
$ ./FoxitReader*.run
以下のインストールウィザードが開きます。ここで、インストール フォルダを選択するか、デフォルトのフォルダを選択したままにすることができます。 [次へ] をクリックします .
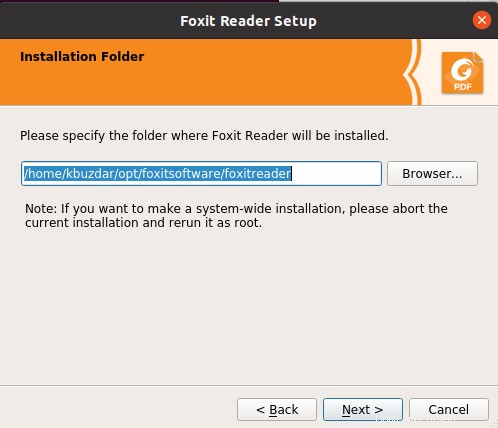
次に、次の使用許諾契約を提示します。契約条件に同意し、[次へ] をクリックして続行します . 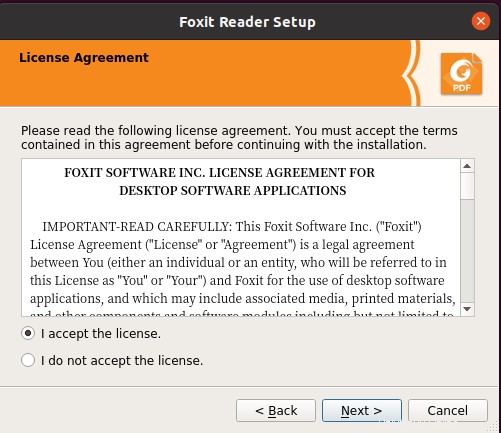
システムへの Foxit のインストールが開始されます。
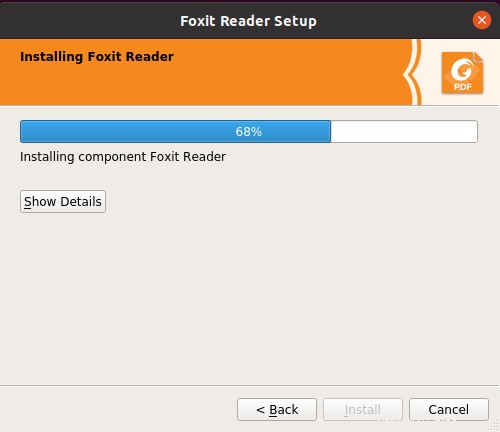
Foxit のインストールが完了したら、Finish をクリックします。 .
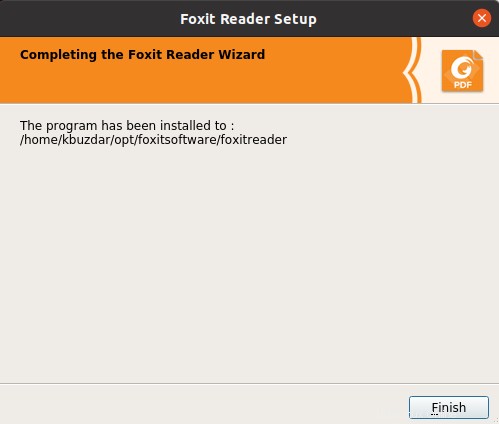
Ubuntu に Foxit Reader をインストールする (方法 2)
この方法では、Foxit 公式 Web サイトから Foxit リーダーをダウンロードし、解凍してから GUI 経由でインストールします。インストール手順については、以下の手順に従ってください。
ステップ 1:Foxit アーカイブをダウンロード
Foxit Web サイトのダウンロード ページにアクセスし、[無料ダウンロード] をクリックします。 Foxit PDF Reader の下 .
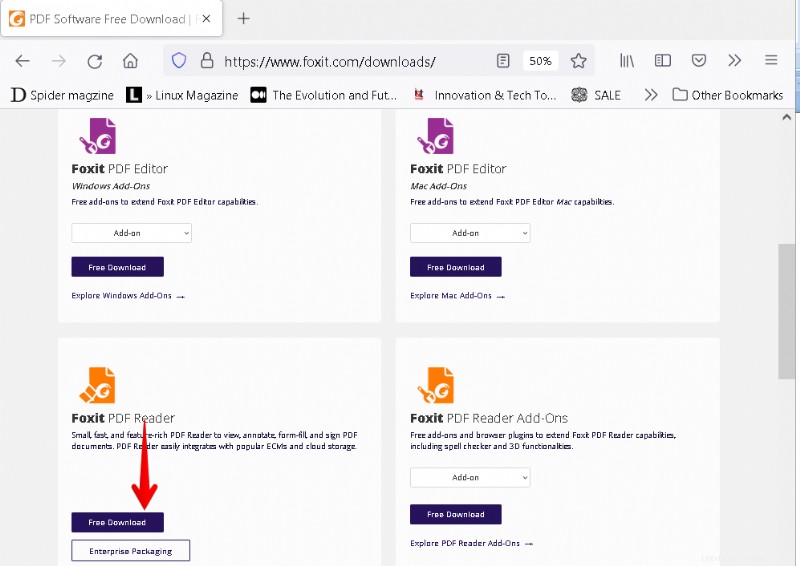
次に、ダイアログボックスが表示されます。 Linux (64 ビット) を選択します または Linux (32 ビット) システム アーキテクチャに基づいて、[無料ダウンロード] をクリックします。 .
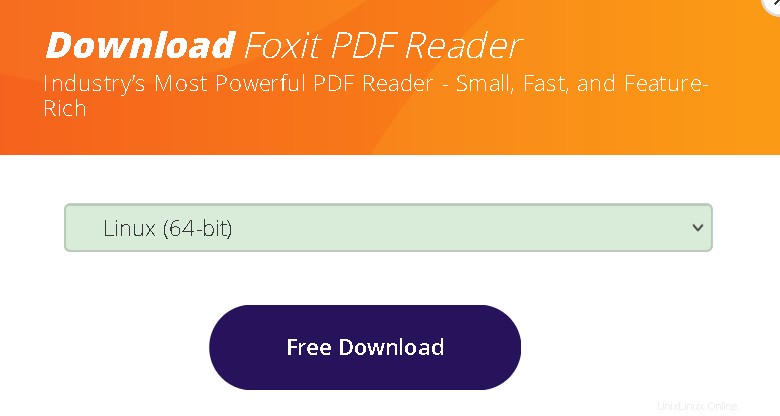
ステップ 2:アーカイブの抽出
アーカイブ ファイルがダウンロードされ、ダウンロード ディレクトリに保存されます。アーカイブ ファイルを右クリックし、[Extract Here] をクリックします。 .
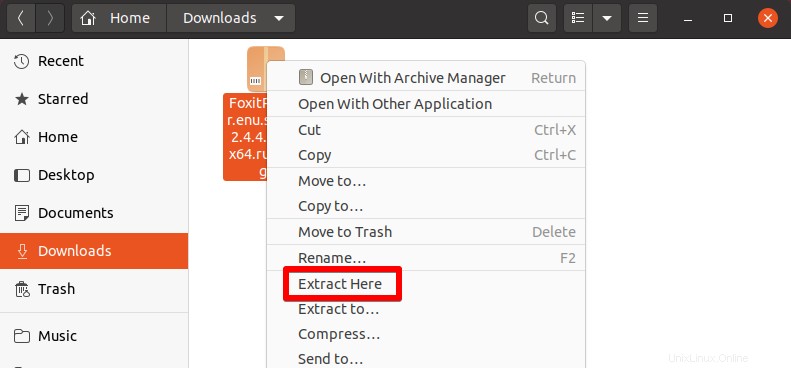
アーカイブのコンテンツを新しいディレクトリに抽出します。このディレクトリをダブルクリックして開きます。
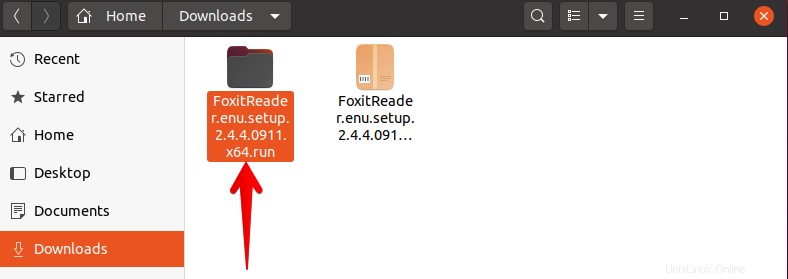
ステップ 3:インストーラー ファイルを実行する
ここに、.run を含む Foxit Reader セットアップ ファイルがあります。 拡大。このファイルをダブルクリックして、インストールを開始します。
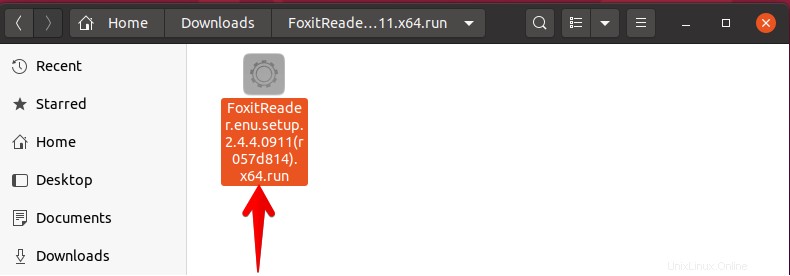
これにより、インストール ウィザードが開始されます。ここで、インストール フォルダを選択するか、デフォルトのフォルダを選択したままにすることができます。 [次へ] をクリックします .
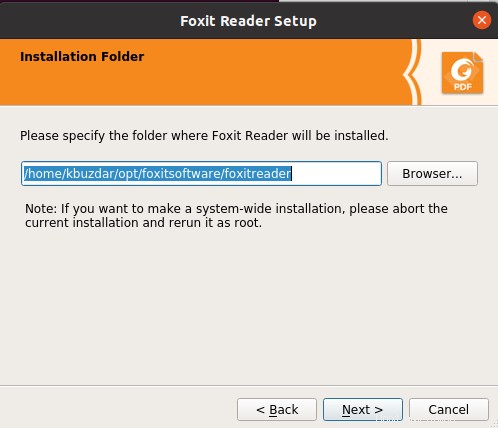
次に、次の使用許諾契約を提示します。契約条件に同意し、[次へ] をクリックして続行します . 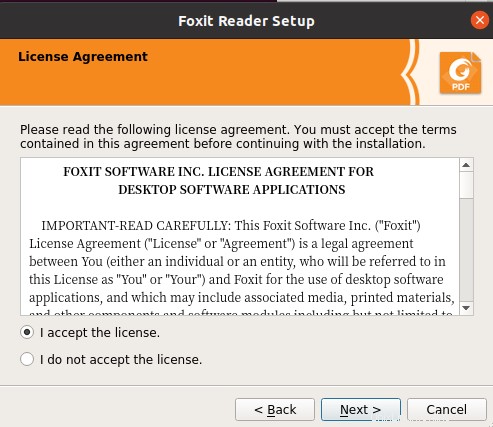
システムへの Foxit のインストールが開始されます。
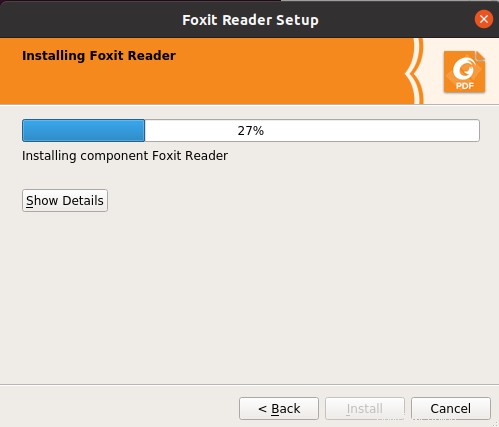
Foxit のインストールが完了したら、Finish をクリックします。 ウィザードを閉じます。
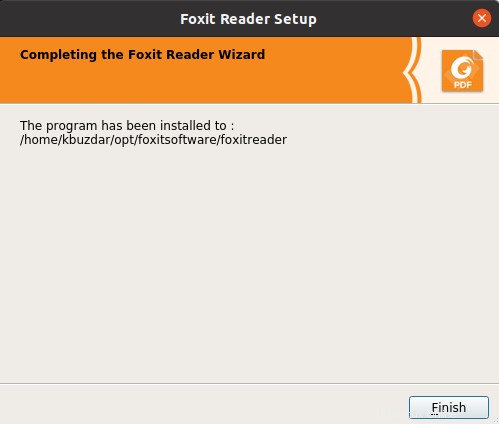
Foxit を起動
システムで Foxit を起動するには、キーボードのスーパー キーを押して、上部の検索ボックスを使用して Foxit アプリケーションを検索します。
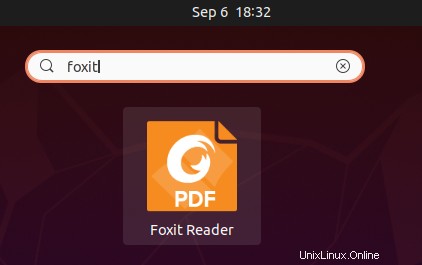
システムで Foxit リーダーが起動します。
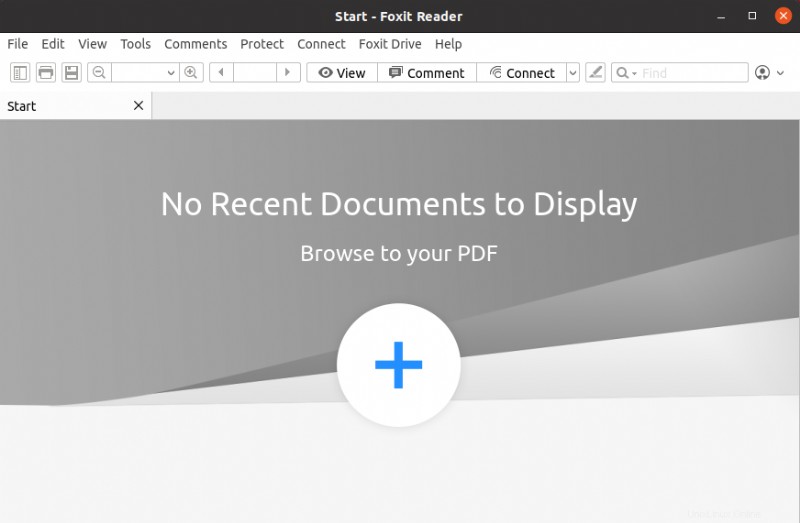
Foxit のアンインストール
Ubuntu システムから Foxit Reader を削除したい場合は、次のようにします:
ターミナルを開き、以下のコマンドを使用して /opt/foxitsoftware/foxitreader に移動します:
$ cd ~/opt/foxitsoftware/foxitreader/
このディレクトリには maintenancetool が含まれています 脚本。システムから Foxit をアンインストールするには、このスクリプトを次のように実行します:
$ ./maintenancetool
次のウィザードが開きます。 [アンインストール] をクリックします システムから Foxit リーダーを削除します。
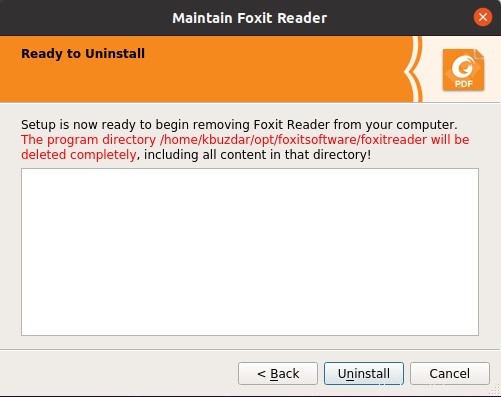
完了したら、[完了] をクリックします ウィザードを閉じます。
このガイドでは、2 つの異なる方法を使用して Foxit Reader を Ubuntu OS にインストールする方法について説明しました。システムで Foxit Reader が不要になった場合に備えて、Ubuntu から Foxit Reader をアンインストールする方法についても説明しました。