オペレーティング システムのすべてのコンポーネントは、バッテリーの消費にある程度影響します。特定のインスタンスでアクティブなコンポーネントが多ければ多いほど、バッテリーの消耗が早くなることが予想されます。これがまさに、ラップトップのバッテリーが長持ちすることを好む一部の人々が低グラフィックモードを有効にしたい理由です.したがって、この記事では、Ubuntu 22.04 と Ubuntu 20.04 で低グラフィック モードを有効にするさまざまな方法について説明します。
Ubuntu で低グラフィック モードを有効にする
Ubuntu で低グラフィック モードを有効にするには、以下で説明する 2 つの方法のいずれかを利用できます。
方法 1:
CompizConfig 設定マネージャー を使用して Ubuntu で低グラフィック モードを有効にするには 、次の手順を実行する必要があります:
まず、CompizConfig 設定マネージャーをインストールする必要があります。そのためには、Ctrl+T を押してターミナルを起動するか、デスクトップにある [アクティビティ] アイコンをクリックして、表示される検索バーに「ターミナル」と入力し、検索結果をダブルクリックしてターミナルを起動する必要があります。さらに、デスクトップを右クリックして、ポップアップ メニューから [ターミナルを開く] オプションを選択することもできます。新たに起動されたターミナル ウィンドウを下の画像に示します:

端末に次のコマンドを入力し、Enter キーを押します:
sudo apt-get update
このコマンドを実行すると、システムはインターネットからすべての最新パッケージをインストールできるようになります。このコマンドは、次の図にも示されています:

このコマンドが正常に実行されたら、ターミナルで次のコマンドを入力し、Enter キーを押します。
sudo apt-get install compizconfig-settings-manager
インターネットの速度によっては、このコマンドの実行に時間がかかります。以下の画像にも示されています:

このコマンドが正常に実行されたら、デスクトップにある [アクティビティ] タブをクリックし、compiz と入力します。 次の図に示すように、表示される検索バーで、Enter キーを押します。
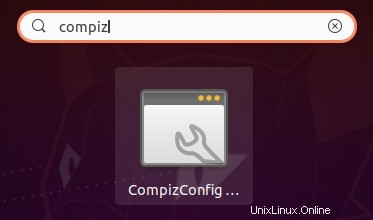
これを行うとすぐに、CompizConfig 設定マネージャー ウィンドウが画面に表示されます。 デスクトップをクリックします このウィンドウの左側のペインから、下の画像で強調表示されているタブをクリックします:
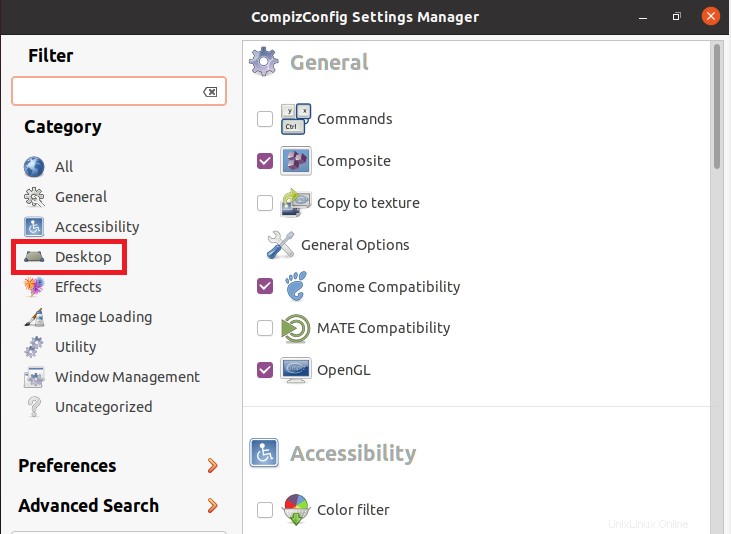
Ubuntu Unity プラグインをクリックします デスクトップペインから。ただし、このプラグインがデフォルトで存在しない場合は、ターミナルで次のコマンドを入力して Enter キーを押すだけでインストールできます。
sudo apt-get install unity
このプラグインは次の画像に示されています:
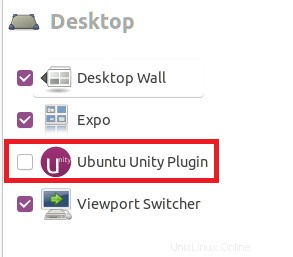
全般で このプラグインのタブで、下にスクロールして 低グラフィック モードを有効にする を見つけます。 オプションをクリックし、その横にあるチェックボックスをオンにして、下の画像で強調表示されているように、このオプションを有効にします:

新しく加えた変更を有効にするために、PC を一度再起動してください。
方法 2:
Ubuntu ターミナルを介して Ubuntu で低グラフィック モードを有効にするには 、次の手順を実行する必要があります:
まず、Ubuntu でターミナルを起動する必要があります。これを行うには、Ctrl+T を押すか、デスクトップにある [アクティビティ] アイコンをクリックして、表示される検索バーに「ターミナル」と入力し、検索結果をダブルクリックしてターミナルを起動します。さらに、デスクトップを右クリックして、ポップアップ メニューから [ターミナルを開く] オプションを選択することもできます。新たに起動されたターミナル ウィンドウを下の画像に示します:

端末に次のコマンドを入力し、Enter キーを押します:
nano ~/.config/upstart/lowgfx.conf
このコマンドを実行すると、低グラフィック モードを有効にするために編集する必要がある構成ファイルが開きます。このコマンドは、次の図にも示されています:

このコマンドが正常に実行されるとすぐに、画面にファイルが開きます。ファイルに次のスクリプトを入力して保存し、終了します。
start on starting unity7 pre-start script initctl set-env –g UNITY_LOW_GFX_MODE=1 end script
このスクリプトは、下の画像にも示されています:

今すぐPCを再起動してください。再起動したら、ターミナルを再起動します。次のコマンドを入力して PC を更新し、Enter キーを押します:
sudo apt-get update
このコマンドを次の図に示します:

最後に、端末に次のコマンドを入力して PC をアップグレードし、新しく加えた変更を適用してから、Enter キーを押します。
sudo apt-get upgrade
このコマンドは、下の画像にも示されています:

上記のプロセスが正常に行われると、すぐに低グラフィック モードが有効になります。
結論
この記事で説明する 2 つの方法は、Ubuntu で低グラフィック モードを有効にするのに非常に効果的です。ただし、2 番目の方法は必要な手順が少ないため、ほとんどのユーザーに好まれる可能性があります。