Steam (Valve Corporation が開発) は、ビデオ ゲームのデジタル配信サービスです。これにより、システムでゲームを購入、インストール、およびプレイできます。 Steam は、Windows Linux と MacOS で利用できるクロスプラットフォーム ソリューションです。たくさんのゲーム、ビデオストリーミング、その他のソーシャルネットワーキングサービスを備えたストアを提供します. Steam を使用するには、システムにクライアント アプリケーションをインストールする必要があります。この記事では、Steam を Ubuntu システムにインストールする方法を説明します。
Steam アプリケーションのインストールについて、次の方法で説明します。
- dpkg 経由 (コマンド ライン)
- Ubuntu ソフトウェア センター (GUI) 経由
前提条件
- Ubuntu 22.04 または Ubuntu 20.04 システム
- sudo 権限を持つユーザー
- Curl および gdebi-core パッケージ
注:
- Ubuntu 20.04 LST OS で手順とコマンドを実行しました。 Debian と以前の Ubuntu リリースでは、多かれ少なかれ同じ手順に従うことができます。
dpkg (コマンドライン) から Steam をインストール
次の方法では、Steam deb パッケージをダウンロードし、dpkg コマンドを使用してインストールします。インストール プロセスにはコマンド ライン ターミナル アプリケーションを使用します。コマンド ライン ターミナルを開くには、Ctrl+Alt+T キーボード ショートカットを使用できます。
Ubuntu に Steam をインストールするには、以下の手順に従ってください:
ステップ 1:前提条件をインストールする
最初に、必須パッケージ (Curl および gdebi-core) をインストールする必要があります。 Steam のインストールに必要なもの。これを行うには、ターミナルで次のコマンドを発行します:
$ sudo apt install curl gdebi-core
パスワードの入力を求められたら、sudo パスワードを入力します。
ステップ 2:公式ウェブサイトから Steam をダウンロード
次のステップは、公式 Web サイトから Steam deb パッケージをダウンロードすることです。これを行うには、ターミナルで次のコマンドを使用できます:
$ wget https://repo.steampowered.com/steam/archive/precise/steam_latest.deb
ステップ 3:Steam をインストールする
ターミナルで次のコマンドを使用して、ダウンロードしたファイルをインストールします。
$ sudo dpkg -i steam_latest.deb
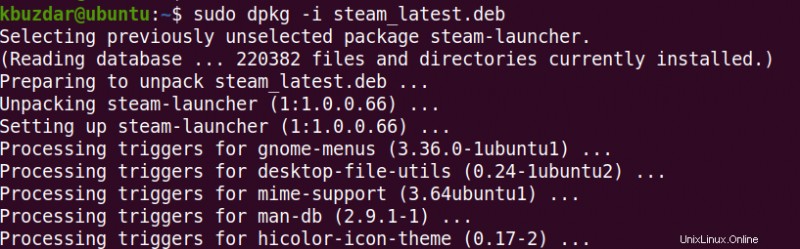
Steam のインストールが開始され、完了したら次のステップに進みます。
次に、ターミナルで次のコマンドを発行して、Steam ランチャーを起動します。
$ steam
このコマンドを初めて実行すると、Steam パッケージの適切な実行に必要ないくつかの必要なパッケージがインストールされます。パスワードの入力を求められたら、sudo password と入力して Enter キーを押します。

処理が完了するまでしばらくお待ちください。
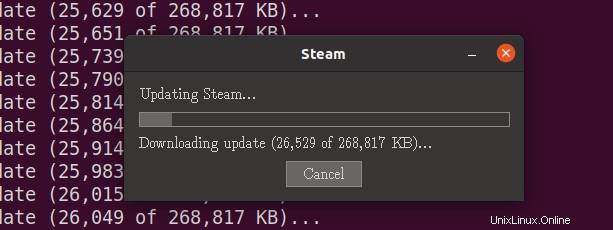
ステップ 4:Steam を起動する
これで、Steam アプリケーションを起動して使用する準備が整いました。ターミナルに次のコマンドを入力して、Steam アプリケーションを起動します:
$ steam
次のウィンドウが表示されます。すでにアカウントをお持ちの場合は、[既存のアカウントにログイン] をクリックします。 T ボタンをクリックしてユーザー名とパスワードを入力し、Steam アカウントにサインインします。
ただし、Steam アカウントを持っていない場合は、[CREATE NEW ACCOUNT] をクリックしてください。 ボタンをクリックして新しいアカウントにサインアップしてください。
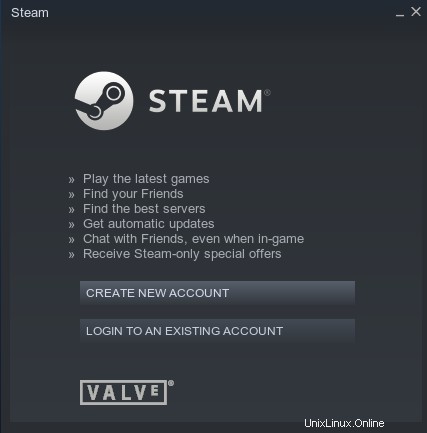
Steam アカウントにサインインすると、同様のビューで Steam ウィンドウが表示されます:
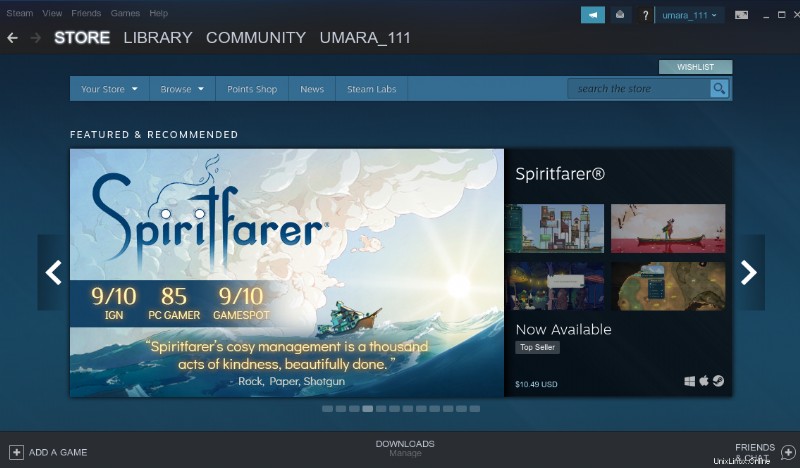
蒸気を取り除く
システムから Steam アプリケーションを削除したい場合は、ターミナルで次のコマンドを使用して削除できます:
$ sudo apt remove steam-launcher
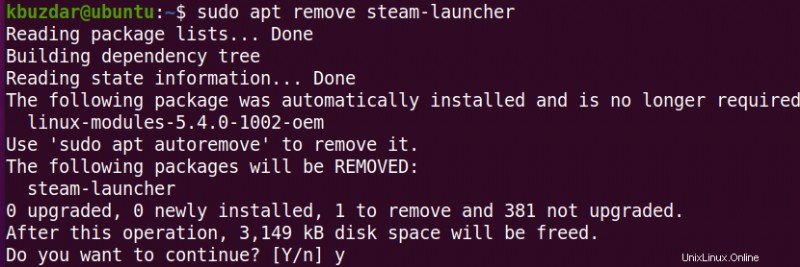
次に、次のコマンドを発行して、依存関係として自動的にインストールされたパッケージを削除します:
$ sudo apt autoremove
Ubuntu Software Center から Steam をインストール
コマンドラインに慣れていない場合は、GUI を使用してシステムに Steam アプリケーションをインストールできます。以下の手順に従ってください:
ステップ 1:Steam をダウンロード
次のリンクから Steam deb パッケージをダウンロードしてください:
https://repo.steampowered.com/steam/archive/precise/steam_latest.deb
ステップ 2:Steam をインストールする
ファイル マネージャーを開き、ダウンロードしたパッケージを見つけます。次に、Steam deb パッケージを右クリックし、[ソフトウェア インストールで開く] を選択します。 .
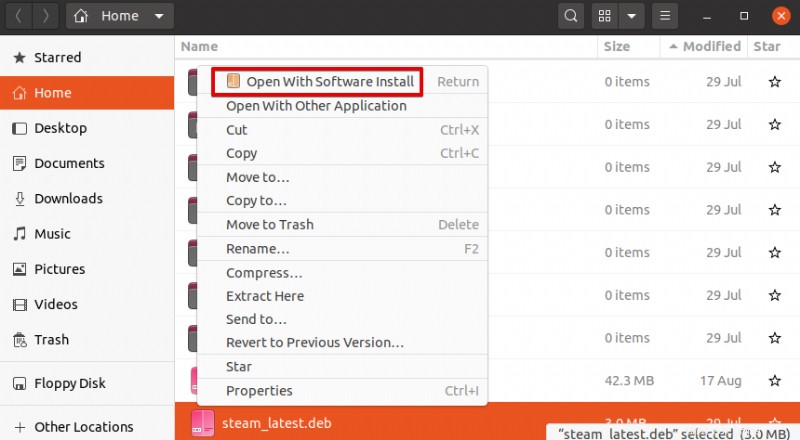
ソフトウェア センターでパッケージが開きます [インストール] をクリックします。 ボタンをクリックしてパッケージをインストールしてください。
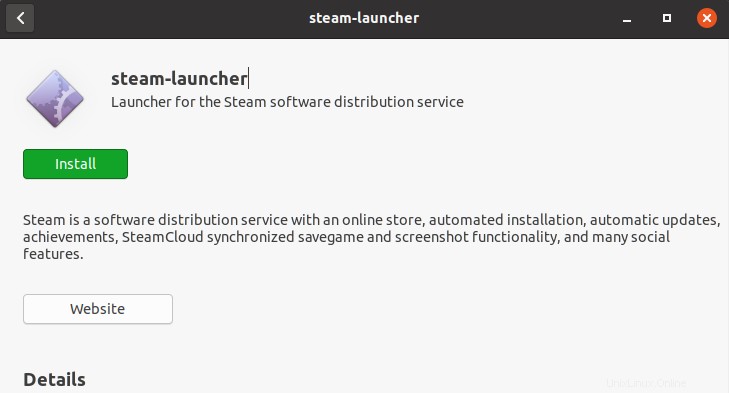
次に、認証を求められます。認証用のパスワードを入力し、[認証] をクリックします。 ボタン。
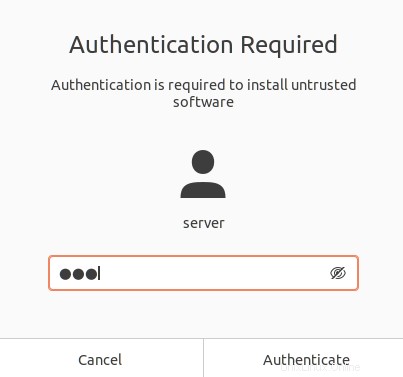
インストールが開始され、完了すると、次のビューが表示されます:
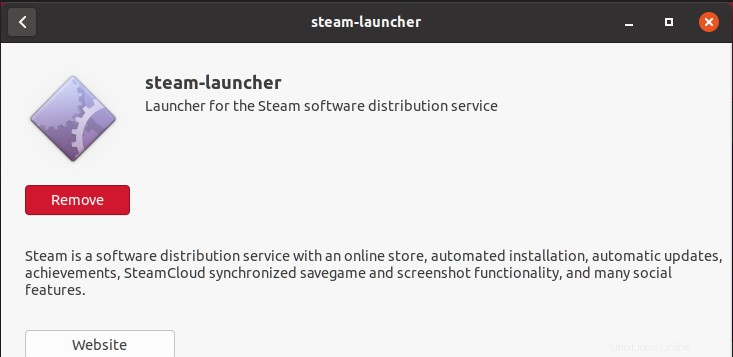
次に、キーボードのスーパー キーを押して steam と入力します 検索バーで。検索結果が表示されたら、Steam アプリケーションのアイコンをクリックしてインストーラーを起動します。 Steam を初めて実行すると、Steam パッケージの適切な実行に必要ないくつかのパッケージがインストールされます。パスワードの入力を求められたら、sudo password と入力して Enter キーを押します。

処理が完了するまでしばらくお待ちください。
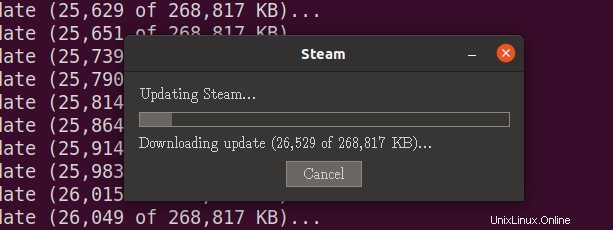
ステップ 3:Steam を起動する
これで、Steam アプリケーションを起動して使用する準備が整いました。キーボードのスーパー キーを押して、検索バーに steam と入力します。検索結果が表示されたら、Steam アプリケーション アイコンをクリックして起動します。
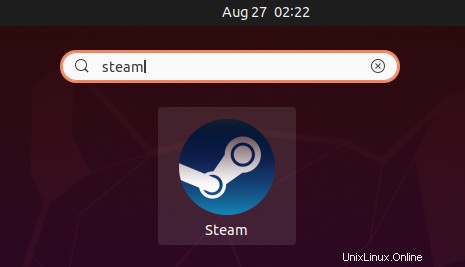
次のウィンドウが表示されます。すでにアカウントをお持ちの場合は、[既存のアカウントにログイン] をクリックします。 T を入力し、Steam アカウントにサインインするためのユーザー名とパスワードを提供します。
ただし、Steam アカウントを持っていない場合は、[CREATE NEW ACCOUNT] をクリックしてください。 ボタンをクリックして新しいアカウントにサインアップしてください。
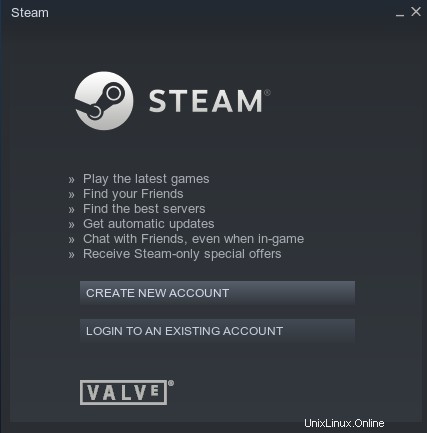
Steam アカウントにサインインすると、同様のビューで Steam ウィンドウが表示されます:
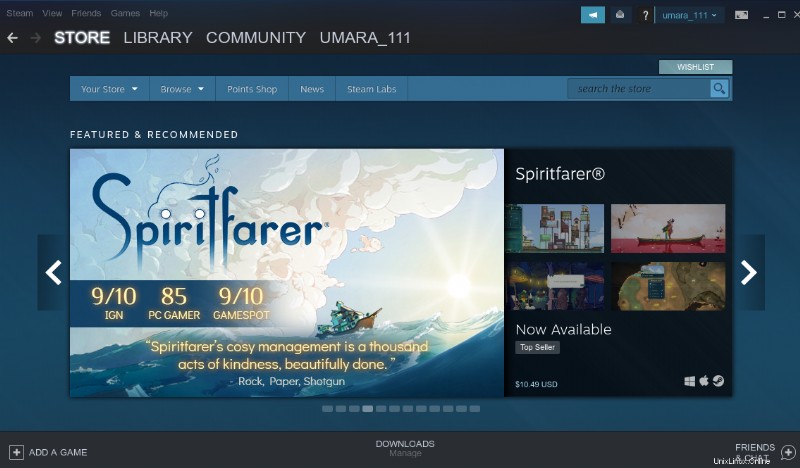
蒸気を取り除く
システムから Steam アプリケーションを削除したい場合は、Ubuntu ソフトウェア センターから削除できます。
まず、システムで Ubuntu Software Center を起動します。 インストール済みに移動します タブ。ここに、インストールされているアプリケーションのリストが表示されます。 [削除] をクリックします。 Steam-launcher の前にあるボタン
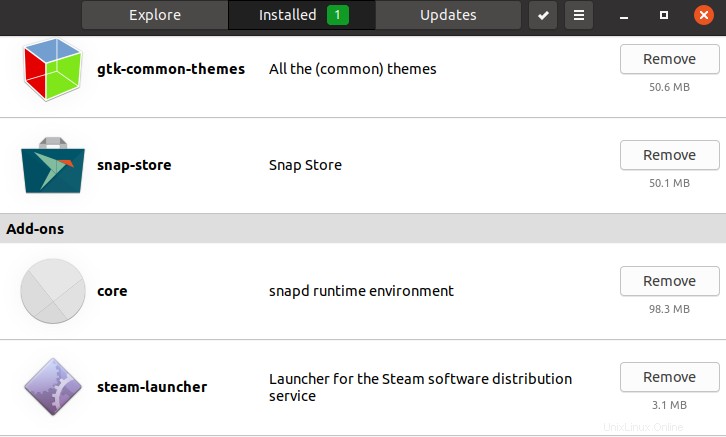
確認を求められたら、[削除] をクリックします。 ボタン。
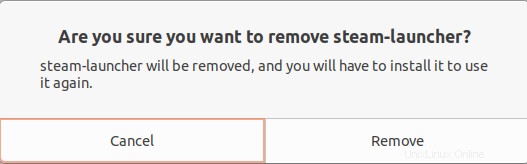
すると、以下の認証ダイアログが表示されます。認証パスワードを入力し、[認証] をクリックします。 ボタンをクリックすると、Steam アプリケーションがシステムから削除されます。
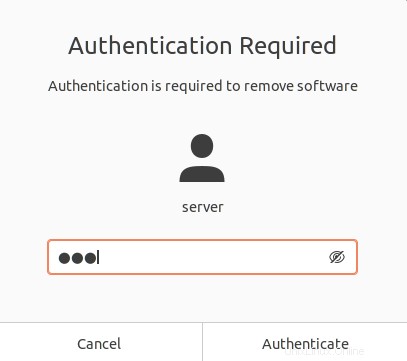
それだけです!この記事では、Steam を Ubuntu 20.04 LTS にインストールする方法を学びました。コマンドラインと GUI を含む 2 つの方法で Steam アプリケーションのインストールについて説明しました。利便性とインストールのしやすさに基づいて、いずれかの方法を使用できます。