残念ながら、昨年かそこらで FreeNAS サーバーをいじる時間がありませんでした。これまでのところ、ファイルを保存して Plex Media Server を実行する以外に、それを使用することはありませんでした。最後に、この素晴らしいオープンソース NAS に費やす時間はほとんどありません。 FreeNAS の素晴らしさをほとんど忘れていました。このチュートリアルでは、FreeNAS 11.2-U5 に UniFi Controller をインストールする方法を紹介します。
過去数年間、私はまだ家に転がっていた古い WiFi ハードウェア (FritzBox!、ドイツのものです) を動かしていました。専門的に UniFi をしばらく使用していたので、UniFi WiFi ハードウェアの素晴らしさはすでに知っていましたが、残念ながら、今までプライベート WiFi ネットワークをアップグレードする手段がありませんでした.
UniFi AP AC LITE を購入することにしました。これは、現時点でのニーズに適合し、ラインナップの中で低コストのオプションであるためです。
UniFi アクセス ポイントを実行するには、UniFi コントローラーと呼ばれるものが必要です。 UniFi コントローラーは、すべての UniFi アクセス ポイントを管理できる Web インターフェースであり、非常にうまく機能します。 UniFi Controller ソフトウェアを実行するには、いくつかのオプションがあります:
- Windows 10 パソコンにインストール
- UniFi クラウド キーを購入
- FreeNAS にインストール
やり方は色々あると思いますが、私が知っている方法は以上です。最初に考えたのは、ワークステーションにインストールすることでした。問題は、私のワークステーションが常にオンになっているわけではないことです (筋金入りのゲームの時代は終わりました 🙁 )。だから私は、FreeNAS は UniFi コントローラ ソフトウェアを実行できるはずだと思いました!
良い点:取り付けがとても簡単です!各ステップについて説明します。早速見ていきましょう。
このチュートリアルでは FreeNAS 11.2-U5 を使用します。 11.1 から 11.2 にアップグレードしたい場合は、私がお手伝いします。数分で完了し、新しい GUI を考えると間違いなく価値があります。
FreeNAS 11.2 に UniFi コントローラーをインストールする - 簡単なステップバイステップの説明 YouTube でこのビデオをご覧ください。
YouTube でこのビデオをご覧ください。 ステップ 1 - 新しい刑務所を作成する
FreeNAS 11.2-U5 に UniFi Controller をインストールするには、いわゆる Jail を使用します。刑務所は、オペレーティング システム レベルで非常に軽量な仮想化環境です。 FreeNAS から完全に分離された単一または複数のサービスを実行できます。つまり、Jail にインストールしたものはすべて Jail に残り、FreeNAS にはまったく影響しません。 FreeNAS 11.2 は、ジェイルの管理に iocage ユーティリティを使用します。
監獄の作成はとても簡単です。
FreeNAS サーバーにログインし、Jails に移動します . 追加をクリックします ボタンをクリックしてください。
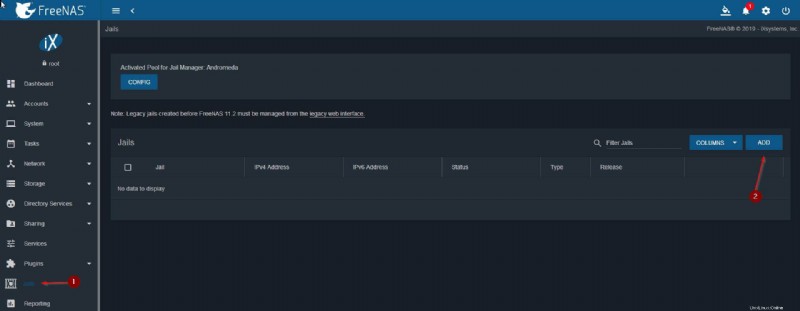
名前を入力してください UniFi Controller などの刑務所用 をクリックして、リリースを選択します。 リリースを選択してください インストールされている FreeNAS のバージョンに応じて、11.2 を実行している場合は 11.2 を選択してください。 [次へ] をクリックします .
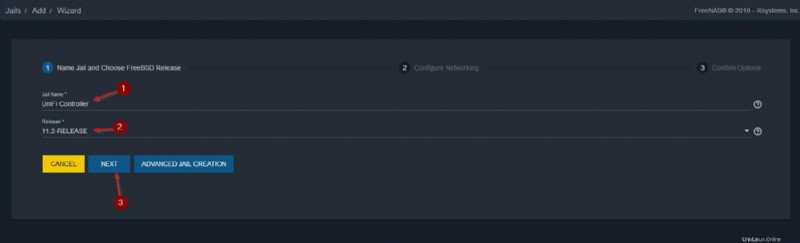
次に、必要に応じてすべての情報を入力してください:
<オール>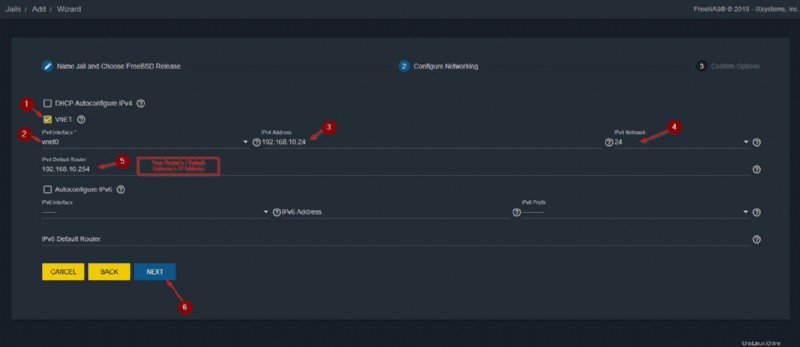
すべてが正しいことを再確認し、[送信] をクリックします。 .
ステップ 2 - UniFi コントローラー刑務所の自動起動を有効にする
ここで、FreeNAS の起動時 (または Jail のクラッシュ時) に Jail が自動的に起動するようにします。
3 つの小さな点をクリックします 刑務所の横にある [編集] を選択します .
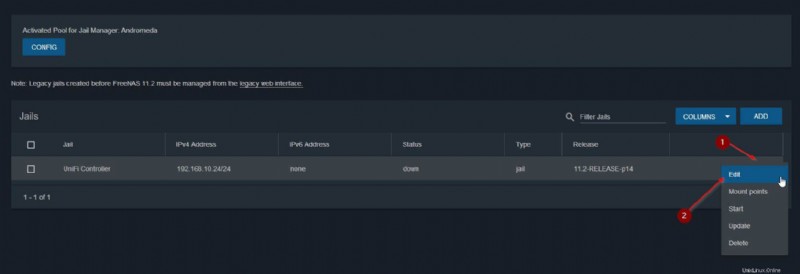
自動開始にチェックを入れる ボックスに移動して [保存] をクリックします .
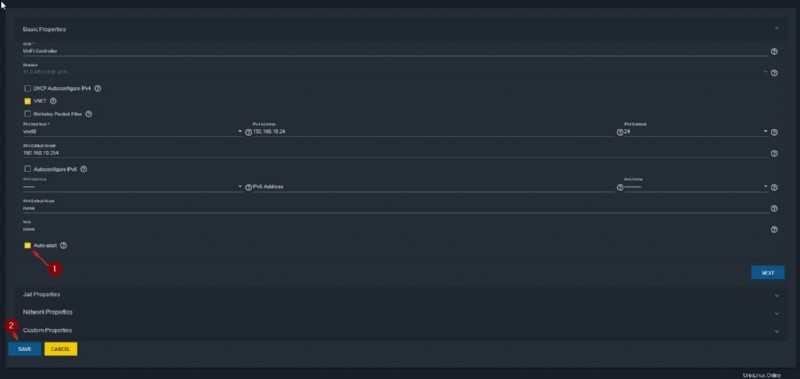
ステップ 3 - UniFi コントローラー刑務所の開始
FreeNAS 11.2 に UniFi Controller をインストールできるようにするには、まず Jail を起動する必要があります。 3 つのドットをクリックします もう一度刑務所の横にある [開始] を選択します。 .
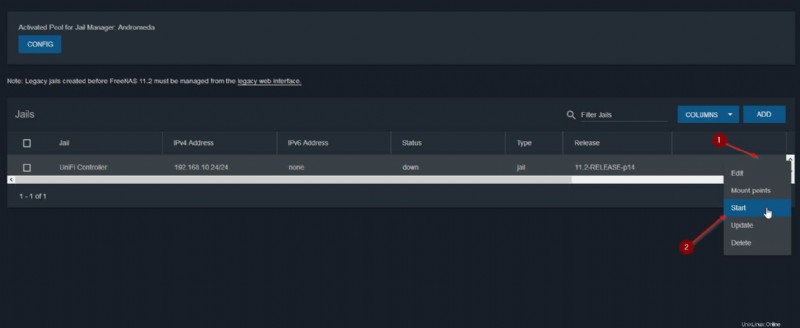
ステップ 4 - FreeNAS に UniFi コントローラーをインストールする
ほぼ完了しました。 3 つのドットをクリックします もう一度 Shell を選択します .次のステップを恐れないでください。FreeNAS サーバーから完全に隔離された Jail の内部で行われます。
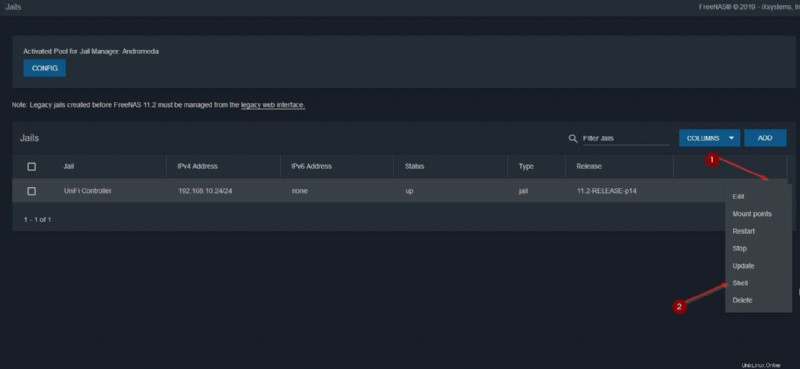
ここで、FreeNAS 11.2 に UniFi コントローラーをインストールするために、いくつかのシェル コマンドを実行します。
パッケージ データベースを更新しています。最後に Y が付いていることを確認してください。
pkg update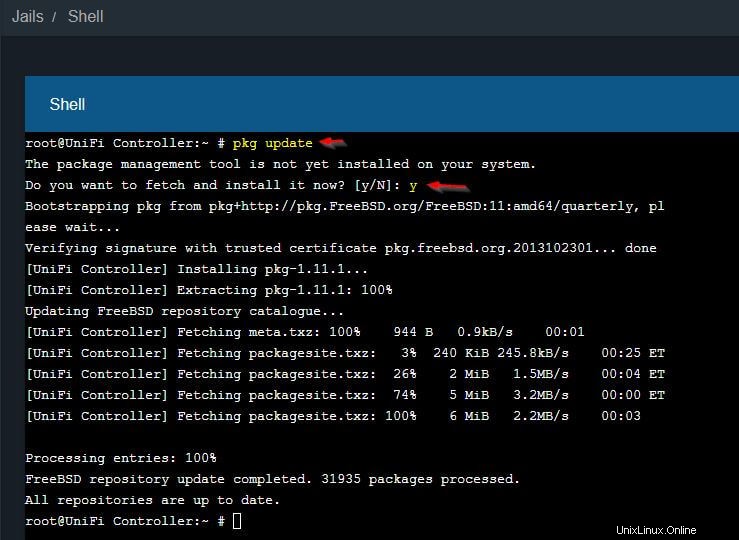
リポジトリが最新の状態になったら、公式リポジトリにある UniFi Controller パッケージをインストールできます。 Yさんにもう一度確認してください。
pkg install unifi5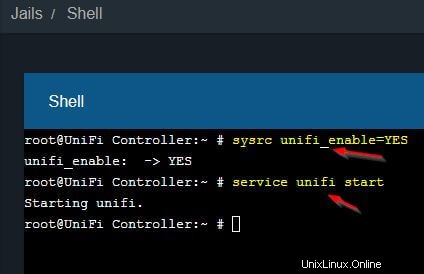
よし、今度は UniFi コントローラー ソフトウェアの自動起動を有効にし (以前は Jail 自体を自動的に起動していた)、UniFi コントローラー ソフトウェアを起動します。
sysrc unifi_enable=YES
service unifi start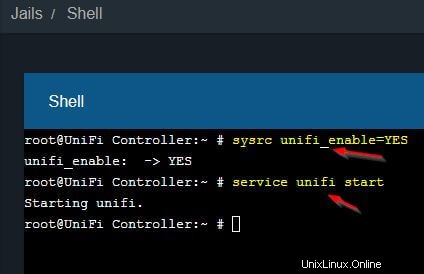
やった。これで、FreeNAS サーバー経由で UniFi コントローラー Web インターフェイスにアクセスできるようになりました。
ステップ 5 - UniFi Web インターフェイスへのアクセス
ブラウザを開きます。この例では Chrome を使用し、次の URL に移動します:https://ipofyourjail:8443
警告が表示され、セキュリティ例外を追加する必要があります。警告について心配する必要はありません。いずれにせよ、UniFi コントローラーはローカル ネットワークに存在します。 Chrome の場合 、[詳細] をクリックします 続行....(安全でない) をクリックします。 . Firefox の手順も同様です。
このメッセージは、セキュリティ証明書を発行しないすべてのデバイス (ローカル ネットワーク上のほぼすべてのデバイス) に送信されます。
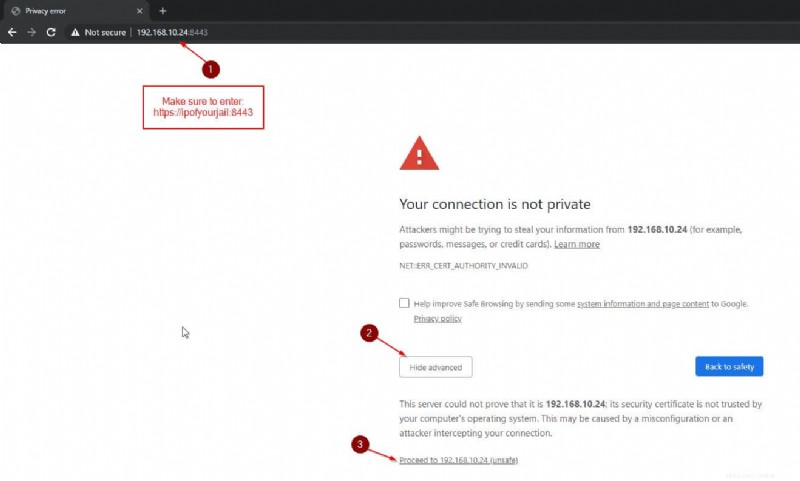
これが完了すると、UniFi コントローラー ソフトウェアの初期設定ウィザードが表示されます。おめでとうございます!
結論
UniFi コントローラー ソフトウェアのようなものに FreeNAS を使用するのは簡単です。NAS はおそらく常に稼働しているからです。時間ができたので、近いうちに FreeNAS のチュートリアルをさらに増やし、UniFi AP AC LITE を徹底的にレビューします。
Amazon ストアにアクセスできます 私が個人的に使用している他のハードウェアを見るために。