私 この記事では、Ubuntu 18.04 (Bionic Beaver) のインストール方法を学習します。 Ubuntu 18.04 を VirtualBox 仮想マシンにインストールする方法を学習するので、最初に Windows コンピューターで試すことができます。また、物理コンピューターにインストールする方法も示します。 ここから VirtualBox をダウンロードしてインストールするだけです .
Ubuntu 18.04 をインストールする理由は何ですか?
Linux ディストリビューションの中で最も使いやすく、初心者に最適です。それは DistroWatch の 3 位にあり、非常に長い間そのリストのトップにありました。 Linux を試して、Windows の代替として検討したい場合に最適なディストリビューションです。オフィス アプリケーションを使用するだけの場合、またはシステム管理者である場合、少なくとも基本的な Linux のスキルを持っていることは、レパートリーの貴重な資産になる可能性があります。
Ubuntu 18.04 をインストールしてはいけないのは誰ですか?
あなたが熱心なゲーマーである場合、Linux はおそらく適切なものではありません。ゲームのサポートは、主に Steam のおかげで、数年前よりもはるかに改善されていますが、まだ多くの人気のあるゲームのサポートが不足しています.
導入は十分に行ったので、インストール プロセスに入りましょう。最初に、Linux を物理コンピューターにインストールする場合に起動可能なデバイスを作成する方法を説明します。その後は、Virtual Box のチュートリアルに従ってください。手順は同じです。
VirtualBox にのみインストールする場合は、ステップ 2 に進みます。 .
ステップ 1 - 起動可能な USB ドライブを作成する
Ubuntu 18.04 のダウンロード
まず、Ubuntu 18.04 をダウンロードしてください .
Rufus をダウンロードしています
次に、起動可能な USB ドライブを作成するソフトウェアである Rufus をダウンロードします。ルーファスはこちらで入手できます .
起動可能な USB ドライブの作成
少なくとも 8 GB の空き容量がある USB ドライブをコンピュータに接続してください。 USB ドライブがフォーマットされるため、ファイルがもう必要ないことを確認してください。今ルーファスを起動します。 USB ドライブが選択されていることを確認し、[選択] をクリックして、以前にダウンロードした Ubuntu 18.04 イメージを選択します。 [開始] をクリックして、イメージング プロセスを開始します。
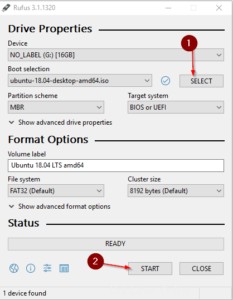
開始すると、新しいファイルをダウンロードするようにというメッセージが表示されることがあります。はいをクリックしてください。
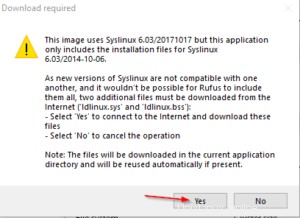
次に、ISO または DD イメージ モードで書き込むかどうかを尋ねられます。 ISO モードを選択します。
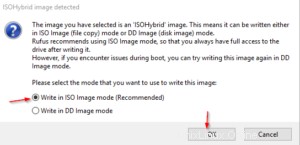
プロセスが完了したら、コンピューターから USB ドライブを取り外し、Ubuntu 18.04 をインストールするコンピューターに接続します。
USB からの起動
現在、これはすべてのコンピューター/メーカーで異なります。ほとんどのコンピュータを起動すると、「Press.... to enter Start Up Menu」と書かれた小さな情報画面が表示されます。お使いのデバイスについて確認する必要があります。ほとんどの場合、コンピューターの電源を入れた直後に Enter、F11、F12、または F2 を押します。 「YourComputerName ブート メニュー」を Google で検索してください。
Ubuntu の起動画面が表示されたら、[Install Ubuntu 18.04] を選択し、ステップ 3 に進みます。 .
ステップ 2 - VirtualBox 仮想マシンを作成する
VirtualBox は、ディストリビューションにコミットする前にディストリビューションを試してみたい場合に最適なツールです。基本的にフル インストールをシミュレートして、OS をフルスクリーンで実行することもできます。お使いのコンピューターが十分な馬力を備えている限り (最新のほとんどのマシンが備えている)、仮想マシンを実行することはまったく問題ありません。少なくとも 8GB の RAM が必要であることに注意してください。 4 GB RAM のラップトップで Windows 10 を実行すると、苦労することになります。
Ubuntu 18.04 のダウンロード
まず、Ubuntu 18.04 をダウンロードしてください。
VirtualBox VM の作成
VirtualBox を起動し、[新規] をクリックして新しい VM を作成します。以下のスクリーンショットのようにすべて入力してください。
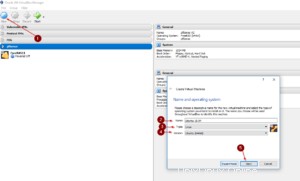
できるだけ多くの RAM を割り当てます。経験則として、使用可能なメモリの半分。したがって、8 GB の RAM を搭載したコンピューターを使用している場合は、4 GB を割り当てることができます。
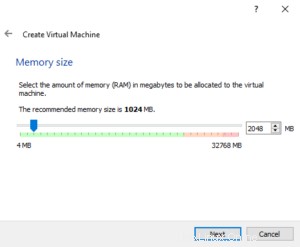
次のステップで、[Create a virtual hard disk now] を選択し、[Create] をクリックします。 VDI (VirtualBox ディスク イメージ) を選択し、[次へ] をクリックします。 [物理ハード ディスク上のストレージ] で [動的に割り当て] を選択し、[次へ] をクリックします。最後に、名前、ハードディスク サイズ (試してみるには 10GB で十分です) を選択し、ハードディスク ファイルを保存する場所を選択します。次に、[作成] をクリックします。
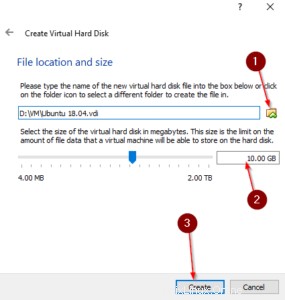
これで、Ubuntu 18.04 を VirtualBox にインストールする準備が整いました。
VM の起動
作成した VM を選択し、[開始] をクリックします。それができたら、先ほどダウンロードした Ubuntu ISO を選択する必要があります。
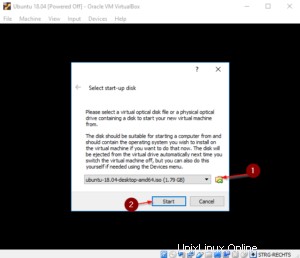
しばらくしてから言語を選択し、[Install Ubuntu 18.04] をクリックします。 .
ステップ 3 - Ubuntu 18.04 をインストールする
これで、Ubuntu 18.04 を実際にインストールする準備がすべて整いました。ここから、VirtualBox と物理ハードウェアの手順は同じになります。
キーボード レイアウトの選択
最適なキーボード レイアウトを選択し、[続行] をクリックします。
アップデートとその他のソフトウェア
ここで通常のインストールを選択し、Ubuntu のインストール中に更新をダウンロードを選択して、後で時間を節約します。 [続行] をクリックします。
インストールの種類
[ディスクを消去して Ubuntu をインストール] を選択します。 VM/ハード ドライブを暗号化するかどうかを選択し、[今すぐインストール] をクリックします。 [変更をディスクに書き込む] 画面で [続行] を選択します。
どこにいますか?
タイム ゾーンを正しく調整するために場所を選択し、[続行] をクリックします。
あなたは誰ですか?
次に、資格情報と名前、およびコンピューター名を入力する必要があります。 [続行] をクリックしてください。
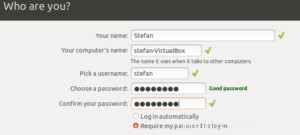
これで、Ubuntu のインストール ルーチンが実行されます。寄りかかって、コーヒーまたは紅茶を飲みながら、私の YouTube チャンネルをチェックしてください。
まとめ
インストールが完了したら、[今すぐ再起動する] をクリックします。これで、USB ドライブをコンピュータから取り外すことができます。 VirtualBox はそれを自動的に行います。これで、新しいインストールで Ubuntu が起動し、以前に作成したユーザーを選択して、パスワードでログインできます。
VirtualBox の場合は、[表示] -> [フルスクリーン モード] をクリックして、Ubuntu をフル スクリーンで楽しむことができます。これにより、実際にコンピューターにインストールされているように感じられます。 Ubuntu を試してみてください。これは素晴らしく使いやすい Linux ディストリビューションです!