この記事では、Linux コピー ファイル、略して Linux CP コマンドについて知っておく必要があるすべてのことを学びます。 Linux でファイルをコピーすることは必須のスキルです。このコマンドを段階的に使用する方法を説明します。
Linux でファイルをコピーするにはどうすればよいですか?
Linux でファイルをコピーするには、いくつかの方法があります。最も一般的な方法は、cp を使用することです。 指図。このコマンドは "copy" の略です ある場所から別の場所にファイルをコピーできます .たとえば、"example.txt" というファイルをコピーする場合 現在のディレクトリから 新しいディレクトリへ 「一時」と呼ばれる 、次のコマンドを使用します:
cp example.txt temp/Code language: Bash (bash)これにより、"example.txt" という名前の新しいファイルが作成されます 「一時」 同一のディレクトリ 元のファイルに。
Linux でファイルをコピーするもう 1 つの方法は、mv を使用することです。 指図。このコマンドは "move" の略です また、ある場所から別の場所にファイルを移動できます。ただし、cp とは異なります。 コマンド、mv コマンド 新しい場所にコピーされた後、元のファイルを削除します . "example.txt" というファイルを移動する場合 現在のディレクトリから "temp" という名前の新しいディレクトリに 次のコマンドを使用します:
mv example.txt temp/Code language: Bash (bash)これにより、"example.txt" という名前の新しいファイルが作成されます 「一時」 ディレクトリと元のファイルを削除 .
最後に、GUI インターフェースを使用して Linux にファイルをコピーすることもできます .ほとんどのディストリビューションには、ファイルをグラフィカルにコピー、移動、および削除する方法を提供するファイル マネージャー アプリケーションが付属しています。この方法を使用するには、ファイル マネージャー アプリケーションを開くだけです コピーするファイルの場所に移動します .次に、ファイルをクリックして、メニューから [コピー] を選択します。 .次に、ファイルをコピーする場所に移動します [貼り付け] をクリックします。 ファイルは新しい場所にコピーされます。
Linux コピー ファイル コマンド (cp) の紹介
最初から、ヘルプ コマンドを実行して、さらに認識してもらいます:
cp – helpCode language: Bash (bash)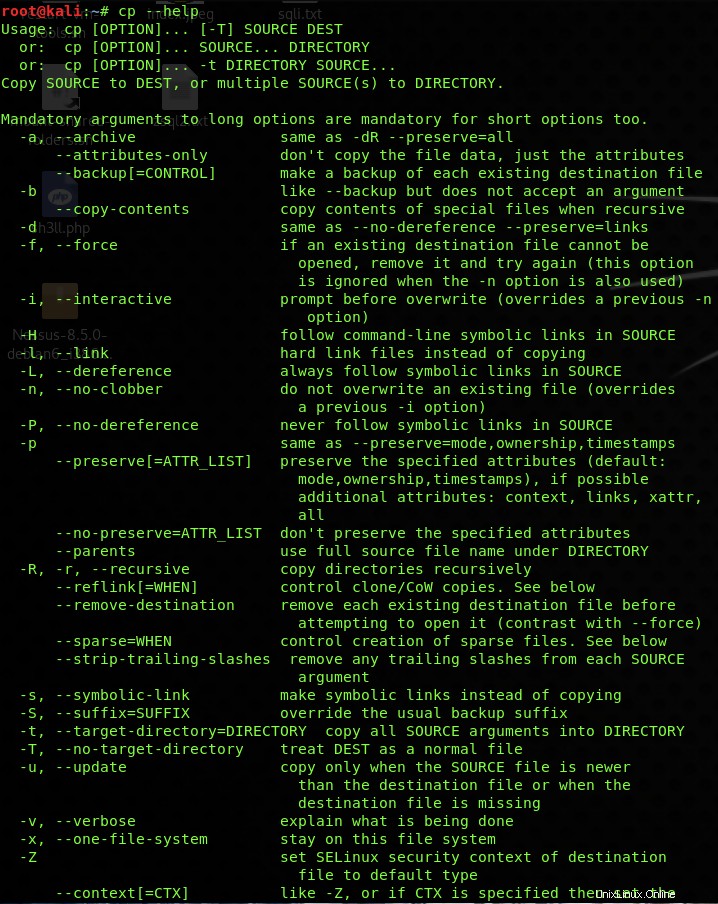
Linux では、cp command は copy の省略形です .このコマンドは、ファイルまたはファイルまたはディレクトリのグループをソースの場所から宛先の場所にコピーするために使用されます。
コピーされたファイルの正確なコンテンツを、事前に定義された別のファイル名でディスクに生成します。 Linux のコピー ファイル (cp) コマンドが動作するには、引数に少なくとも 2 つのファイル名が必要です。コピーコマンドの使い方はいろいろありますが、ワークフローに役立つ最前線と日常生活で使えるコマンドを紹介します。
任意のファイルをソース アドレスからアドレスにコピーするための基本構文は次のとおりです。
cp <source address> <destination address>Code language: Bash (bash)ここで、基本構文の引数をさらに変更して、さまざまな Linux コピー ファイル操作を実行します。これについては、この記事で詳しく説明します。
同じディレクトリにファイルをコピーする
cp コマンドは、ユーザーがソース ファイルのコンテンツをコピー先にコピーするのに役立ちます。そのため、ここではソース ファイル ceos3c.txt のコンテンツを複製します。 新しい宛先ファイル ceos3c_new.txt に .宛先ファイルが既に存在する場合、このコマンドは警告メッセージなしでそのファイルを上書きします 、宛先ファイルが存在しない場合は、新しいファイルが作成され、ユーザーの希望に応じてソース ファイルの内容がコピーされます。
cp ceos3c.txt ceos3c_new.txtCode language: CSS (css)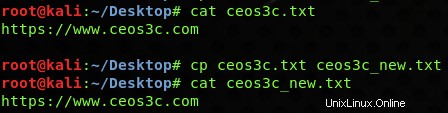
単一ファイルをディレクトリにコピー
このコピー コマンドを使用すると、ソース ファイル ceos3c.txt をコピーできます。 宛先ディレクトリ newfolder へ 必要なときはいつでも。ディレクトリが存在しない場合は、最初に新しいディレクトリを作成してソースをそこにコピーしますが、ディレクトリが既に存在する場合は cp コマンドは、宛先ディレクトリ内の既存のコンテンツを上書きします。
cp ceos3c.txt newfolder/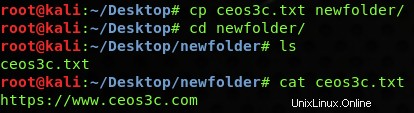
複数のファイルをディレクトリにコピー
この Linux の copy file コマンドを使用すると、複数のファイルをコピーできます。 必要に応じてディレクトリに移動します。さまざまなソース ファイル ceos3c1.txt があるとします。 、ceos3c2.txt 、ceos3c3.txt 特定のディレクトリ newfolder に一度にコピーする必要があります 次に、上記のコマンドを図のように組み立てることができます。
cp の使用 コマンドは、ソース ファイルから指定された宛先ディレクトリにコンテンツ全体をコピーします。ディレクトリが存在しない場合、最初に新しいディレクトリを作成し、コンテンツをそこにコピーしますが、ディレクトリが既に存在する場合は cp コピー先のディレクトリにあるすべての既存のファイルを上書きするため、コピー元からコピー先にコンテンツをコピーするときは注意してください。
cp ceos3c1.txt ceos3c2.txt ceos3c3.txt newfolder/Code language: Bash (bash)
コピー元ディレクトリをコピー先ディレクトリにコピー
この Linux のファイル コピー コマンドは、-r または -R を複製することで、その再帰的なパフォーマンスを利用します。 ソースディレクトリ構造全体を再帰的に宛先の場所に移動します。ディレクトリに含まれるすべてのファイルとサブディレクトリをコピーする場合に使用されるため、ファイルのみではなくディレクトリ全体を目的の宛先パスにコピーします。宛先ディレクトリが存在しない場合でも、作成されます。既に存在する場合は、既存のファイルを置き換えて上書きします:
cp -R ignite demo2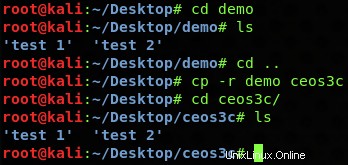
インタラクティブ コピー コマンド
通常、コピー先のファイルが既に存在する場合にコピー コマンドを使用すると、上書きされるだけです。ファイルのコピー中に確認プロンプトが表示されるようにインタラクティブにするには、 –i 議論が出てきます。ソース ファイル ceos3c.txt をコピーするときはいつでも、この引数を使用します。 宛先の場所に同じ名前のファイルが存在する場合、宛先ファイル demo.txt を上書きする確認を求めるプロンプトが表示されます。 .
プロンプトに y と答えると、 (はい)、宛先ファイルを上書きするか、答えが n の場合 (いいえ) その後、目的のコンテンツが消去されないように保存します。
cp -i ceos3c.txt demo.txtCode language: Bash (bash)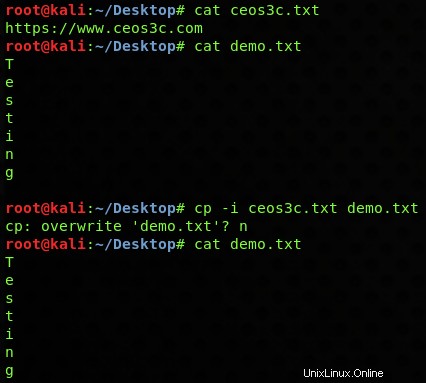

詳細コピー コマンド
複数のソース ファイルを含む Linux の copy file コマンドで複雑な操作を実行する場合があります:ceos3c.txt 、ceos3c_new.txt 、ceos3c2.txt 、 ceos3c3.txt 宛先 newfolder へ 、コマンドラインベースの操作であるため、入力エラーや間違った宛先が発生する可能性がいくつかあります。この場合、冗長 -v を使用できます .ソースが発生した場所と推定された場所から、実行されたアクションの詳細な出力が表示されます。
cp -v ceos3c.txt ceos3c_new.txt ceos3c2.txt ceos3c3.txt newfolder/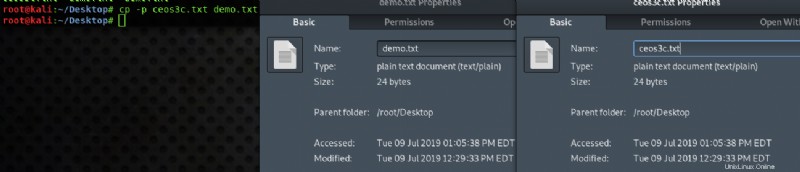
ファイルのバックアップ
宛先ファイル demo.txt のバックアップを作成する必要がある場合があります ソース ファイル ceos3c.txt の内容をコピーするとき .この場合、-b があります。 この目的のためのフラグ。異なる名前と形式で同じフォルダーにファイルのバックアップを作成するのに役立ちます。
cp -b ceos3c.txt demo.txtCode language: Bash (bash)
ファイル属性の保持
ソース ファイル ceos3c.txt のコピー中 宛先ファイル demo.txt に 、フォレンジックまたはその他の理由でファイルの属性を保持する必要がある場合は、-p を使用します そのためのフラグ。ソースファイルの次の属性を宛先ファイルに保持します:
- 変更およびアクセス日時
- ファイル フラグとモード
- ユーザーとグループ ID
- アクセス制御リスト (ACL)
- 拡張属性 (EA)
cp -p ceos3c.txt demo.txtCode language: Bash (bash)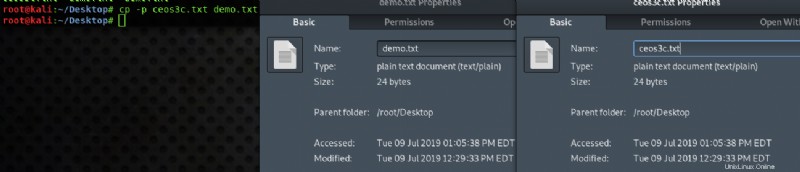
ワイルドカード文字を使用してコピー
スター * ワイルドカード文字を使用して、現在のフォルダー内のすべてのファイルとフォルダーを選択します。上記の例に示すように、ソースを 2 つの方法で使用して、すべてのファイル (最初のスクリーンショット) とファイルのグループ (2 番目のスクリーンショット) をコピーしました。
まず、* を使用してすべてのファイルをコピーしました。 違いに関係なくすべてのファイルを宛先フォルダーにコピーした文字ですが、2 番目の方法では、.txt を持つすべてのファイルをコピーしました。 名前に関係なく、宛先フォルダーに拡張子を付けます。 .txt だけではありません 、任意の拡張子のファイルをコピーできます このように:
cp * newfolder/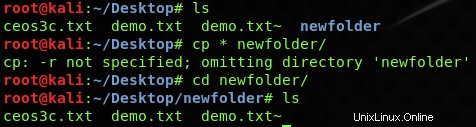
cp *.txt newfolder/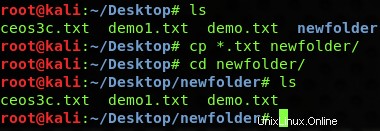
ファイルへの強制コピー
宛先ファイルのアクセス許可でソース ファイルのデータを上書きすることが許可されておらず、データを強制的に書き込む必要がある場合、この場合は –f フラグが便利になります。 –f を使用する Linux の copy file コマンドの (force) 引数を使用すると、コピー元ファイルのデータをコピー先ファイルに強制的に上書きできます。最初にコピー先ファイルを削除してから、コピー元ファイルの内容をコピーします:
cp -f ceos3c.txt demo.txtCode language: CSS (css)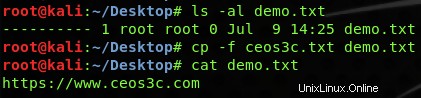
シンボリック リンクのコピー
シンボリック リンクは、Mac や Windows のショートカットのような別のファイルを指す特定の種類のファイルです。特定のディレクトリが動的に変更され、ファイルが破損する可能性があるため、実際のファイルを配置せずにソース ファイルの内容が必要になる場合があります。
このシナリオでは、–s を使用できます フラグ (シンボリック リンク)。宛先からソースへのポインターを作成し、イメージ (正確なコピー) を作成します。 ) をソース ファイルから宛先ファイルに変換します。ソース ファイルが削除されるたびに、ポインターが破損し、宛先はソース ファイルのイメージを保持しなくなります:
cp –s ceos3c demo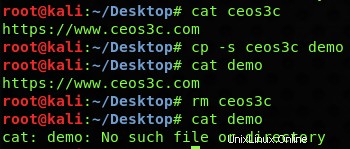
ソース ファイルへの宛先の間にポインタがあると、以下に示すように、宛先ファイルのアイコンが変わります:
ポインタが存在するときのアイコン 
ポインタが存在しないときのアイコン 
最新属性を持つコピー コマンド
ソース ファイルが宛先ファイルよりも新しい場合にのみ、ソース ファイルをコピーしたい場合があります。
この機能は、-u を使用して簡単に実現できます。 Linux の copy file コマンドのフラグ。以下に示す例では、宛先 (デモ) ファイルがソース (ceos3c) ファイルよりも新しいため、-u を使用して宛先ファイルの内容を変更していないことがわかります。 指図。ファイルの冗長性を管理でき、誤って古いデータを新しいデータに上書きすることによるデータ損失を防ぐことができます:
cp –u ceos3c demo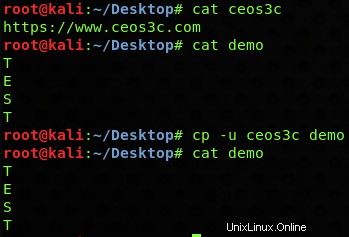
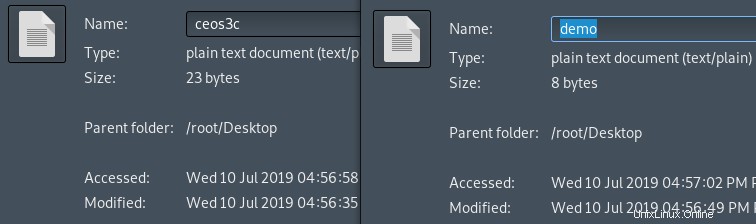
Linux コピー ファイル コマンドの結論
これまで見てきたように、 cp の使い方は コマンドは、このチュートリアルで説明されている例に示されているように、簡単に理解できます。これが、Linux CP コマンドとそのさまざまな使用例をよりよく理解するのに役立つことを願っています.