Linuxデスクトップマシンを家族、友人、または職場の同僚と共有することがありますか。その場合、特定のプライベートファイルやフォルダまたはディレクトリを非表示にする理由があります。問題は、これをどのように行うことができるかということです。
このチュートリアルでは、ターミナルとGUIからLinuxでファイルとディレクトリを非表示にし、非表示のファイル/ディレクトリを表示する簡単で効果的な方法について説明します。
以下に示すように、Linuxでファイルとディレクトリを非表示にするのはとても簡単です。
Linuxでファイルとディレクトリを非表示にする方法
ターミナルからファイルまたはディレクトリを非表示にするには、ドット.を追加するだけです。 mvコマンドを使用して、名前の先頭に次のように表示します。
$ ls $ mv mv sync.ffs_db .sync.ffs_db $ ls

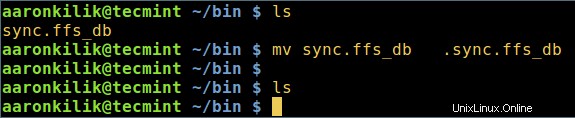
GUI方式を使用すると、ここでも同じ考え方が適用されます。.を追加してファイルの名前を変更するだけです。 以下に示すように、その名前の先頭にあります。

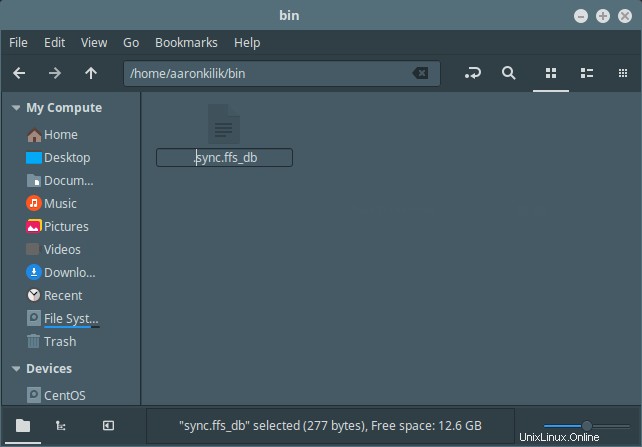
名前を変更しても、ファイルは引き続き表示され、ディレクトリから移動して再度開くと、その後は非表示になります。
Linuxで非表示のファイルとディレクトリを表示する方法
隠しファイルを表示するには、-aを指定してlsコマンドを実行します ディレクトリまたは-al内のすべてのファイルの表示を有効にするフラグ 長いリストのフラグ。
$ ls -a OR $ ls -al

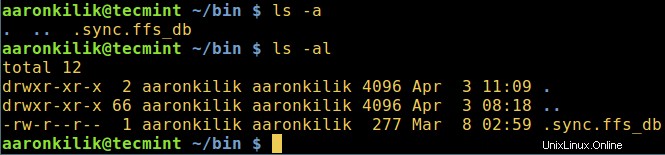
GUIファイルマネージャーから、表示に移動します [隠しファイルを表示する]オプションをオンにします 隠しファイルまたは隠しディレクトリを表示します。

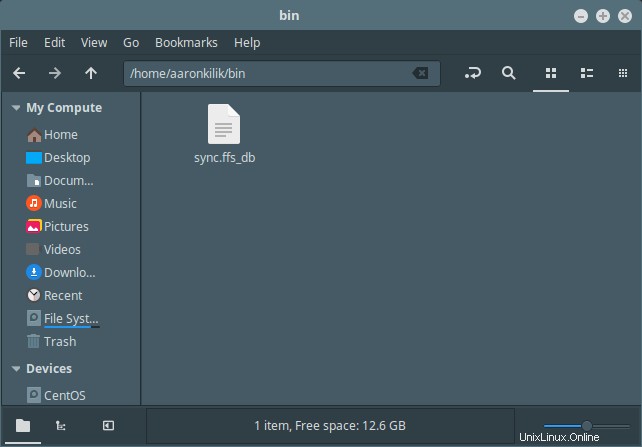
パスワードを使用してファイルとディレクトリを圧縮する方法
隠しファイルに少しセキュリティを追加するために、パスワードを使用してファイルを圧縮してから、次のようにGUIファイルマネージャーから隠しファイルを非表示にすることができます。
ファイルまたはディレクトリを選択して右クリックし、圧縮を選択します メニューリストから、圧縮設定インターフェイスが表示されたら、[その他のオプション]をクリックします。 」をクリックして、下のスクリーンショットに示すようにパスワードオプションを取得します。
パスワードを設定したら、作成をクリックします 。
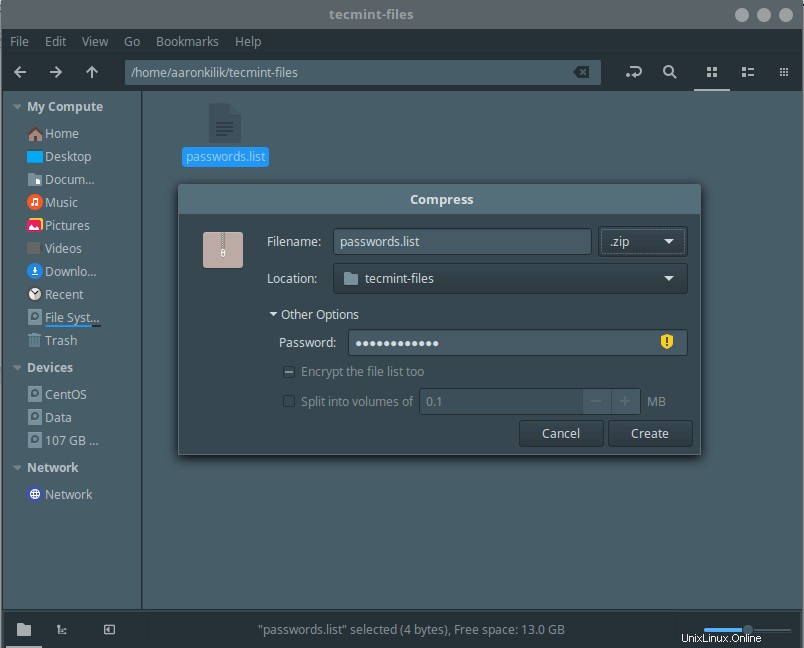
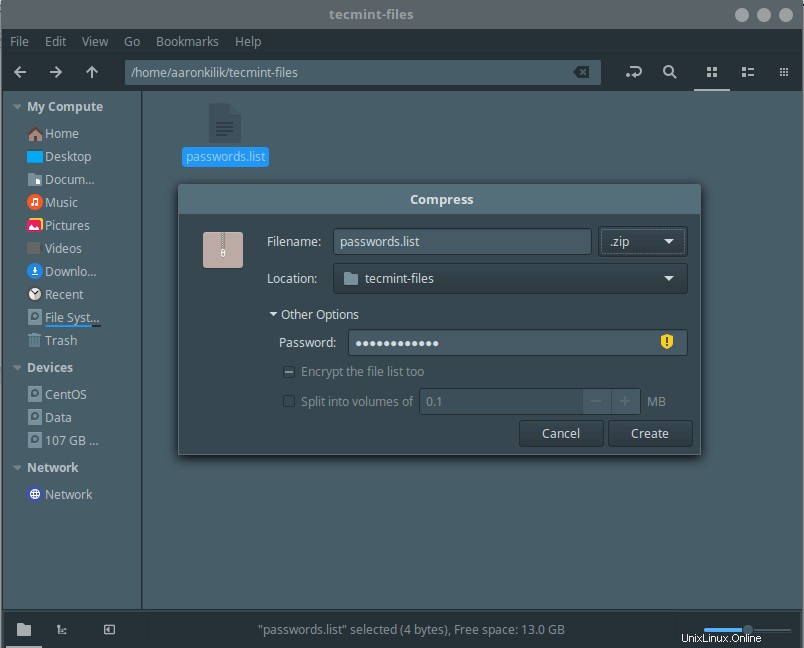
これ以降、誰かがファイルを開くたびに、上記で作成したパスワードを入力するように求められます。

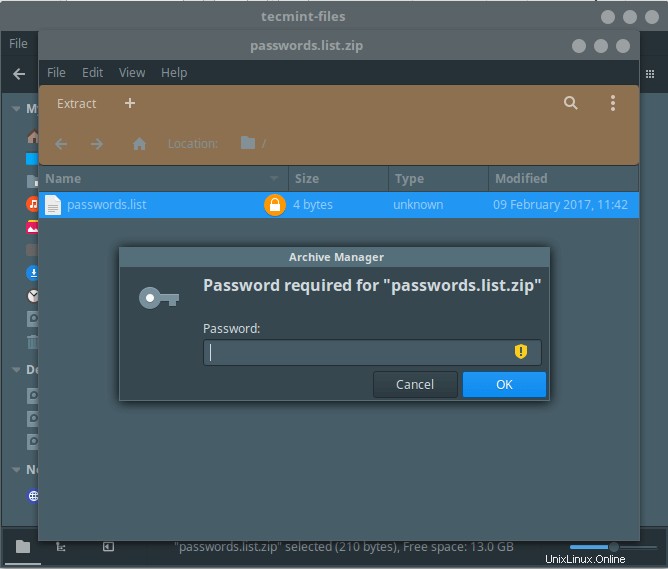
これで、ファイルの名前を.に変更して、ファイルを非表示にできます。 前に説明したように。
今のところ以上です!このチュートリアルでは、ターミナルとGUIファイルマネージャーからLinuxでファイルとディレクトリを簡単かつ効果的に非表示にし、非表示のファイル/ディレクトリを表示する方法について説明しました。以下のフィードバックフォームを利用して、考えを共有してください。