これで、新しい Linux サーバーがインストールされました。初期設定と継続的なメンテナンスを行うために、コマンドを覚えて発行する必要がなかったらいいと思いませんか?幸運なことに、そのためのツールがあります。それが Cockpit Linux Web コンソールです。
Cockpit は、Linux サーバー用の Web ベースのインターフェースであり、ストレージ、ネットワーク、ファイアウォール、コンテナーなどを管理できる使いやすいインターフェースを備えています。コマンド ラインを中断する必要がある場合は、Web ブラウザーで直接ターミナル セッションを開くこともできます!
このチュートリアルでは、Cockpit を Linux サーバーにインストールする方法を学習します。また、Web ブラウザーから Cockpit Linux ダッシュボードを使用して Linux サーバーを管理する方法も学びます。
前提条件
このチュートリアルに従うには、インターネット接続とルート アクセスが可能な Linux サーバーのみが必要です。このチュートリアルでは、RedHat Enterprise Linux (RHEL) ベースの Rocky Linux 8.5 サーバーを使用します。
Cockpit は、Ubuntu、Debian、Arch Linux などの他の Linux ディストリビューションをサポートしています。
Cockpit Linux Web コンソールのインストール
Cockpit で Linux サーバーの管理を開始する前に、Cockpit パッケージをサーバーにインストールします。また、他のパッケージと同様に、ディストリビューションのパッケージ マネージャー (この例では DNF パッケージ マネージャー) を使用して Cockpit を簡単にインストールできます。
以下の手順に従って Cockpit をインストールしてください。
1. お好みの SSH クライアントを開き、サーバーにログインします。
2. dnf を実行します 以下のコマンドで利用可能な cockpit を確認します パッケージ。
# checking Cockpit package
sudo dnf info cockpit以下に示すように、この記事の執筆時点で利用可能な最新のコックピット パッケージは 251.3 です。
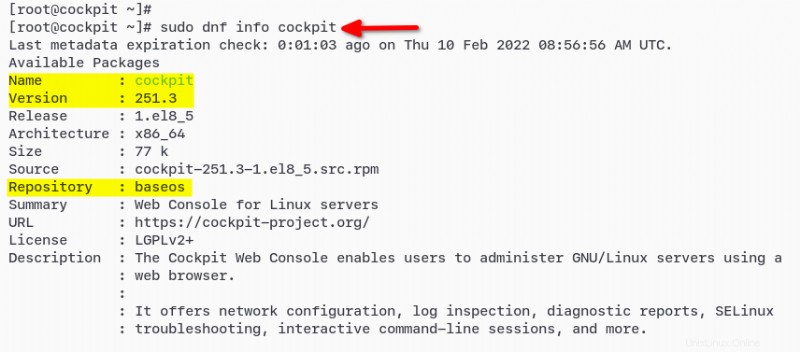
3. 次に、以下のコマンドを実行して、Cockpit Linux パッケージをインストールします。
# installing Cockpit
sudo dnf install cockpit -y
4. インストール後、以下の systemctl を実行します cockpit を開始して確認するコマンド サービス。
# start and enable Cockpit service
sudo systemctl enable --now cockpit.socket
# verify Cockpit service
sudo systemctl status cockpit.socket出力は次のようになります。コックピット サービスのステータスは アクティブ (実行中) で、有効になっています。これは、サービスがシステムの起動時に自動的に実行されることを意味します。
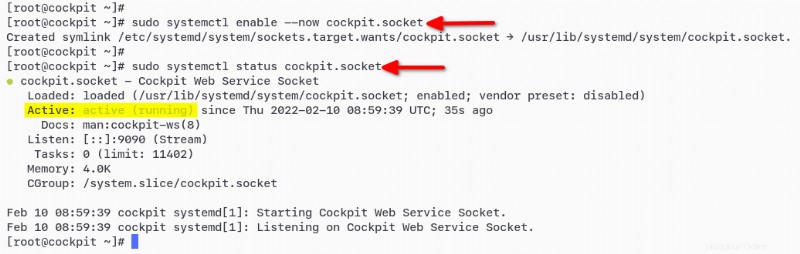
5. 最後に、ウェブブラウザを開き、サーバーの IP アドレスに移動し、続いてデフォルトのリスニング ポート 9090 に移動します。 (つまり、https://172.16.1.20:9090/)コックピット ウェブ アプリケーションにアクセスします。
Cockpit のログインページが表示されます。サーバーのルート ユーザーとパスワードを入力し、[ログイン] ボタンをクリックしてコックピット ダッシュボードにログインします。
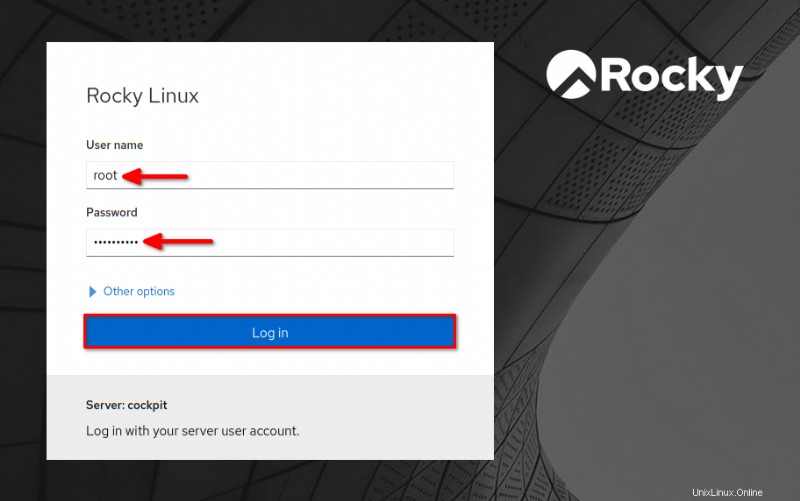
以下は、Cockpit Linux ダッシュボードのスクリーンショットです。
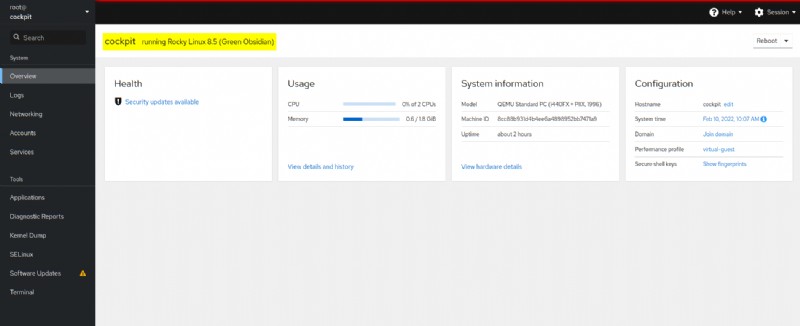
Cockpit Linux でサーバーを管理する
Cockpit Linux をインストールしたので、次のセクションでは Linux サーバーを管理および構成する方法を説明します。通常、ターミナル セッションを確立してこれらを構成しますが、これらの設定は Cockpit で数回クリックするだけです。
ホスト名とシステム時刻の更新
通常、最初に構成する項目は、サーバーのホスト名、FQDN、およびタイム ゾーンです。これらの初期構成項目により、サーバーの ID を確立し、コンピューターのクロック同期を更新することが保証されます。
1. コックピットについて 概要 ページで、構成を見つけます セクションを開き、[編集] をクリックします。 ホスト名の横にあるリンク。
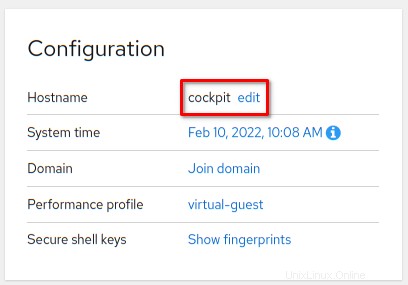
2. Pretty ホスト名を入力します ユーザー インターフェースとサーバーの FQDN を 実際のホスト名に表示する 分野。 [変更] をクリックします をクリックして変更を適用します。
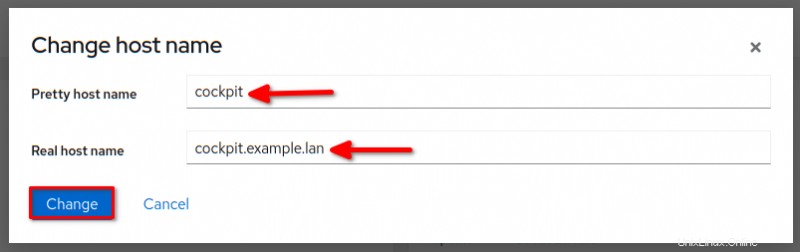
3. また、設定 セクションで、システム時刻フィールドの現在の時刻をクリックして、時刻とタイム ゾーンを変更します。
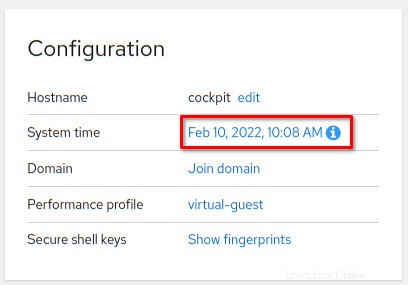
4. タイムゾーンを変更します 好みのタイムゾーンに変更し、NTP を使用して自動的にオプションを選択します 時刻を設定します。
自動的に NTP オプションを使用すると、Cockpit は NTP サービスを使用してコンピュータの時計を同期できます。
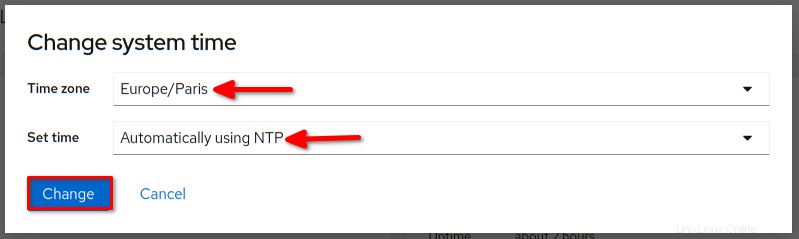
サーバー管理者アカウントのプロビジョニング
FQDN とシステム時刻を構成したら、新しいユーザーを設定します。この例では、他のユーザーが root としてログインする必要がないように、サーバー管理者アカウントを作成します。
セキュリティ上の理由から、ルート以外のユーザーを使用して Cockpit および SSH アプリケーションにログインすることをお勧めします。
1. アカウントをクリックします メニューをクリックすると、システム上のユーザーのリストが表示されます。 [新しいアカウントを作成] をクリックします ボタンをクリックして新しいユーザーを作成します。
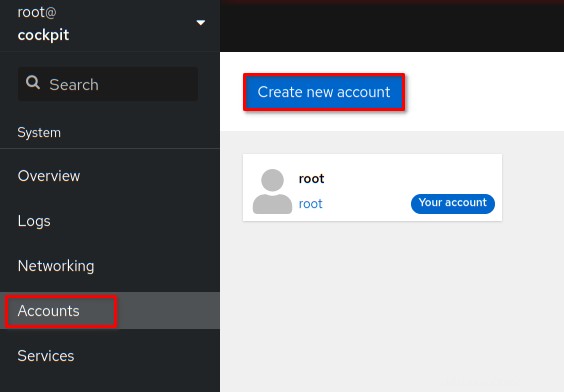
2. ポップアップ ウィンドウに新しいアカウントのユーザー名とパスワードを入力し、[作成] をクリックします。 .このデモでは、johndoe という名前の新しいユーザーを作成しています .
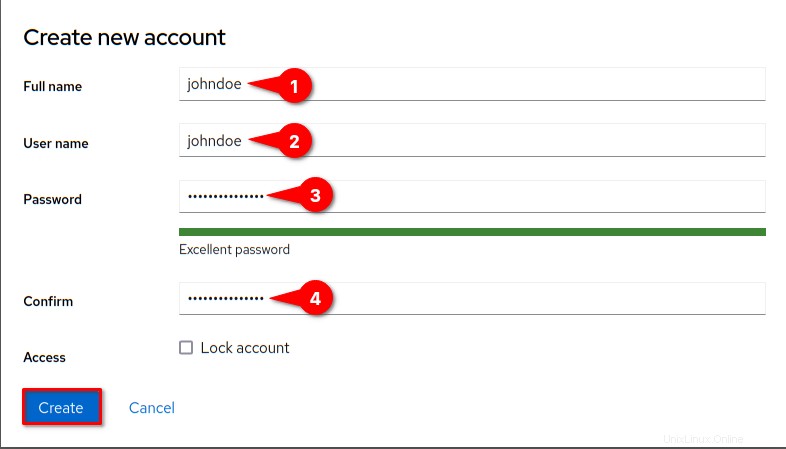
3. アカウント ページで、作成した新しいアカウント (johndoe) をクリックします アカウントの情報ページを開きます。
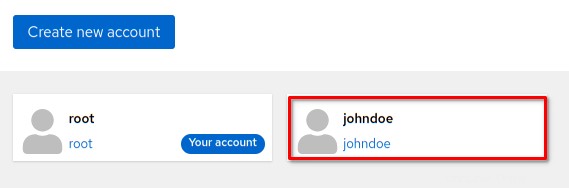
4. 次に、サーバー管理者を確認します 役割の横にあるボックス .このステップで johndoe が追加されます ホイールに グループ化して、sudo を許可します ルート権限を取得するコマンド。
5. [編集] をクリックします パスワード セクションでパスワードの有効期限を設定します。
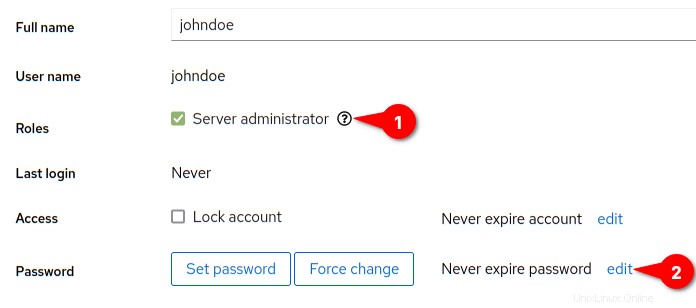
6. [パスワード有効期限ポップアップでパスワードの変更を要求する] オプションを選択します パスワードの有効期限の最大日数を入力します。 [変更] をクリックします。 ボタンをクリックして、新しい変更を適用します。
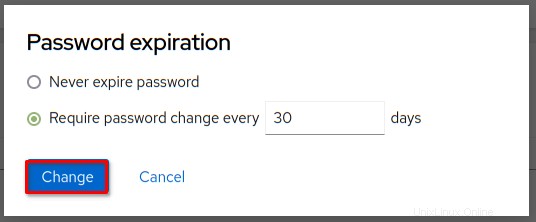
7. 次に、[セッション] をクリックします。 右上のメニューから、[ログアウト] を選択します .
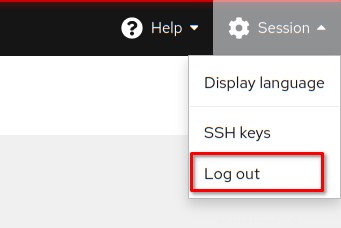
8. 新しいユーザー johndoe で再度ログインします。 .
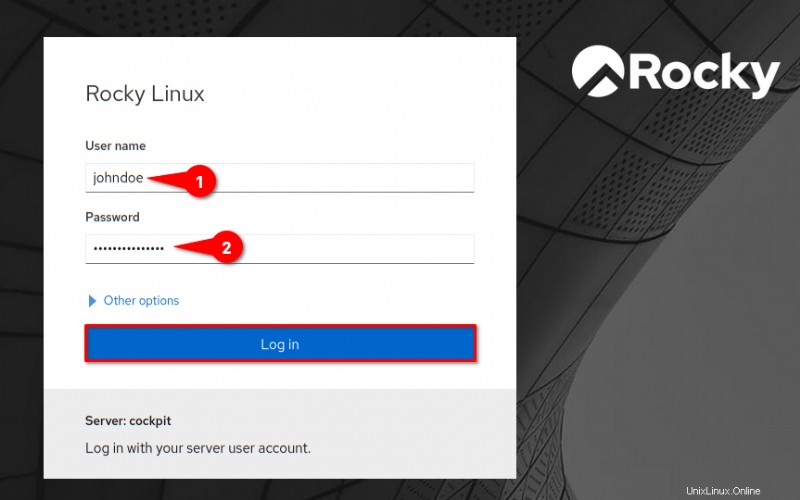
9. Web console is running in limited access modeというメッセージが表示されます . [管理アクセスを有効にする] ボタンをクリックします コックピット管理に完全にアクセスできます。このボタンをクリックすることは、sudo su を発行することと同じです。 ターミナルでコマンドを実行して、アクセスを昇格させます。
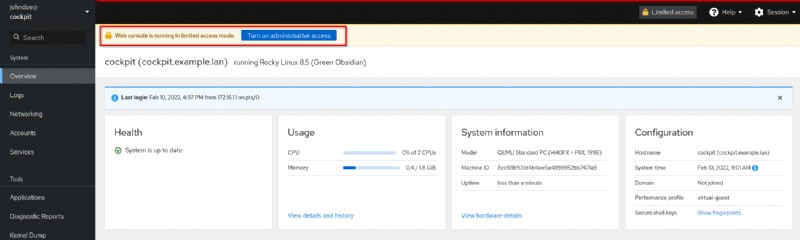
10. ユーザーのパスワードを入力し、[認証] をクリックします。 .
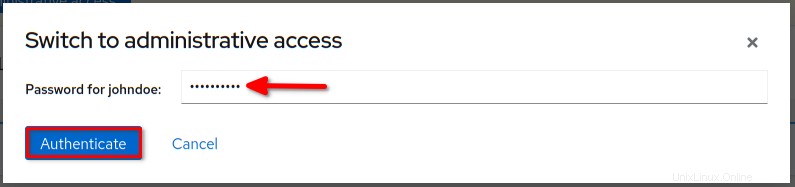
11. 右上のメニューにインジケーター 管理者アクセスが表示されます これは、Cockpit の管理が有効になっていることを意味します。

ターミナルへのアクセス
Cockpit ダッシュボードを使用して新しいユーザーを作成しました。次のステップは、Cockpit Linux ダッシュボードからサーバー ターミナルにアクセスし、sudo を確認することです。 ルート権限。
1. メニュー 端末をクリックします をクリックして、サーバー ターミナル セッションにアクセスします。
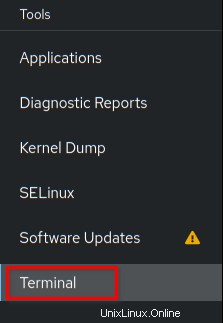
2. sudo su を実行します コマンドでルート権限を取得します。プロンプトでパスワードを入力してください。
3. 最後に、以下のコマンドを実行して root 権限を確認します。
# print detail user and group
id
# print userid
whoami以下のスクリーンショットのような出力が表示されるはずです。 root 権限を取得し、root ユーザーになります。
端末へのアクセスが不要になったら、終了コマンドを発行するか、Ctrl+D を押して、端末から必ずログアウトしてください。
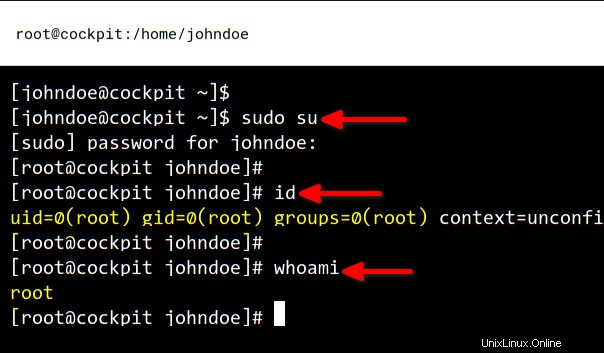
ネットワーク IP アドレスの管理
サーバー上に、新しい静的 IP アドレスの割り当てが必要な別のネットワーク アダプターがあるとします。または、プライマリ ネットワーク インターフェースが DHCP サーバーから IP アドレスを取得しているのに、代わりに手動で構成する必要があるかもしれません。
どのような状況でも、Cockpit には IP アドレス構成をセットアップする機能があります。
1. ネットワーキングをクリックします 左側のメニューをクリックすると、インターフェースが表示されます セクション。 Cockpit は、サーバー上で利用可能なネットワーク インターフェースを自動的に検出します。
2. インターフェイス名をクリックして IP アドレスを設定します。このデモでは、インターフェイス eth2 の IP アドレスを設定します 詳細な静的 IP アドレスを以下に示します。
IP アドレス:172.16.5.20
ゲートウェイ:172.16.5.1
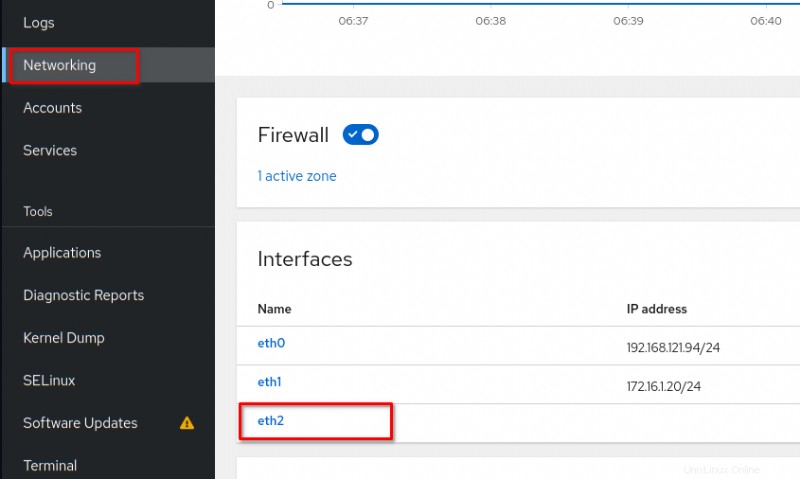
3. [有効化] をクリックします eth2 を有効にするボタン インターフェース。 自動的に接続するオプションをオンにします システムの起動時にeth2インターフェースを自動的に開始するようにします。 [編集] をクリックします IPv4 で セクションで IP アドレスを設定します。

4.手動を選択します 住所 eth2 の静的 IP アドレスを設定するセクション インターフェース。ここで、IP アドレス、プレフィックス、ゲートウェイを入力し、[適用] をクリックします。 .
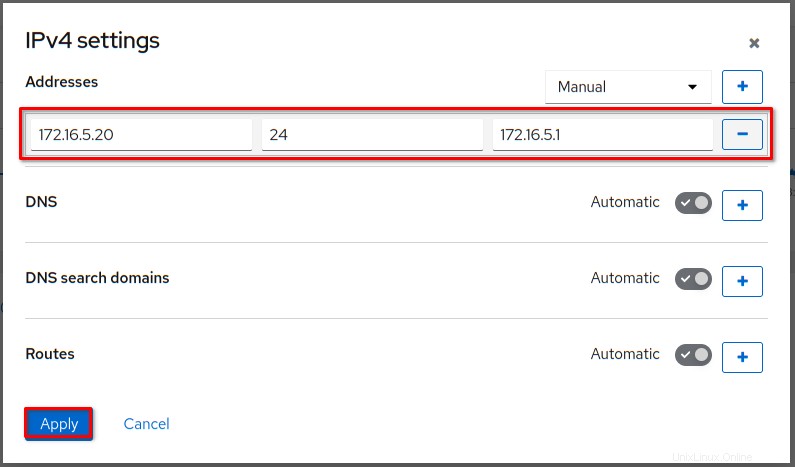
5. 最後に、コックピット ターミナルを開き、次のコマンドを実行して新しい IP アドレスを確認します。
# checking IP address eth2
ip a show eth2出力は次のようになります。インターフェース eth2 には、設定した静的 IP アドレス 172.16.5.20 が割り当てられています。
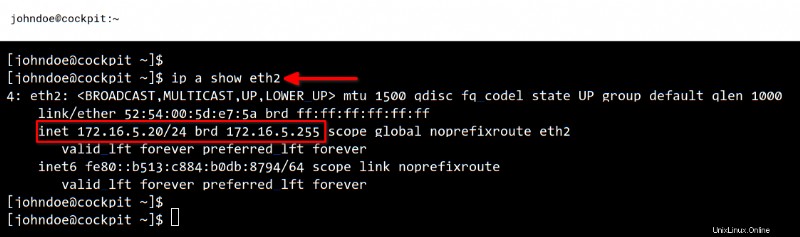
サービス ファイアウォール ルールの追加
新しいサーバーをセットアップするときのもう 1 つの構成項目は、ファイアウォールです。ファイアウォールはサーバーをより安全にし、Cockpit は管理者がファイアウォール ルールを有効にして管理できるようにします。
たとえば、Web サイトにサービスを提供するようにサーバーをセットアップする場合は、ポート 80 を許可するようにファイアウォール ルールを構成する必要があります。 と 443 . Cockpit でファイアウォールを構成するには、次の手順に従います。
1. ネットワーキングをクリックします 左側のメニュー。 ファイアウォール ステータスがまだ有効になっていない場合は、スイッチをクリックしてファイアウォールを有効にします。次に、[ルールとゾーンの編集] をクリックします。 ファイアウォール セクション。

2.ファイアウォール ページの構成で、[サービスを追加] をクリックします 新しいサービスとポートを追加します。
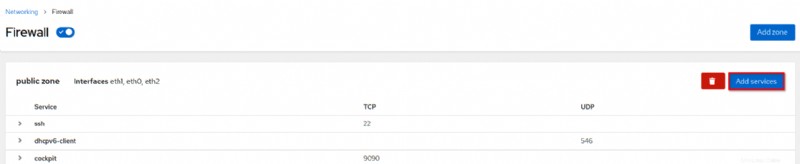
3. サービスを選択します [サービスの追加] ポップアップで定義済みのサービスをファイアウォールに追加します。
カスタム ポート オプションを使用すると、代わりにカスタム ポートを追加できます。
この例では、HTTP および HTTPS サービスをファイアウォールに追加します。これを行うには、[フィルター サービス] フィールドに「http」と入力します。 http と https の両方のボックスにチェックを入れて、 Add services ボタンをクリックします。
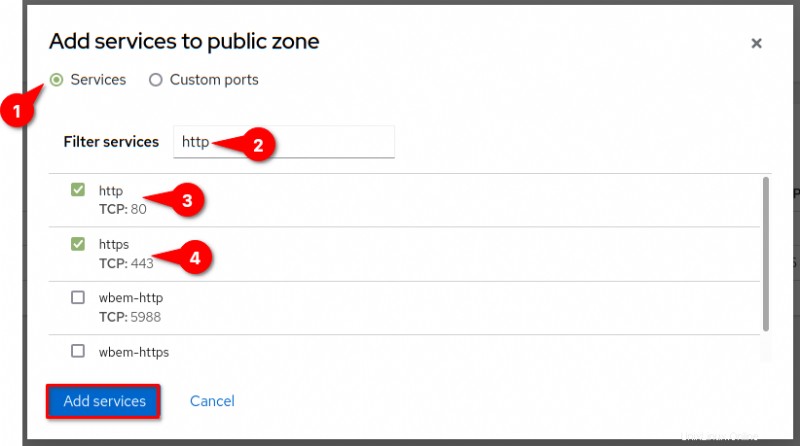
ファイアウォール ページに http サービスと https サービスが表示されます。
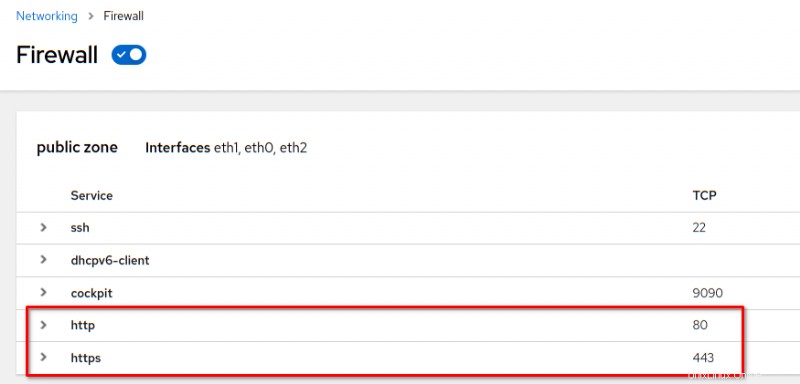
自動更新を有効にする
自動更新により、パッケージの最新バージョンを確実に使用できます。また、システムの最新のセキュリティ パッチを常に入手できます。
1. ソフトウェア アップデートをクリックします 左側のメニューをクリックすると、ソフトウェア アップデートが表示されます ページ。
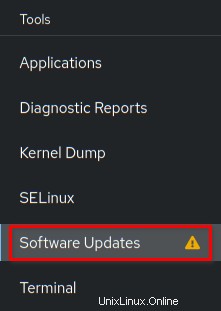
2. [有効にする] をクリックします。 [設定] セクションの自動更新を設定するボタン .
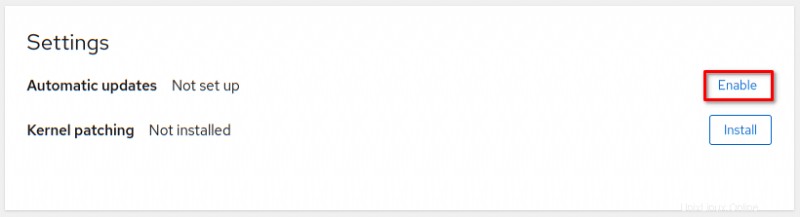
3. [インストール] をクリックします dnf-automatic をインストールするには [ソフトウェアのインストール] ポップアップでシステムにインストールします。 Cockpit Linux は dnf-automatic を使用します 自動更新を設定するためのパッケージ。インストールが完了するまで待ちます。
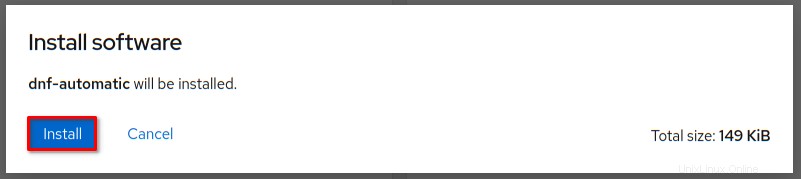
4. 次に、自動更新プロンプトで次のオプションのいずれかを選択します。
- セキュリティ アップデートのみ – 自動セキュリティ更新のみを有効にする
- すべての更新 – すべてのパッケージの更新を有効にする
この例では、毎日 00:00 にすべてのパッケージの自動更新を有効にします。 [変更を保存] をクリックして、新しい自動更新設定を適用します。
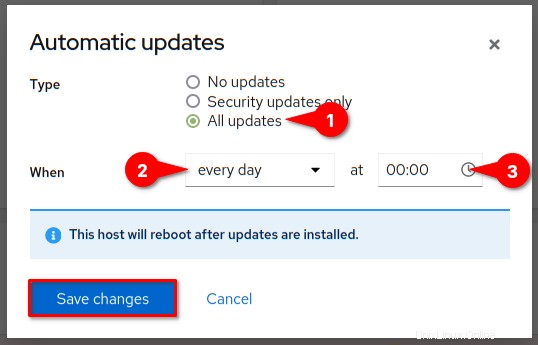
更新は毎日 00:00 に適用されますというメッセージが表示されます 自動更新セクションの下。
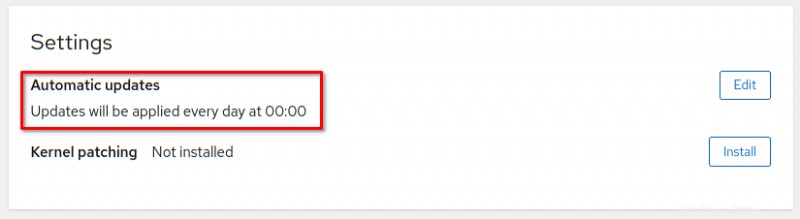
自動更新とは別に、Cockpit では更新を手動でインストールすることもできます。 ソフトウェア アップデートについて ページに、利用可能なアップデートが表示されます セクション。 [すべてのアップデートをインストール] をクリックします システム上のすべてのパッケージを更新するか、[セキュリティ アップデートのインストール] をクリックします。 セキュリティ アップデートのみをインストールします。
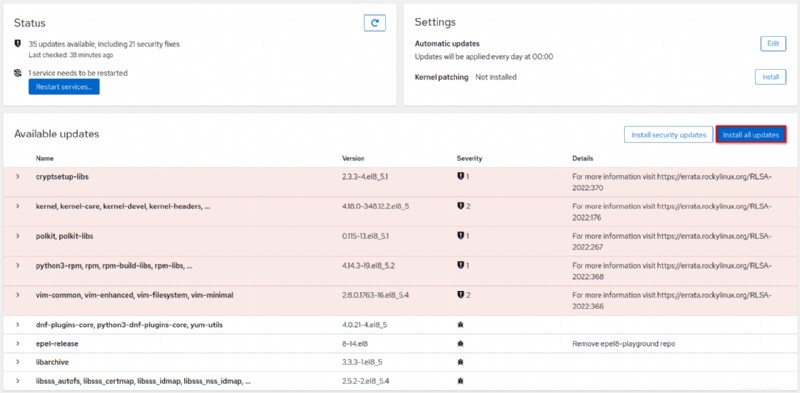
コンテナの管理
Linux サーバーでコンテナーを実行したい場合はどうすればよいでしょうか?端末ですべてを行う必要があると思うかもしれませんが、違います。 Cockpit Linux は、Podman でコンテナーを実行するためのインターフェースを提供します。
Podman は Linux ネイティブの管理ツールです アプリケーションの Open Container Initiative (OCI) コンテナとコンテナ イメージ。 Podman は Docker イメージもサポートしています。
この例では、コックピットで Podman を有効にし、NGINX のインスタンスを実行する新しいコンテナーを作成します。以下の手順に従って、Cockpit Linux でコンテナー管理を有効にします。
1. まず、最新の cockpit-podman をインストールします Podman コンテナ用の Cockpit ユーザー インターフェイスを提供するパッケージ。インストールするには、Cockpit でターミナルを開き、以下のコマンドを実行します。
# installing Cockpit-podman add-ons
sudo dnf install cockpit-podman -y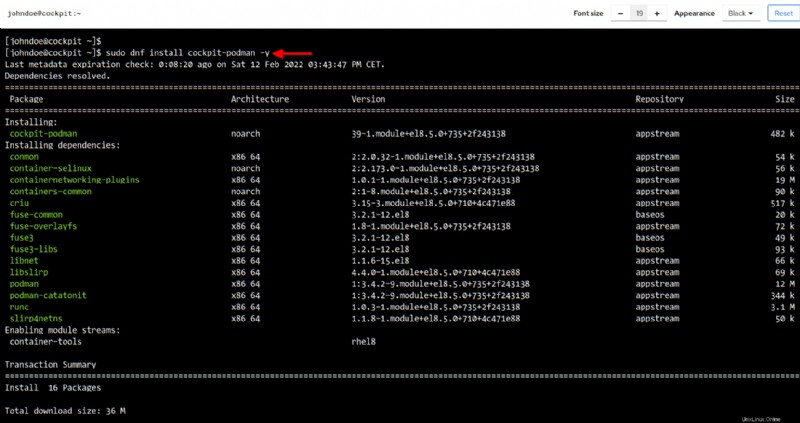
2. ここで、Cockpit Web ブラウザ タブを再読み込みまたは更新します。 Cockpit が更新されると、Podman コンテナ という新しいメニューが表示されます。 .メニュー Podman コンテナー をクリックします。
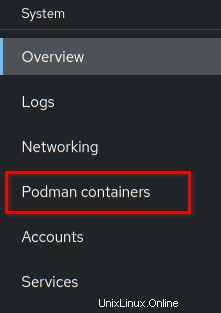
3. 次に、起動時にポッドマンを自動的に開始するにチェックを入れます ボックスを開き、[ポッドマンを開始] をクリックします podman を開始するには サービス。
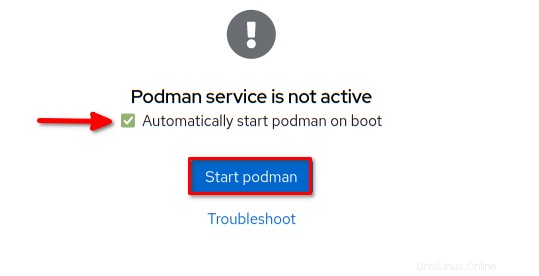
4. [コンテナの作成] をクリックします。 ボタンをクリックして、新しいコンテナを作成および設定します。
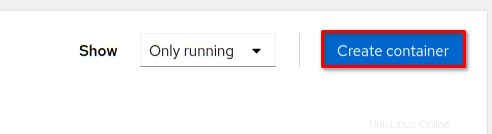
5. コンテナの作成 ポップアップで、次の情報を入力してください。
- nginx_dev と入力します 名前に フィールド。
- システムを選択 所有者として .このオプションにより、ルート アカウントがコンテナーを所有することが保証されます。
- 入力 nginx ベースの画像として 新しいコンテナ用
- 開始コマンドを入力します 新しいコンテナ用
nginx -g "daemon off;".このコマンドは、nginxを開始しないようにグローバル ディレクティブを発行します。 デーモンとして。
- 端末を使用オプションのチェックを外します .新しいコンテナ用のインタラクティブ ターミナルが必要ない場合は、このオプションを無効にしてください。
- 常にを選択 再開ポリシーについて オプション。このオプションを使用すると、コンテナが終了するたびにコンテナを再起動できます。
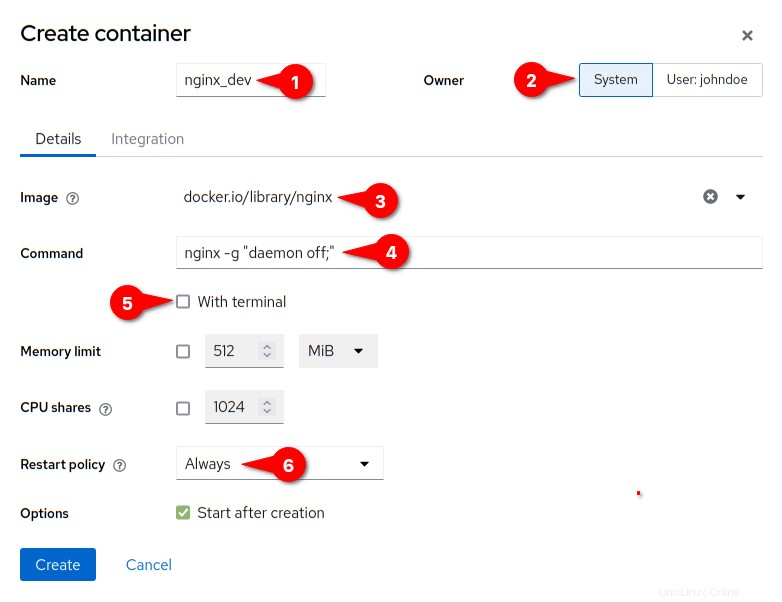
6. 次に、[統合] をクリックします。 タブを開き、ホスト ポートのポート マッピングを追加します 80まで および コンテナ ポート 80まで .最後に、[作成] をクリックします。 ボタンをクリックして確認し、新しいコンテナーを作成します。
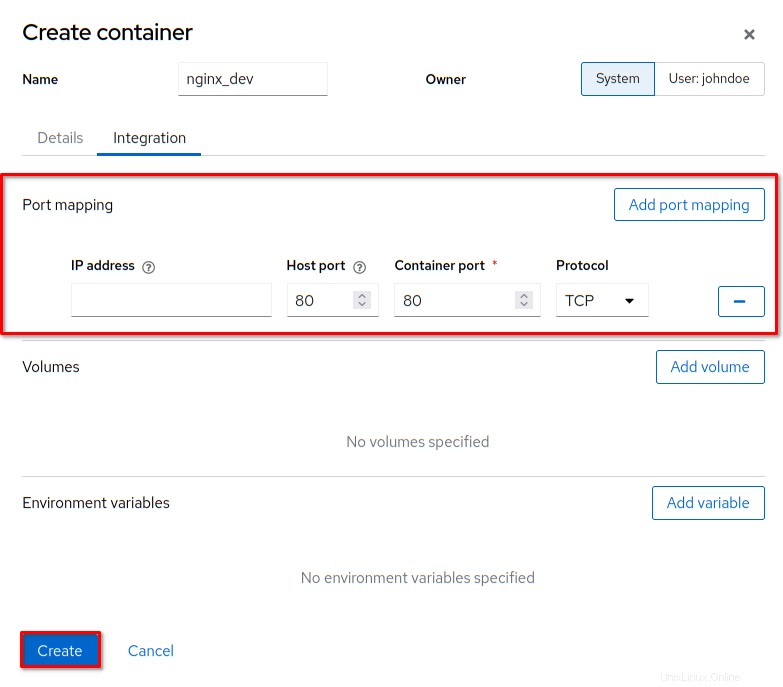
7. nginx_dev をクリックします 以下にコンテナ構成の詳細が表示されます。
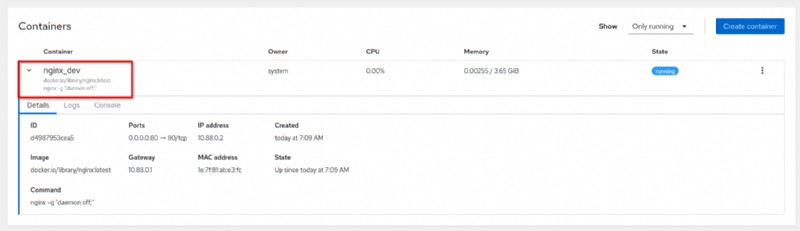
8. 最後に、ウェブ ブラウザで新しいタブを開き、アドレス バーにサーバーの IP アドレス(例:http://172.16.1.20/)を入力します。 nginx_dev からのデフォルトの NGINX ウェルカム メッセージが表示されます。 作成したコンテナ。
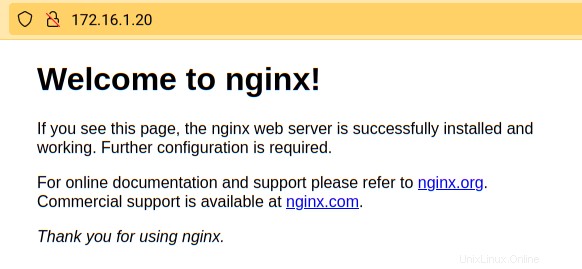
結論
このチュートリアルを通じて、Cockpit Linux Web コンソールをインストールして構成する方法を学習しました。また、Web ブラウザーからさまざまな管理および構成タスクを実行する方法も学びました。
次は何ですか?おそらく、Cockpit を使用して仮想化を有効にし、Cockpit Linux サーバーにストレージを追加することに関心があるかもしれません。