Ubuntu Linux に Webmin をインストールする方法
Linux サーバー管理用の軽量 GUI アプリケーションが必要ですか? Linux サーバーを管理するための Webmin の Web ベースのインターフェースについて聞いたことがあるかもしれません。しかし、Webmin をインストールして Linux サーバーを管理するにはどうすればよいでしょうか?
Webmin は、Linux サーバーの管理を簡素化するためのモジュールを提供します。このチュートリアルでは、Webmin をインストールし、Webmin ダッシュボードを介して Ubuntu サーバーに LAMP スタックをセットアップする方法を学びます。
読み進めて、Webmin で毎日のタスクを楽にしてください!
前提条件
このチュートリアルには、段階的なデモが含まれています。先に進むには、次の要件があることを確認してください:
- Linux サーバー – このチュートリアルでは、Ubuntu 20.04 サーバーの最新バージョンを使用します。
- root ユーザーまたは管理者権限を持つユーザー
- サーバーの IP アドレスを指すドメイン名。このチュートリアルでは、ドメイン webmin.example.io を使用します および example.io .
Webmin GPG キーとリポジトリの追加
Webmin は、Web ブラウザーを介して Linux サーバーを簡単に管理するための Web ベースのアプリケーションです。 Webmin を使用すると、ユーザーの管理、パッケージの更新の管理、基本的なサービスの監視など、Linux の管理タスクを管理できます。
Webmin は、インストールする公式リポジトリを提供します。Webmin GPG キーとリポジトリをシステムに追加します。
1. ターミナルを開き、サーバーにログインします。
2. 次に、以下のコマンドを実行して GPG キー (apt-key add) を追加します。 ) システム上の Webmin の場合。
wget -qO - http://www.webmin.com/jcameron-key.asc | sudo apt-key add -3. 以下のコマンドを実行して Webmin リポジトリを追加し、システムのパッケージ インデックスを更新します。
# adding Webmin repository
sudo sh -c 'echo "deb http://download.webmin.com/download/repository sarge contrib" > /etc/apt/sources.list.d/webmin.list'
# refresh package index
sudo apt update
4. 最後に、apt を実行します 以下のコマンドを install webmin に .
sudo apt install webmin -y以下に示すように、Webmin は Ubuntu システムにインストールされ、デフォルト ポート 10000 で実行されています。 .
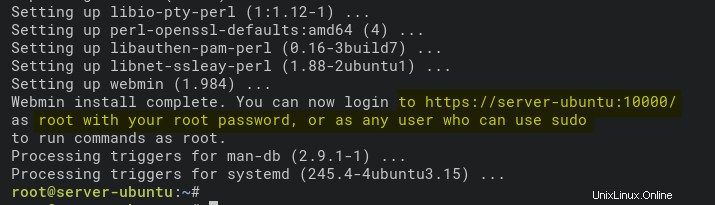
SSL 証明書による Webmin の保護
これで、Linux サーバーを管理するためにシステムに Webmin がインストールされました。そして当然、Webmin のインストールを保護したいと思うでしょう。しかし、どのように? SSL 証明書と Apache リバース プロキシで Webmin を保護します。
SSL 証明書はクライアントとサーバー間の接続を暗号化し、Apache リバース プロキシは Webmin をサーバー上でローカルに実行し続けます。
LetsEncrypt の無料の SSL 証明書を使用できます。ドメイン名がサーバーの IP アドレスを指していることを確認してください。
1. certbot ツールを使用して SSL 証明書を生成します。
2. 次に、apt を実行します 以下のコマンドを install に Apache2 Web サーバー。
sudo apt install apache2 -y
3. 以下のコマンドを実行して、Apache2 モジュール (ssl) を有効にします。 、 proxy 、および rewrite )。 Apache2 mod_ssl (ssl ) は、Web サーバーで HTTPS を有効にします。 mod_proxy の間 (proxy ) および mod_proxy_http (proxy_http ) アプリケーションのリバース プロキシとして Apache を設定できます。
sudo a2enmod ssl proxy proxy_http proxy_balancer rewrite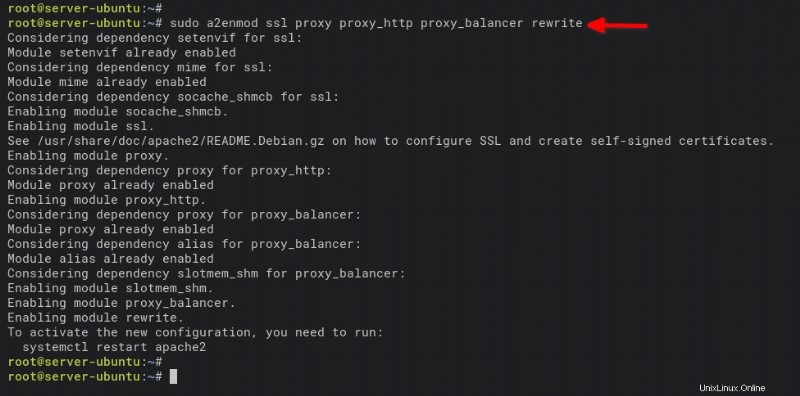
ここで、新しい仮想ホスト構成を作成します (/etc/apache2/sites-available/webmin.conf ) 好みのエディタを使用して、次の構成を入力します。
次の値を必ず変更してください:
- ドメインを変更
webmin.example.io - 公開鍵証明書のパスを変更する (
/etc/letsencrypt/live/webmin.example.io/fullchain.pem) あなたの公開鍵証明書と共に。 - 秘密鍵のパスを変更する
# configuration of Apache2 reverse proxy for Webmin with SSL/HTTPS enabled
ServerName webmin.example.io
ErrorLog /var/log/apache2/webmin_error_log
CustomLog /var/log/apache2/webmin_access_log combined
RewriteEngine On
RewriteCond %{SERVER_PORT} =80
RewriteRule ^/(.*)$ https://%{SERVER_NAME}:443/$1 [R,L]
ServerName webmin.example.io
ErrorLog /var/log/apache2/webmin-ssl_error_log
CustomLog /var/log/apache2/webmin-ssl_access_log combined
SSLEngine On
SSLCertificateFile /etc/letsencrypt/live/webmin.example.io/fullchain.pem
SSLCertificateKeyFile /etc/letsencrypt/live/webmin.example.io/privkey.pem
ProxyRequests Off
ProxyPreserveHost Off
SSLProxyEngine On
SSLProxyVerify none
SSLProxyCheckPeerCN off
SSLProxyCheckPeerName off
RewriteRule ^/$ / [R]
ProxyPass / https://127.0.0.1:10000/
ProxyPassReverse / https://127.0.0.1:10000/
Order deny,allow
Allow from all
5. 次のコマンドを実行して、仮想ホスト構成を有効にします (webmin.conf )、Apache の設定を確認します。
# activate virtual host configuration webmin.conf
sudo a2ensite webmin.conf
# verify Apache2 configuration
sudo apachectl configtest以下の出力メッセージが表示されます (Syntax OK ) 構成が正しい場合。

6. systemctl を実行します 以下のコマンドを restart に Apache2 サービスを削除し、新しい構成を適用します。
sudo systemctl restart apache2
7. Webmin 設定を開く (/etc/webmin/config ) お好みのエディターで次の構成を追加します。 server-ubuntu を必ず変更してください システムのホスト名で。
# change the referer to system hostname
referrer=server-ubuntu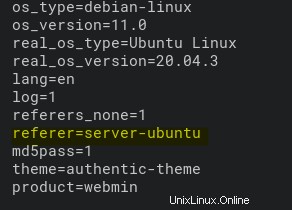
8. restart に対して以下のコマンドを実行します。 webmin サービスを開始し、新しい変更を適用します。 sudo systemctl restart webmin
sudo systemctl restart webmin9. システムで UFW ファイアウォールを実行している場合は、以下のコマンドを実行して、ファイアウォールに HTTP および HTTPS 接続を追加して許可します。
# Add HTTP and HTTPS to UFW firewall
sudo ufw allow http
sudo ufw allow https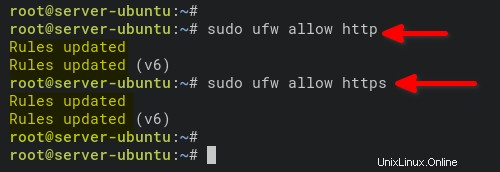
10. 最後に、ウェブブラウザを開き、Webmin のドメイン名 (つまり、https://webmin.example.io/) に移動します。
Webmin の設定が正しければ、以下のような Webmin ログイン ページが表示されます。 root ユーザーとパスワードを入力し、[サインイン] をクリックします。 Webmin ダッシュボードにアクセスします。
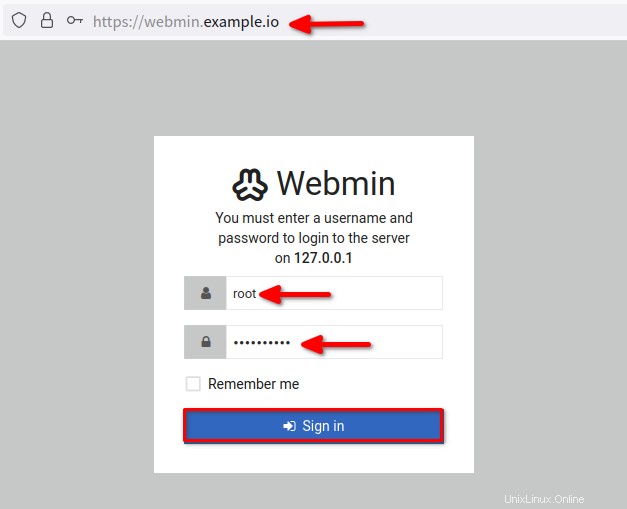
ログイン後、ブラウザは以下のように Webmin ダッシュボードにリダイレクトされます。
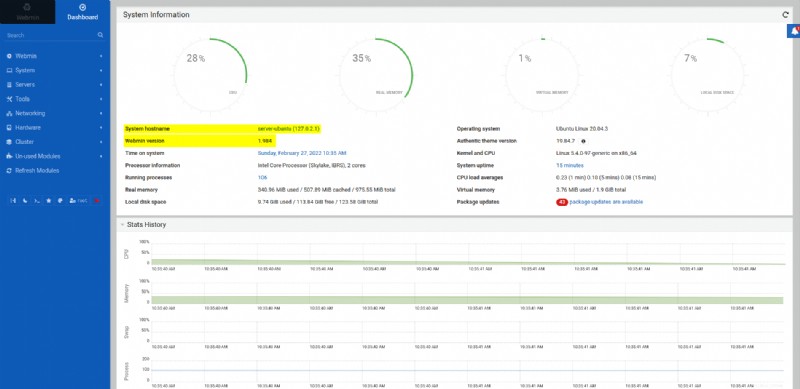
Webmin でのユーザーの管理
サーバーにWebminをインストールして保護したので、Webminダッシュボードから自由に新しいユーザーを作成してください.セキュリティ上の理由から、root 以外のユーザーを使用してサーバーにログインすることを常にお勧めします。
1. システムをクリックします 左パネルのメニューをクリックし、[ユーザーとグループ] をクリックします。 以下に示すように、システム上のユーザーのリストを表示します。 [新しいユーザーを作成] ボタンをクリックします [ローカル ユーザー] タブで、新しいユーザーを作成します。
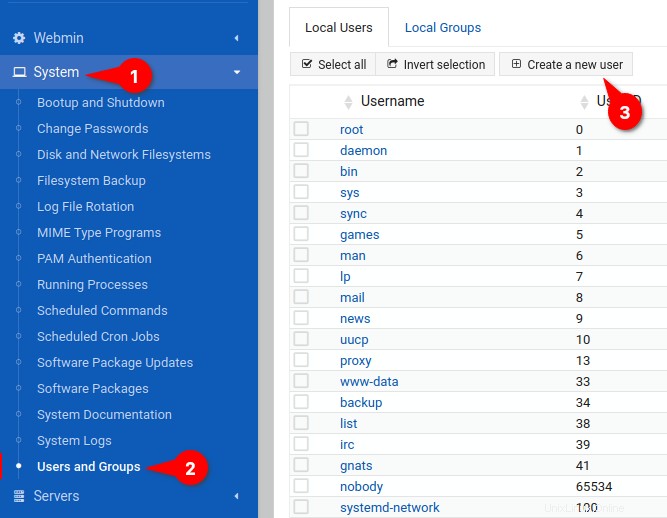
2. ユーザーの詳細 セクションで、ユーザー名を入力します 、デフォルトのシェル 、パスワード あなたが好む。
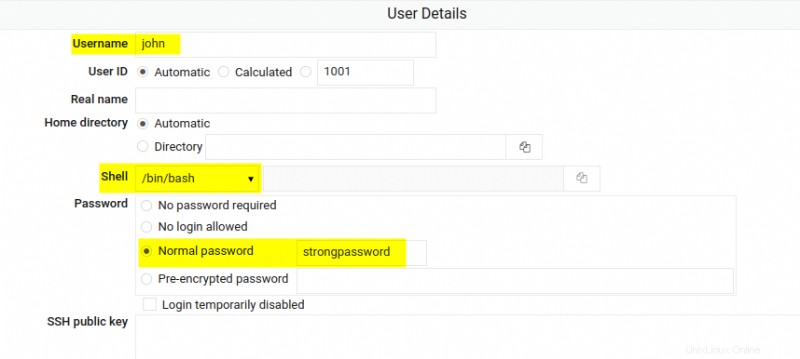
3. グループ メンバーシップに移動します セクションに、sudo を追加します 新しいユーザーにグループ化し、[作成] をクリックします。 新しいユーザーを確認して作成します。このアクションにより、新しいユーザー(john)は、Webmin ダッシュボードを使用してサーバーを管理できるようになります。
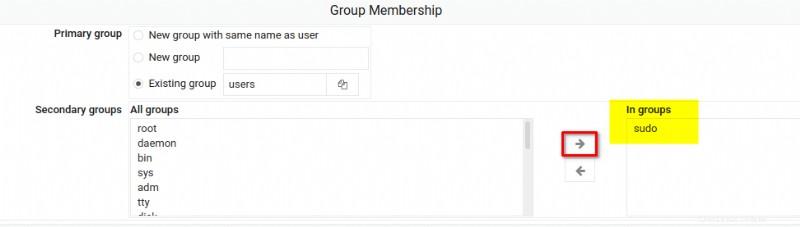
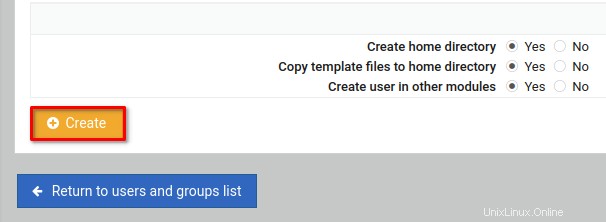
4. 次に、[サインアウト] をクリックします。 ボタンをクリックして Webmin ダッシュボードからログアウトします。
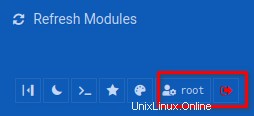
5. Webmin ダッシュボードに再度ログインしますが、今回は新しいユーザー john でログインします ユーザーに設定したパスワード(StrongPassword) )。
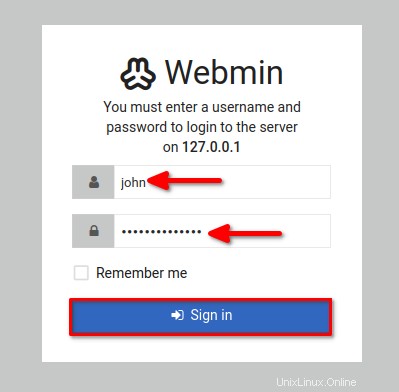
新しいユーザー (john) でログインすると、以下に示すように Webmin ダッシュボードが表示されます。
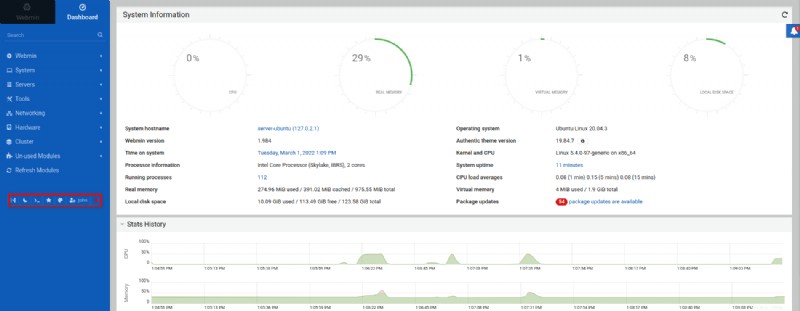
パッケージ アップデートの設定
Webmin でユーザーを管理する以外に、パッケージの更新を設定して、システムで最新バージョンのパッケージと最新のパッチを使用していることを確認することもできます。
1. システムをクリックします メニューを開き、ソフトウェア パッケージの更新をクリックします 利用可能な更新を含むパッケージを表示します。
2. パッケージの更新について タブで、[選択したパッケージを更新] ボタンをクリックします すべてのパッケージを手動で更新します。
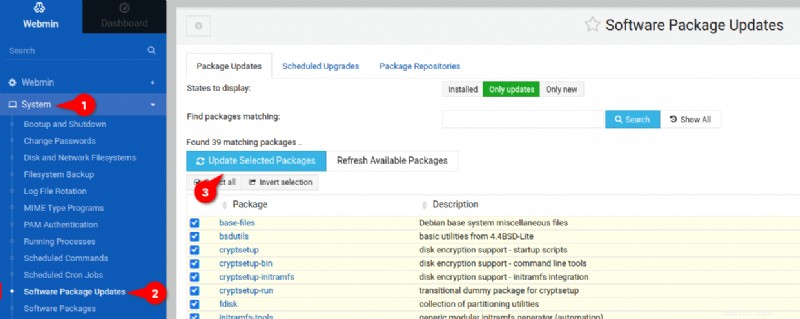
3. [今すぐインストール] をクリックします。 新しいアップデートを適用します。
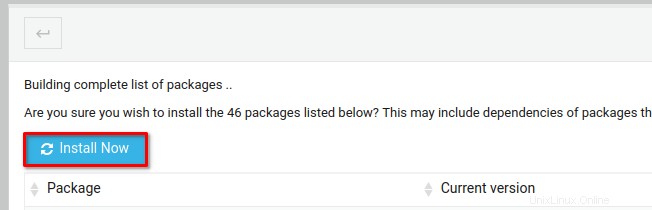
以下に示すように、アップデートは Web ブラウザで実行されます。すべてのパッケージの更新が完了するまで待ちます。
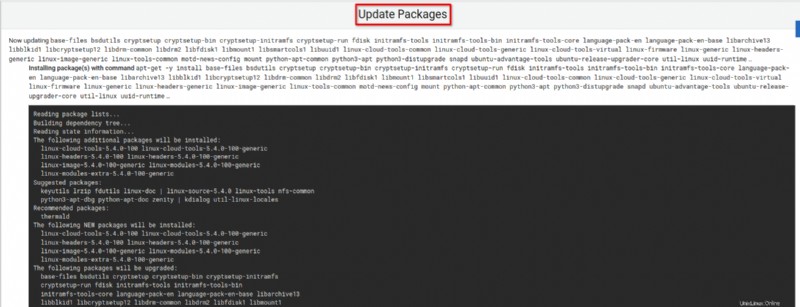
4. 次に、予定されているアップグレードに移動します タブを開き、次のようにパッケージの自動更新を構成します:
- [はい、毎回] を選択します オプションを選択し、更新の時刻を 日 に選択します .
- [アップデートをインストールする] を選択します 更新が必要な場合の Webmin のアクションとしてオプションを選択します。この時点で、自動更新によりパッケージが毎日最新バージョンに更新されます。
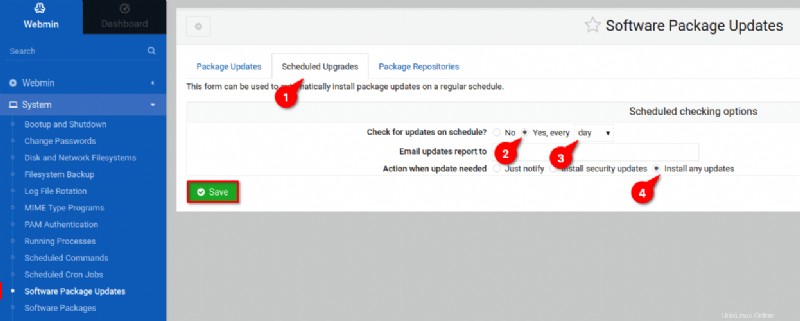
新しい仮想ホストの作成
Webmin でパッケージを更新するのは面倒です。PHP Web アプリケーションをインストールする準備として、LAMP スタックをインストールする必要があります。 Webmin ダッシュボードからドメイン名の仮想ホストを作成します。
1. [モジュールを更新] をクリックします。 ボタンをクリックして Webmin モジュールをリロードし、Apache2 Web サーバー モジュールを適用します。
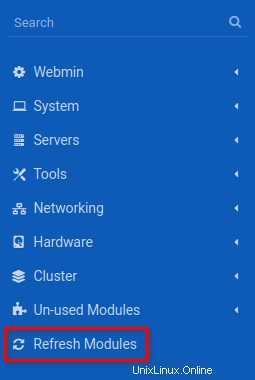
2. 次に、[ツール] をクリックします。 メニューをクリックし、[ファイル マネージャー] をクリックします。 システムのファイル マネージャにアクセスするには .
/var/www/ を選択します ディレクトリで、[ファイル] をクリックします メニューを開き、新しいディレクトリを作成を選択します 新しいディレクトリの作成を初期化します。
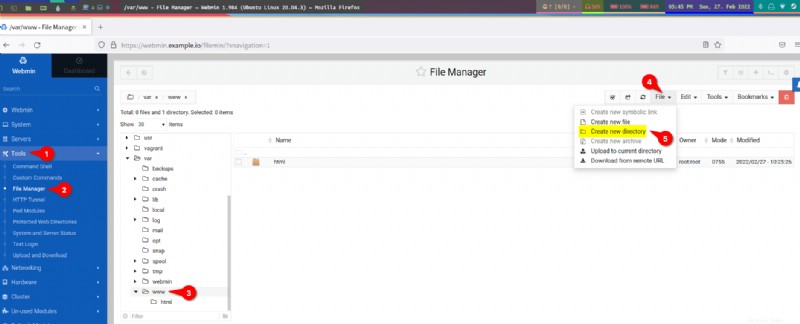
3. 新しいディレクトリ名を入力し、[作成] をクリックします。 .このデモでは、ディレクトリ名を example.io に設定します .このディレクトリは、example.io の DocumentRoot ディレクトリとして使用されます。 ドメイン。
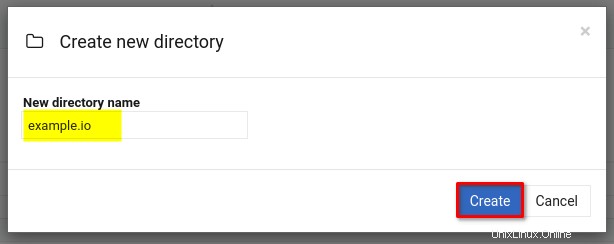
4. example.io をクリックします。 ディレクトリで、[ファイル] をクリックします ドロップダウン ボタンをクリックして、新しいファイルを作成を選択します .
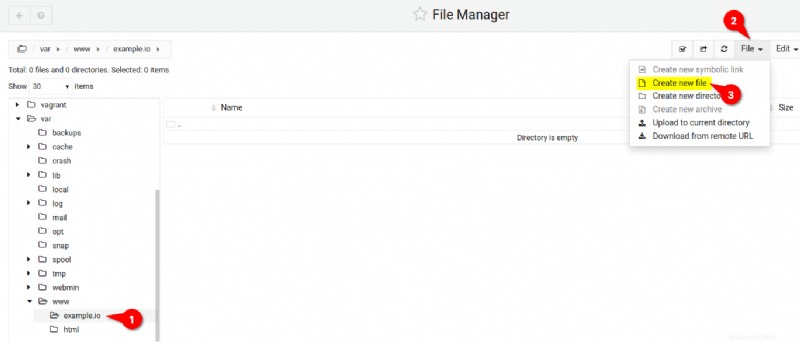
5. 一意のファイル名を入力しますが、このデモではファイル名を index.html として設定します . [作成] をクリックします ファイルの作成を終了します。このファイルがデフォルトの index.html になります example.io のファイル ドメイン。
index.html の作成後 ファイルを指定すると、Webmin はファイルをテキスト エディターで開きます (ステップ 6)。
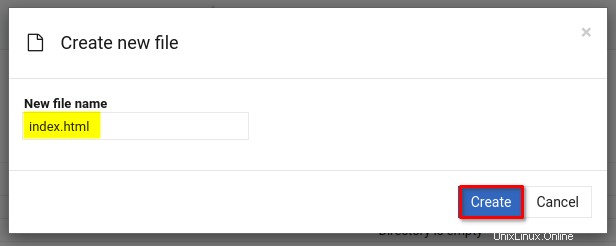
6. 次の HTML スクリプトを index.html に入力します。 ファイルを開き、[保存] をクリックします アイコン。

7. 次に、[サーバー] メニューをクリックします。 、[Apache ウェブサーバー] をクリックします。 仮想ホストを作成するページにアクセスします。
仮想ホストの作成をクリックします タブをクリックし、以下のように仮想ホスト構成の詳細を入力してから、[今すぐ作成] をクリックします。 新しい仮想ホストを確認して作成するには:
- ポート:80
- ドキュメント ルート:/var/www/example.io
- サーバー名:example.io
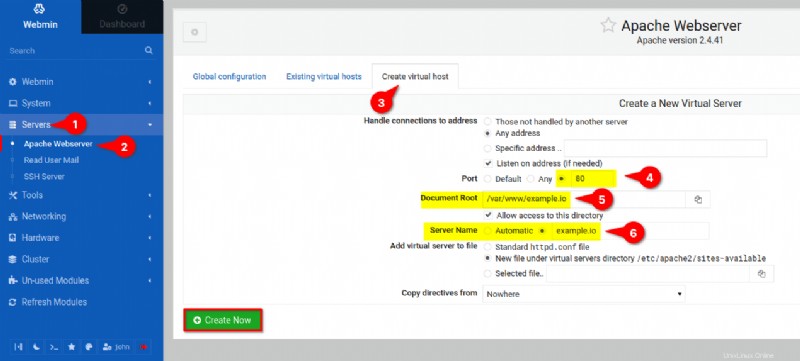
8. ここで、リロード ボタン (右上) をクリックして Apache Web サーバーをリロードし、新しい変更を適用します。
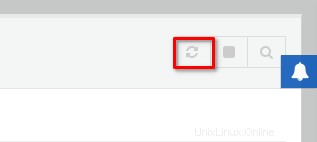
9. 最後に、新しいタブを開き、仮想ホストのドメイン名にアクセスします (つまり、http://example.io )、デフォルトの index.html を取得する必要があります あなたのドメイン名のために。
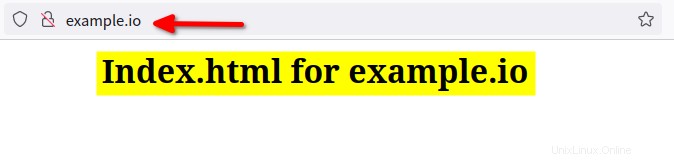
データベース バックエンド用の MySQL サーバーのインストール
ドメイン名の Apache 仮想ホストが正常に作成されました。また、WordPress、Joomla、Magento などのウェブ アプリケーションをインストールする場合は、データベース バックエンド用の MySQL サーバーをインストールする必要があります。
未使用のモジュールをクリックします メニュー —> MySQL データベース サーバー をクリックし、[今すぐインストール] をクリックします。 ボタンをクリックして、MySQL サーバー パッケージのインストールを初期化します。このアクションにより、MySQL サーバーのすべてのパッケージと依存関係が読み込まれます。
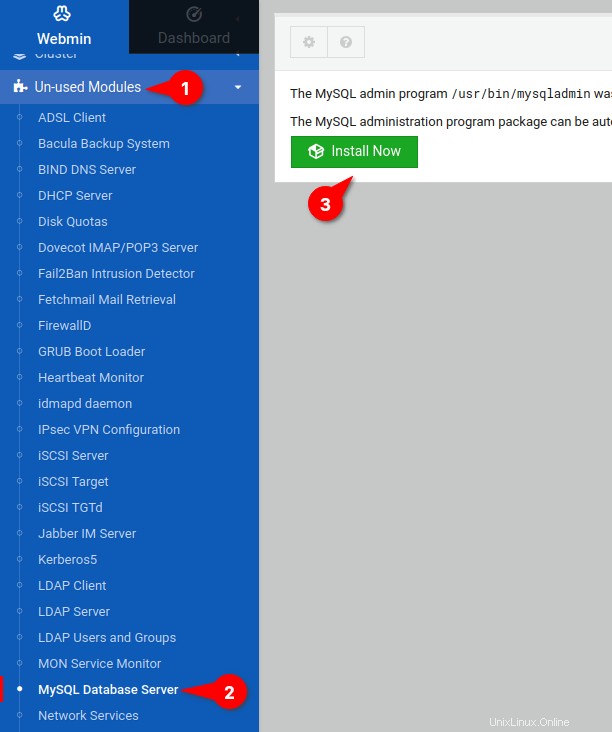
2. 次に、[今すぐインストール] をクリックします。 ボタンをクリックして、パッケージと依存関係のインストールを確認します。
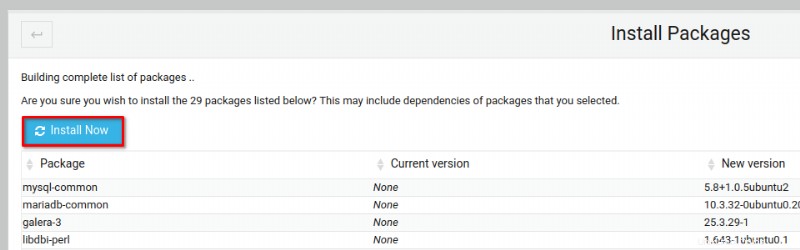
3. インストールしたら、[モジュールを更新] をクリックします。 メニューを使用して、Webmin にインストールされているすべてのモジュールをリロードします。
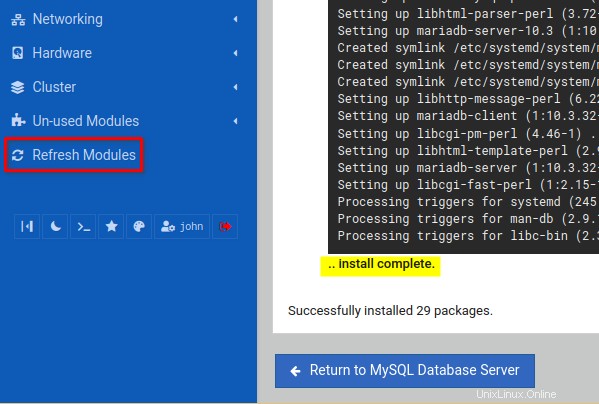
4. 次に、[サーバー] をクリックします。 メニュー —> MySQL データベース サーバー 、[管理パスワードの変更] をクリックします。 グローバル オプションの下のオプション セクション。このアクションにより、ブラウザは管理者パスワードを設定して MySQL サーバーを保護するページにリダイレクトされます (ステップ 5)。
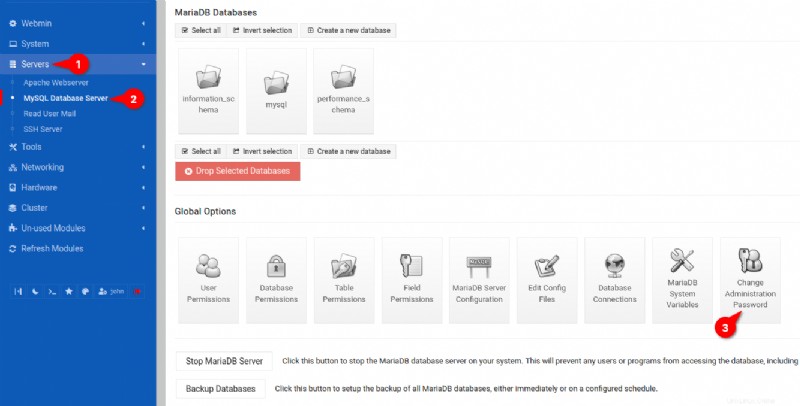
5. 最後に、MySQL ルート ユーザーの新しいパスワードを入力し、パスワードを繰り返して、[今すぐ変更] をクリックします。 確認するために。
MySQL データベース サーバーのセキュリティを向上させるために、MySQL ルート パスワードを設定することをお勧めします。
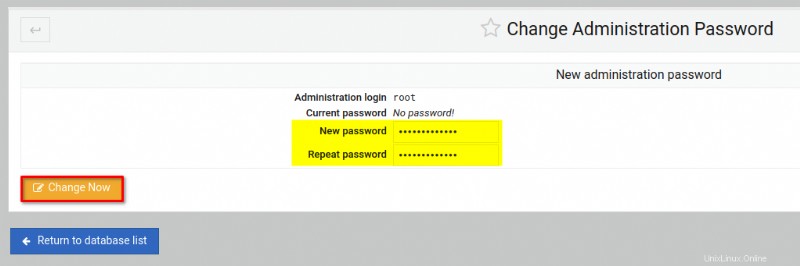
PHP ベースの Web アプリケーションをサポートするための PHP のインストール
データベース バックエンド用の Webmin を使用した MySQL サーバーのインストールが完了しました。ただし、PHP ベースの Web アプリケーションをサポートするには、MySQL サーバーのインストールと同様に、Webmin ダッシュボードから PHP パッケージをインストールする必要があります。
1. PHP のインストールを次のように初期化します。
- システムをクリックします メニューを開き、ソフトウェア パッケージを選択します 新しいパッケージをインストールするページにアクセスします。
- 新しいパッケージのインストール セクションで、APT からのパッケージを選択します オプションを選択してパッケージ名を入力 php および php-mysql . MySQL モジュール(php-mysql) for PHP を使用すると、PHP アプリケーションで MySQL/MariaDB をデータベース バックエンドとして使用できます。
- [インストール] をクリックします PHP パッケージをインストールします。
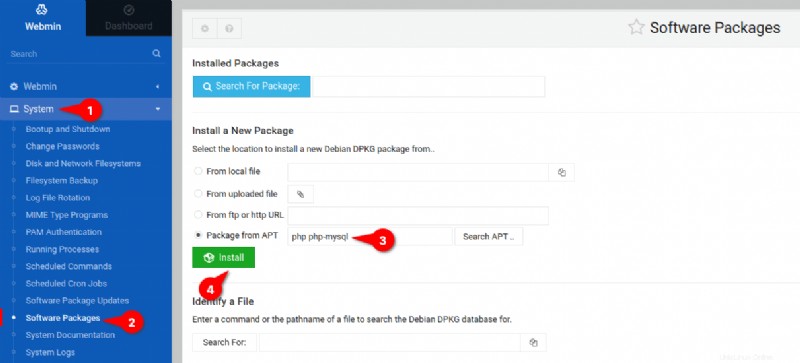
2. 次に、[今すぐインストール] をクリックします。 PHP パッケージを確認してインストールします。
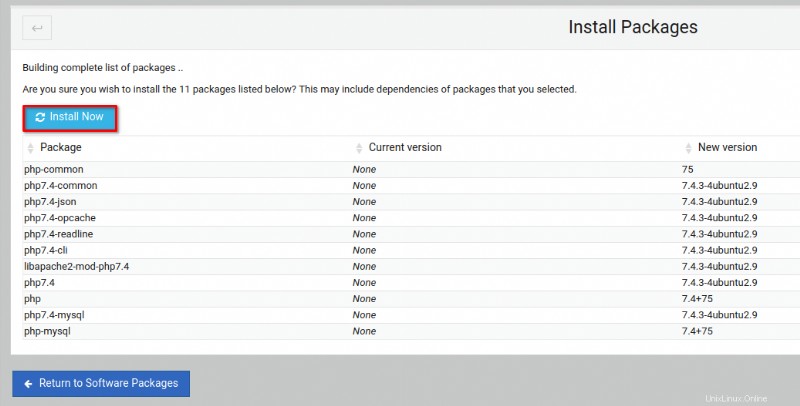
3. パッケージをインストールしたら、[モジュールの更新] をクリックします。 メニューを使用して Webmin モジュールをリロードし、新しい変更を適用します。
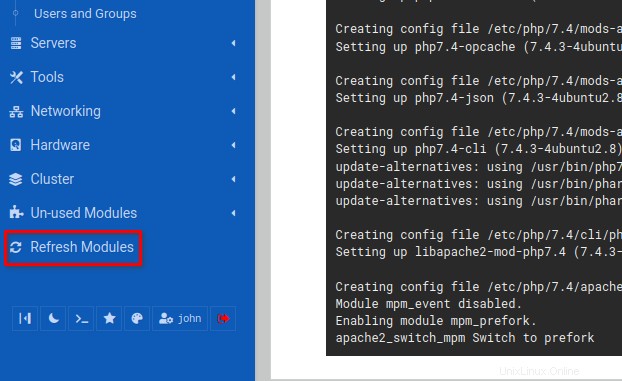
4. 最後に、[ツール] をクリックします。 メニューを開き、PHP 構成 を選択します php.ini を管理するページを見る 構成。
php.ini を編集できるようになりました 手動で設定するか、Webmin のグラフィカル メニューを使用します。
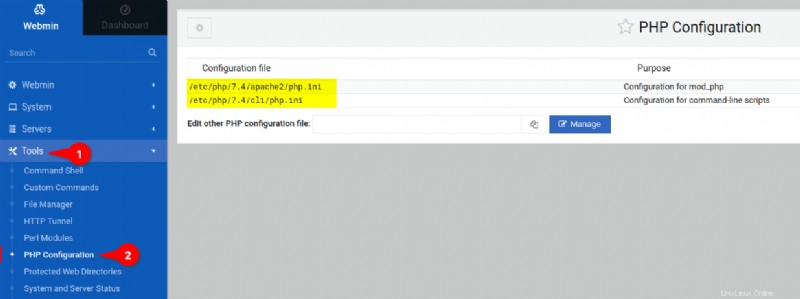
Apache2 Web サーバーと PHP の確認
これで、Webmin にパッケージを完全にインストールできました。しかし、PHP と Apache2 Web サーバーが動作することをどのように確認しますか?新しい phpinfo を作成します PHP のインストール情報を確認するには、Webmin を含むファイルを使用してください。
1. ツールをクリックします メニューで、ファイル マネージャーを選択します 、そして /var/www/example.io を探します ファイル。
/var/www/example.io を選択します ファイル、ファイルをクリックします ドロップダウン メニューをクリックして、新しいファイルを作成を選択します 新しいファイルの作成を初期化します。
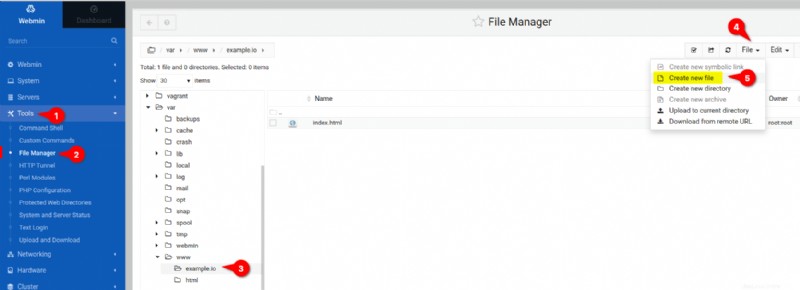
2. 次に、新しいファイル名を info.php として入力します [作成] をクリックします をクリックして、ファイルの作成を完了します。 info.php ファイルがテキスト エディターで自動的に開きます。
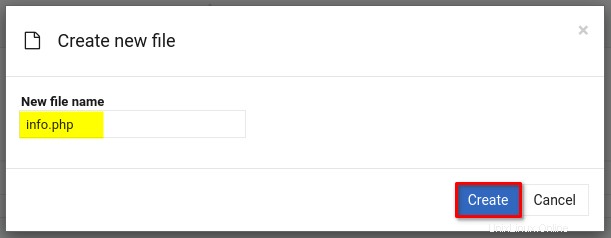
3. 以下の PHP スクリプトを info.php に入力します。 ファイルを作成し、[保存] をクリックします。 ボタンをクリックして、ファイルを確認して保存します。以下のコードは、PHP インストールに関する情報をチェックします。

4. 最後に、Web ブラウザで新しいタブを開き、ドメイン名 (例:http://example.io/) にアクセスし、続いて URL パス /info.php にアクセスします。 .
Apache2 と PHP のインストールが成功すると、以下の PHP 情報ページが表示されます。
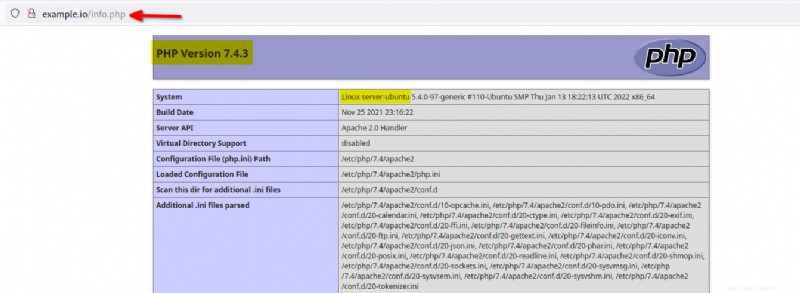
結論
このチュートリアルを通じて、Apache リバース プロキシを使用して Webmin をインストールして保護する方法を学習しました。また、Webmin の自動更新機能を使用してユーザーを管理し、パッケージを最新の状態に保つことについても触れました。
さらに、Webmin ダッシュボードを使用して LAMP スタックを構成したので、PHP Web アプリケーションをデプロイする準備が整いました。
それでは、NFS マウントをセットアップし、LDAP サーバーとメール サーバーを管理してみませんか?