コンピューターから重要なファイルを誤って削除したことがありますか?あなただけではありません。誤ってファイルを削除するなどのミスは、コストがかかる可能性があります。しかし、幸いなことに、Linux には削除されたファイルを復元する方法がたくさんあります。
このチュートリアルでは、Linux システムで完全に削除されたファイルを復元する方法を学習します。
始めましょう!
前提条件
このチュートリアルは実践的なデモンストレーションです。フォローしたい場合は、次のものが揃っていることを確認してください:
- Linux マシン – このチュートリアルでは Ubuntu 20.04 を使用していますが、どの Linux ディストリビューションでも機能します。
- sudo 権限を持つユーザー
削除されたファイルをゴミ箱から復元する
ファイルを誤って削除してしまうと、特にプロジェクト ファイルの場合は、神経質になることがあります。しかし、幸運にも削除したファイルがゴミ箱に入ってしまった場合でも、数回クリックするだけでファイルを復元できます。
<オール>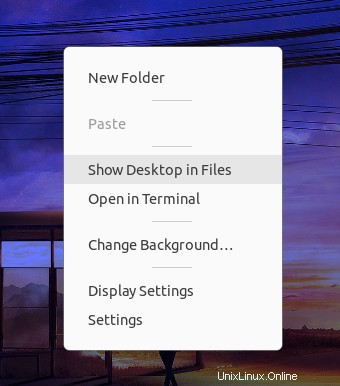
2. [ゴミ箱] を選択します 左側のサイドバーからゴミ箱にアクセスします。ファイルを右クリックし、[ゴミ箱から復元] を選択します ファイルを回復し、ファイルを元の場所に戻します。
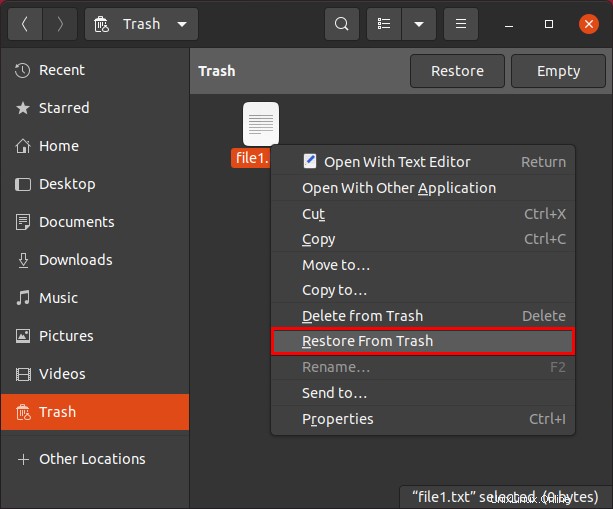
3. 最後に、削除されたファイルの元の場所に移動して、ファイルが正常に復元されたことを確認します。
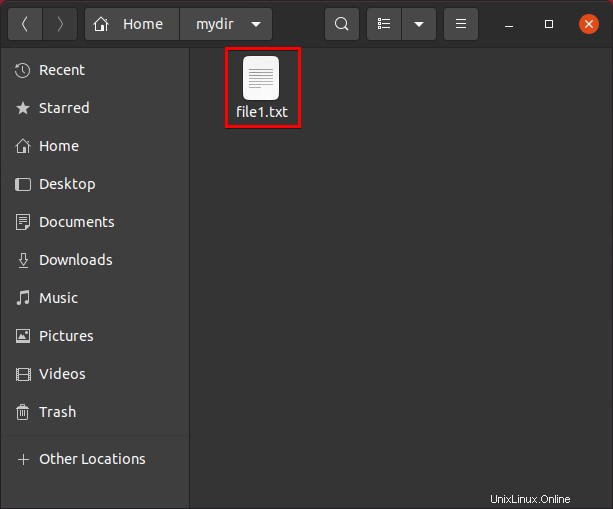
TestDisk Linux を使用して削除されたファイルを復元する
ファイルがどこにも見つかりませんでしたか? Shift + Delete キーを押すか、rm を実行して、ファイルを完全に削除した可能性があります。 指図。ファイル回復ツールはたくさんありますが、このチュートリアルでは TestDisk を使用します。 TestDisk は、失われたパーティションやファイルなどをコマンドライン ターミナル経由でチェックして回復する Linux ユーティリティです。
Linux システム上の各ファイルは、一連のディスク クラスターを占有します。これらは、それ自体がディスク セクターで構成され、ディスク上に格納される実際のビットです。ファイルを削除すると、Linux はそのファイルに関連付けられているすべてのクラスターを解放して、他のファイルを保存します。これらのクラスターが上書きされていない場合、TestDisk は削除されたファイルのみを復元できます。
<オール>testdisk ) がシステムにインストールされているかどうか。 which testdisk以下の出力は、TestDisk が既にインストールされていることを示す TestDisk の実行可能パスを示しています。

出力が表示されない場合は、以下のコマンドを実行して apt 経由で TestDisk をインストールします ユーティリティを開き、TestDisk が完全にインストールされているかどうかを確認します。
sudo apt install testdisk
which testdisk2. 次に、以下のコマンドを実行して TestDisk にアクセスします。
testdisk
testdisk を実行していない場合 sudo の前に 、 sudo を入力する必要があります 以下に示すように、先に進む前にパスワードを入力してください。 Linux は、特権ユーザーの下で端末の TestDisk ユーティリティを再起動します。
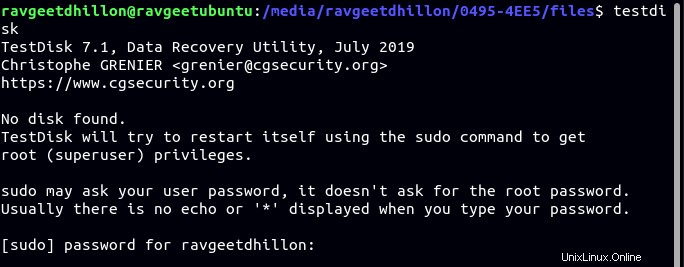
3. TestDisk の最初のページで、[作成] を選択します。 を矢印キーで入力し、Enter キーを押してログ ファイルを作成します。ログ ファイルには、TestDisk で実行するすべてのアクションが記録されます。
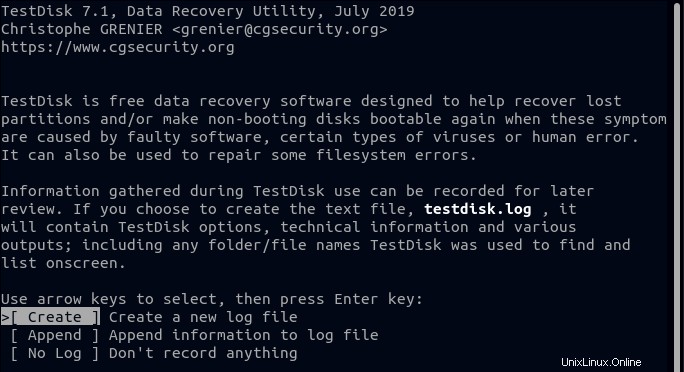
TestDisk GUI は、最初はまばらに見えるかもしれませんが、そうではありません。インターフェイスはユーザー フレンドリーで、削除したファイルを復元するために使用する必要がある最適なオプションが自動的に強調表示されます。
4. 次に、上矢印キーと下矢印キーを使用してリスト内を移動し、削除したファイルを復元するディスクを選択します。ディスクを強調表示したら、右矢印キーを押して [続行] を強調表示します。 オプションを押して Enter を押します ディスクを選択します。
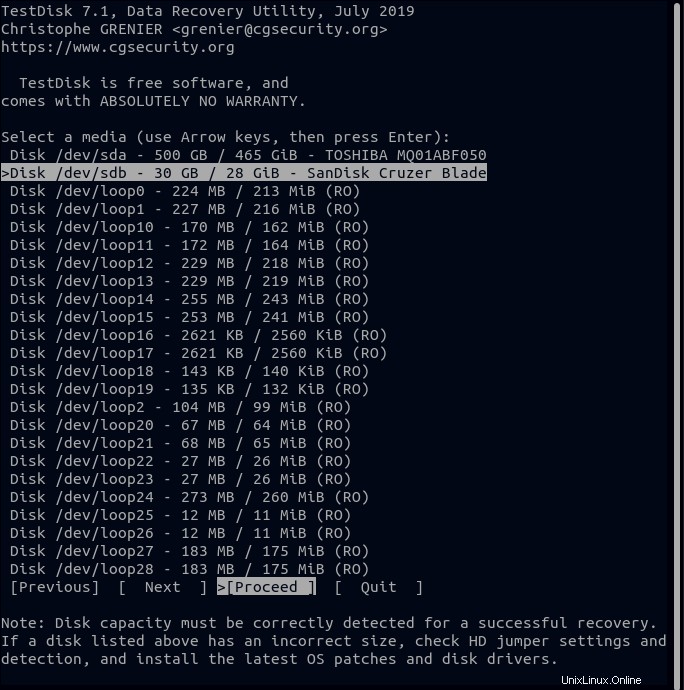
5. ディスクのパーティション タイプを選択し、Enter を押します .正しいパーティション テーブル タイプを特定するのは難しい場合がありますが、TestDisk が自動的に適切なパーティションを予測して強調表示するので、心配する必要はありません。
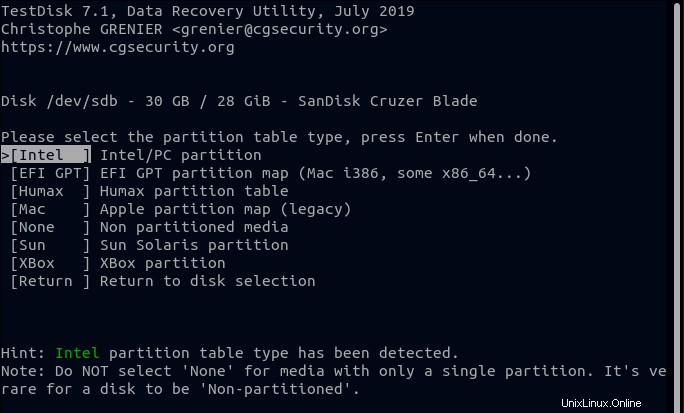
6. 次の画面で、[詳細] を選択します オプションを選択して、Enter を押します。 .
TestDisk は、ファイルの回復だけでなく、壊れたディスクの修復にも使用されます。
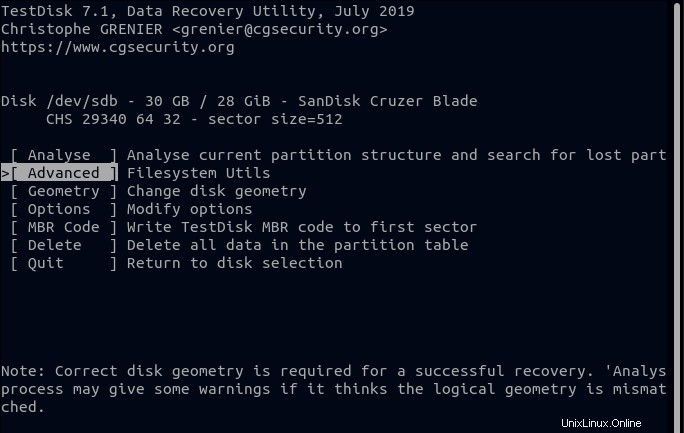
7. ディスクのパーティションを強調表示し、右キーを押します 矢印キーで、[元に戻す] を選択します オプションを選択して、Enter キーを押します。このチュートリアルは、FAT32 の USB ドライブなどの外部ストレージ デバイスからファイルを復元することに基づいています。 タイプパーティション。
この時点で、TestDisk はパーティションに関連するファイルをスキャンし、次のステップで示される削除されたファイルのリストを表示します。
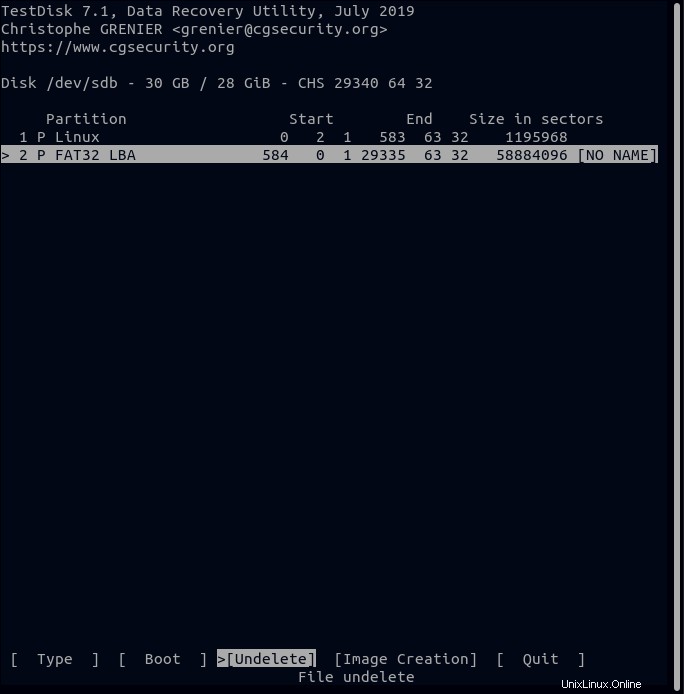
8. 次に、下の画像に示すように、ファイルのリストから復元するファイルを選択します。
複数のファイルを選択する必要がある場合は、各ファイルに移動し、コロン (:) を押します。 ) キーを押して復元するファイルを選択します。復元するすべてのファイルを選択したら、C を押します ファイルをメモリにコピーします。
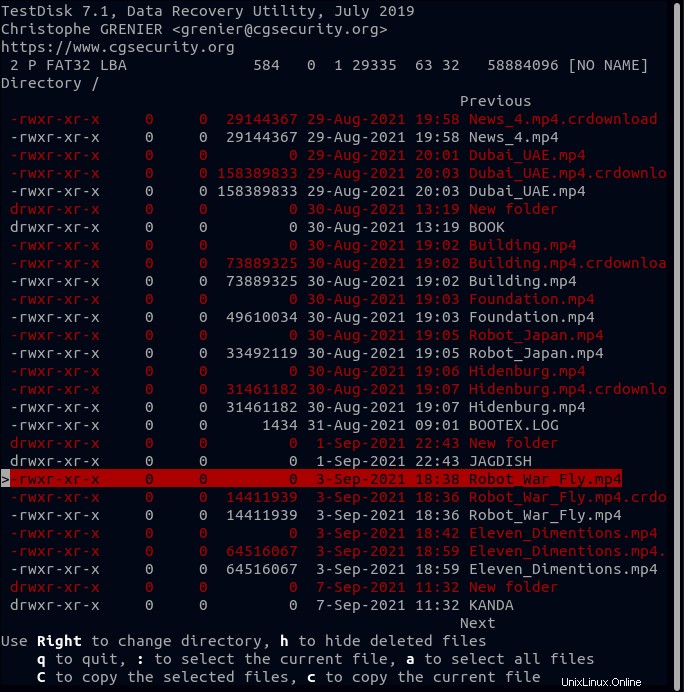
9. 復元したファイルの保存先を選択し、Enter を押します。 .
TestDisk でディレクトリ パスをナビゲートするのは難しい場合があるため、通常は、TestDisk ユーティリティを起動したパスにファイルを保存することをお勧めします。保存後、GUI ファイル マネージャーを使用して目的の場所にファイルをコピー アンド ペーストします。
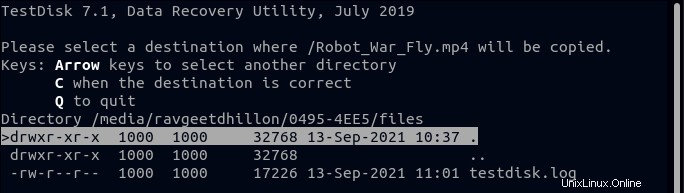
下の画像でわかるように、TestDisk は削除されたファイル (緑色のテキスト) を正常に復元しました。
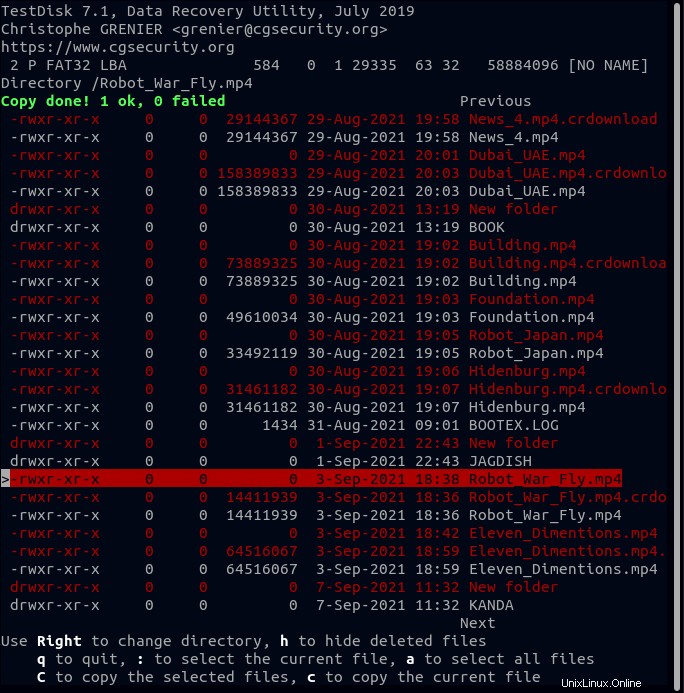
10. 最後に、ファイルをコピーしたパスを開き、削除したファイルが正常に復元されたことを確認します。
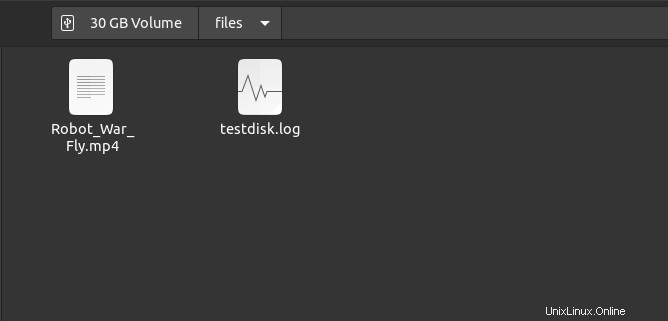
結論
このチュートリアルでは、File Manager を使用してごみ箱からファイルを復元する方法と、TestDisk を使用して完全に削除されたファイルを復元する方法を学びました。組み込みの File Manager と TestDisk はファイルの回復に優れていますが、他にも試すことができるファイル回復ツールがあります。
削除されたファイルを復元するために、Linux の TestDisk を使用しますか?それとも、Ubuntu システムを自動的にバックアップしたいですか?