ほとんどのディスク パーティション タイプとボリュームで動作するパーティション エディターを探している場合は、GNOME パーティション エディター (GParted) が最適です。 GParted Linux はクリーンで直感的な GUI を提供します – 面倒で紛らわしいコマンドはもう必要ありません。また、パーティションを管理する際の当て推量も必要ありません。
このチュートリアルでは、GParted Linux ツールでストレージ パーティションを管理する方法について説明します。最終的に、ディスク パーティションの作成、サイズ変更、移動、および削除はすべて GParted 内で完了します。
何を待っていますか?ディスクのパーティション分割を行っているのか、それともドライブが機能しなくなったのかを調べてみましょう!
前提条件
このチュートリアルは実践的なデモンストレーションです。フォローしたい場合は、次のものが揃っていることを確認してください:
- GParted Linux をインストールまたは実行するコンピュータ。このチュートリアルでは、Ubuntu 20.04 コンピューターを使用します。
- ハードディスク ドライブ (HDD)、ソリッド ステート ドライブ (SSD)、フラッシュ ドライブなどのストレージ デバイス。このチュートリアルの例では、20 GB の HDD を使用します。
ストレージのパーティショニングは、データ損失のリスクが高くなります。ストレージがテストに適していて、重要なファイルが含まれていないことを確認してください。
GParted Linux フレーバーの選択
GParted Linux には 2 つの種類があります。どちらを選択するかは、使用シナリオによって異なります。しかし心配はいりません。選択基準は複雑ではありません。
GParted ライブ – USB、CD/DVD、または PXE サーバーにインストールできる小さなスタンドアロン GNU Linux ディストリビューションを含む起動可能メディア (多くの場合、Live CD と呼ばれます)。 Linux コンピューターを持っていない場合、または PC のオペレーティング システムの外部でパーティションを管理したい場合は、GParted Live が最適です。
このチュートリアルでは、ブータブル メディアの作成方法については説明しません。この方法を選択する場合は、GParted の公式インストール手順ページにアクセスして方法を確認してください。
GParted Linux パッケージ – すでに Linux PC を使用していて、別の OS のインストールと起動に対処したくない場合は、このパッケージが最適です。 GParted は、各ディストリビューションのパッケージ マネージャーを使用してインストール可能なパッケージとして Linux で利用できます。
このチュートリアルの例では、GParted Linux パッケージを使用します。ただし、どの GParted フレーバーを選択しても、使用手順は基本的に同じです。以下の比較画像でわかるように、美学を除けば、機能的なインターフェースは同じです。
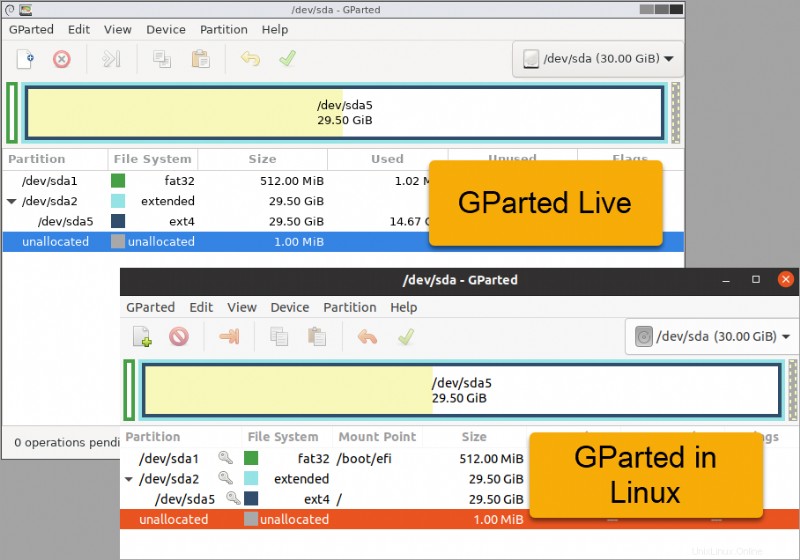
GParted Linux パッケージのインストール
Ubuntu を含むほとんどの Linux ディストリビューションには、そのままでは GParted Linux ツールが含まれていません。しかし、汗をかかないでください。インストールは迅速かつ便利です。 2 つのコマンド ラインで、GParted を実行できます。
GParted をインストールするには、次の手順に従います。
1. コンピューターでターミナル ウィンドウを開きます。
2. 次に、以下のコマンドを実行して、コンピューターのパッケージ リポジトリ キャッシュが最新であることを確認します。
sudo apt update
3. 次に、以下のコマンドを実行して GParted Linux ツールをインストールします。 -y オプションは、確認プロンプトを抑制し、自動的に yes と答えます。
sudo apt install gparted -y4. インストール後、GParted Linux のインストールが成功したことと、使用しているバージョンを確認します。
apt list installed gparted以下に示すように、コマンドはインストールされている GParted バージョンを返しました。
GParted Web サイトによると、配布パッケージには GParted の最新バージョンが含まれていない可能性があります。

最後に、GParted アプリケーションを起動します。以下の画像は、アプリケーションの概要から Ubuntu で GParted ツールを開く様子を示しています。
GParted には sudo または root 権限が必要で、パスワードの入力を求められます。
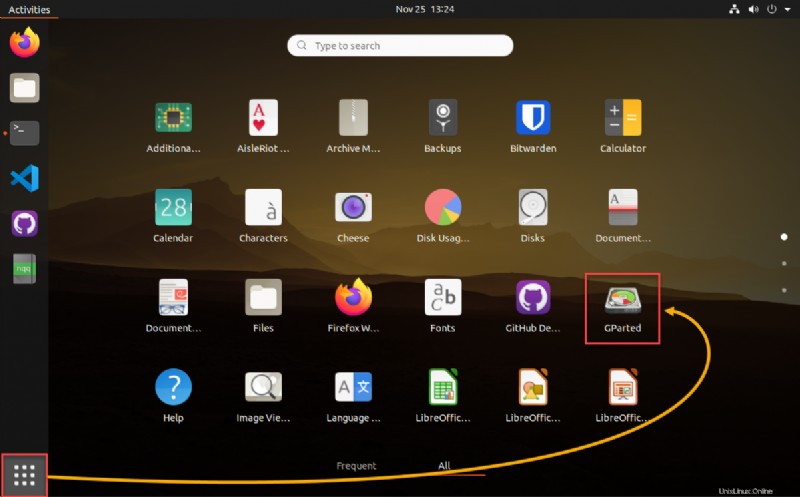
GParted は、起動時にデフォルトでコンピューターの最初のディスクを選択します。通常、最初のディスクにはコンピュータのオペレーティング システムが含まれています。以下に示すように、この Ubuntu コンピューターには、ファイル システム (fat32、ext4) とマウント ポイントが異なる 4 つのパーティションがあります。
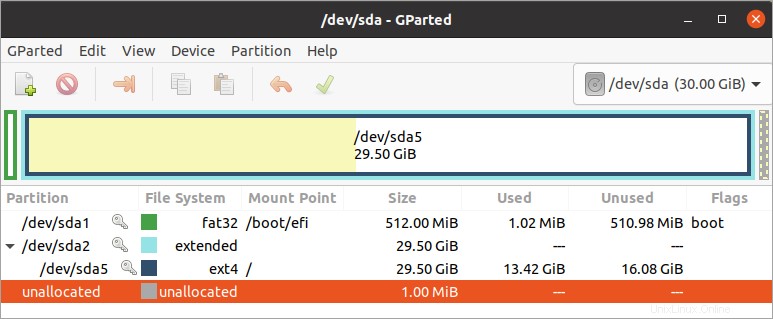
GParted Linux によるストレージの管理
さあ、楽しみが始まります! GParted Linux のインストールが完了し、すぐに試してみる準備が整いました。最初からやり直すために、ここからの手順では Ubuntu PC で空の 20 GB ハード ドライブを使用しますが、一般的なプロセスは他のストレージ デバイスでも機能するはずです。
ディスクの初期化
パーティションを作成する前に、パーティション テーブルがディスク上に存在している必要があります。通常、新品のディスクにはパーティション テーブルがなく、ディスクを初期化してパーティション タイプを割り当てる必要があります。ディスクを初期化してパーティション テーブルを作成するには、次の手順に従います。
同じ手順が使用済みディスクにも適用されます。ただし、使用済みディスクにパーティション テーブルを再作成すると、データが失われます。
1. GParted Linux ウィンドウで、初期化するディスクを選択します。これを行うには、ツールバーのドロップダウン メニューをクリックし、リストからストレージ デバイスをクリックします。
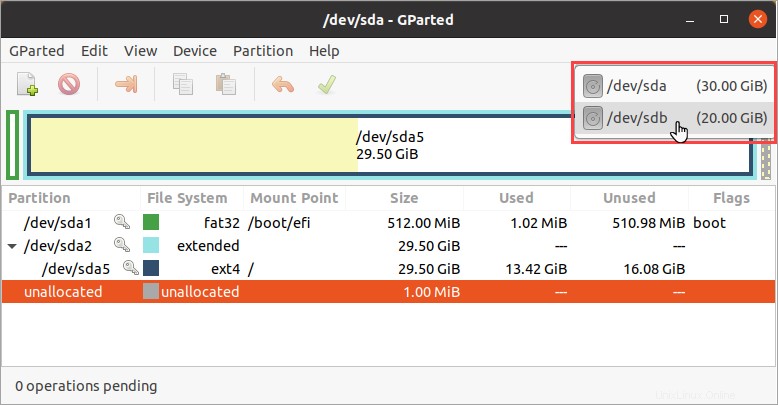
ディスクを選択すると、グラフ領域にディスク情報が表示されます。この例では、ディスクに 20 GB の未割り当て領域があります。
2. 次に、[表示 —> デバイス情報] をクリックします。 ウィンドウの左側にデバイス情報ペインを表示します。
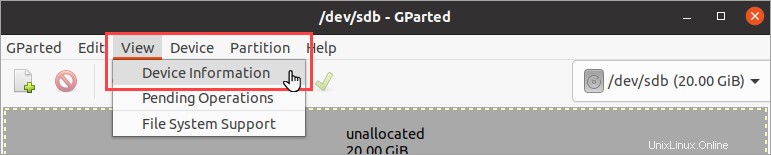
ディスクを選択すると、グラフ領域にディスク情報が表示されます。この例では、ディスクに 20 GB の未割り当て領域があります。ディスクにパーティション テーブルがない場合は、以下のスクリーンショットのような出力が表示されます。 パーティション テーブル 値は認識されていません .
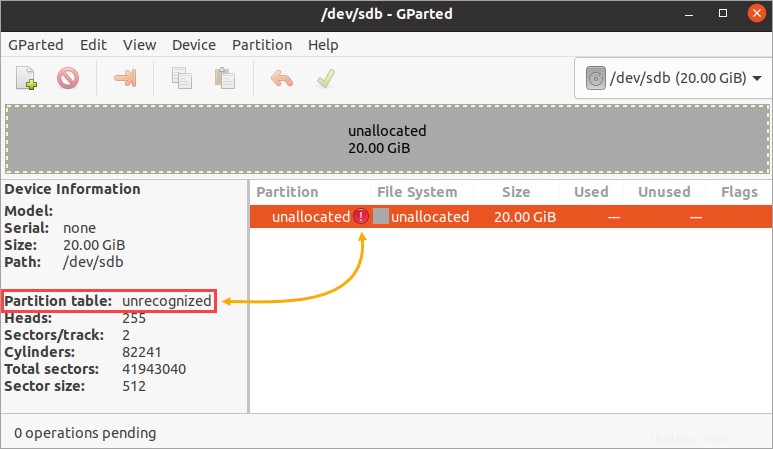
3. 新しいパーティション テーブルを作成するには、[デバイス —> パーティション テーブルの作成] をクリックします。 .
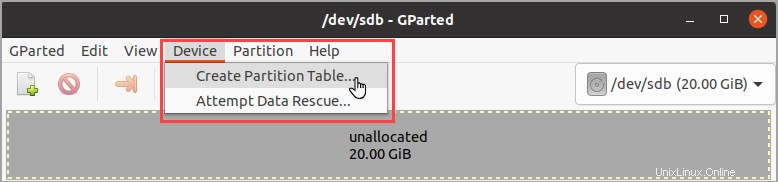
4. 次に、パーティション テーブルの作成 ウィンドウがポップアップし、この操作によりディスク全体のすべてのデータが消去されることを警告します。
新しいパーティション テーブル タイプの選択 フィールドでドロップダウンをクリックし、msdos または GPT を選択します .次の例では、msdos である既定のパーティション テーブルを設定します。最後に、[適用] をクリックします .
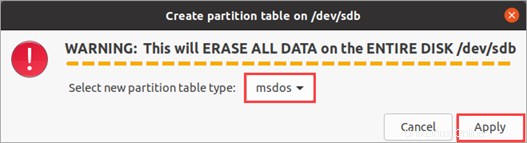
多くのパーティション テーブル タイプが利用可能ですが、MBR (msdos) と GPT が一般的です。
以下に示すように、パーティション テーブル 値に msdos が表示されるようになりました エラーアイコンが消えました。ディスクが正常に初期化されました。
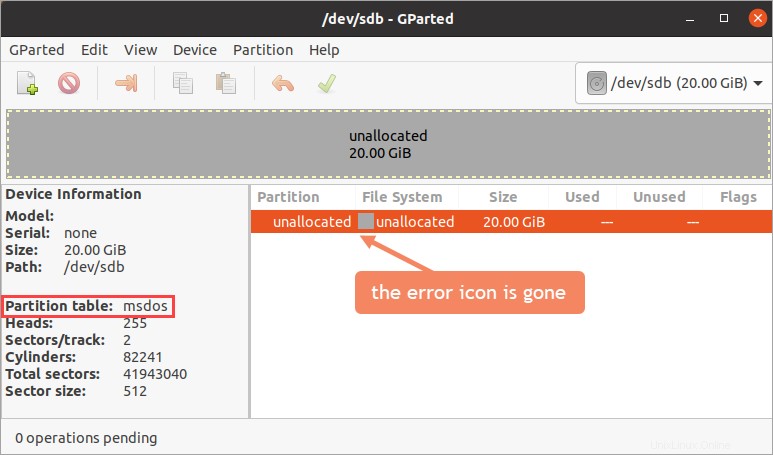
新しいパーティションの作成
最初のタスクが完了し、新しいパーティションを作成してディスクを使用できるようにするまであと少しです。要件に応じて、必要に応じてディスクに 1 つまたは複数のパーティションを含めることができます。
おそらく、ディスクを異なるファイル システムを持つ 2 つのパーティションに分割したいと思うでしょう。たとえば、Linux (ext4) で使用するパーティションと、Windows (NTFS) で使用する別のパーティションですか?はい、必要に応じて異なるファイル システムを混在させることができます。そのためには、次の手順に進みます。
1. 未割り当て領域を右クリックし、[新規] をクリックします。 .
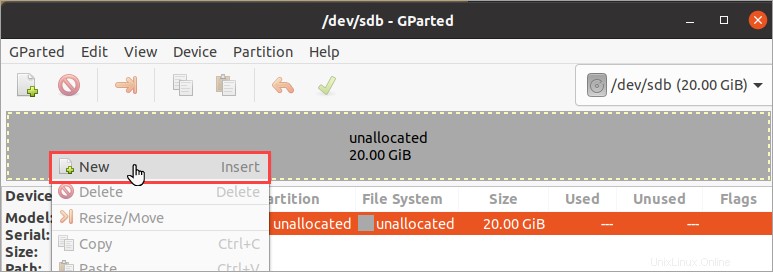
2. 新しいパーティションの作成 ポップアップするウィンドウで、次の詳細に注意してください。
| 前の空き容量 (MiB) | 新しいパーティションの前 (左側) に残す空き領域の量を指定します。最小サイズは 1 MiB です。ほとんどの場合、最初のパーティションを作成するときにこの値を調整する必要はありません。 |
| 新しいサイズ (MiB) | この値は、新しいパーティション サイズを指定します。デフォルト値は、使用可能な未割り当て領域全体です。パーティションを 1 つだけ作成する場合は、この値を調整する必要はありません。 |
| 次の空き容量 (MiB) | この値は、新しいパーティションの最後 (右側) に残すスペースです。このフィールドの値を自動的に新しいサイズの値に調整します。 |
| 合わせる | パーティションを正確にメビバイト (MiB) またはディスクのシリンダーのどちらに位置合わせするかを決定します。この値を MiB のままにします。 Cylinder アライメントは、2000 年より前の古いオペレーティング システムのオプションのみです。 |
| 名前を付けて作成 | プライマリまたは拡張など、作成するパーティションのタイプを指定します。ほとんどの場合、プライマリ パーティション タイプを選択します。唯一の重要な違いは、プライマリ パーティションを起動できることです。 |
| パーティション名 | このフィールドでは、パーティションに名前を付けることができますが、パーティション テーブル タイプが GPT の場合にのみ適用されます。 |
| ファイル システム | パーティションにファイル システム タイプを割り当てます。複数のファイル システムが利用可能ですが、ディスクのパーティション テーブルと互換性のあるもののみを選択できます。 |
| ラベル | パーティションにラベルを追加できるオプションのフィールド。 |
この場合は 2 つのパーティションを作成するため、新しいサイズ (MiB) を調整します 値を現在の未割り当て領域の約半分にします。
名前を付けて作成を設定します 値をプライマリ パーティションとファイル システムに ext4 へ。値を設定したら、[追加] をクリックします。 .
パーティション グラフの両端にある矢印をクリックしたままドラッグして、パーティション サイズを調整できます。
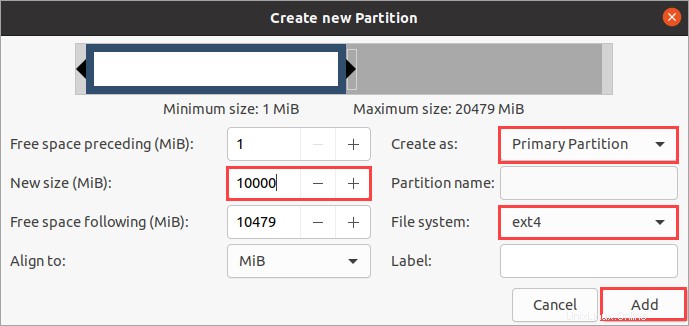
GParted は 保留中の操作 を自動的に表示します ウィンドウの下部にあるペイン。以下に示すように、プライマリ パーティション # 1 を作成する保留中の操作が 1 つあります。 .この時点では、まだ変更を適用しないでください。
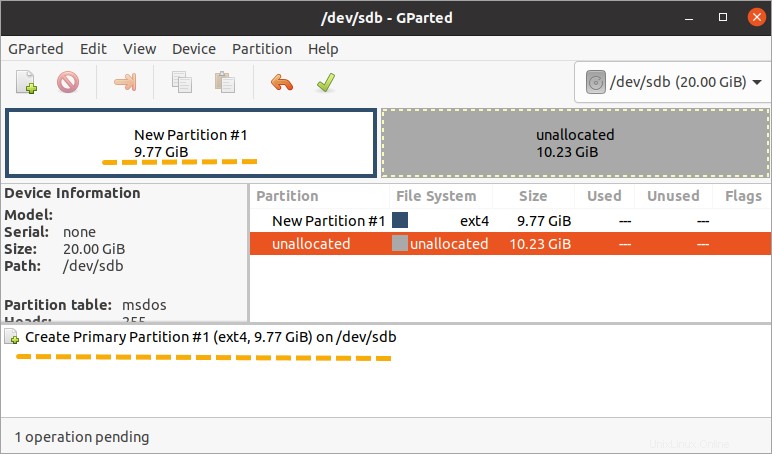
3. 残りの未割り当て領域を右クリックし、[新規] をクリックします。 .
4. 今回は、新しいパーティション サイズの値をそのままにして、パーティションの種類は プライマリ パーティション のままにします。 .ファイル システムのみを ntfs に変更します . [追加] をクリックします この新しいパーティションの作成をキューに入れます。
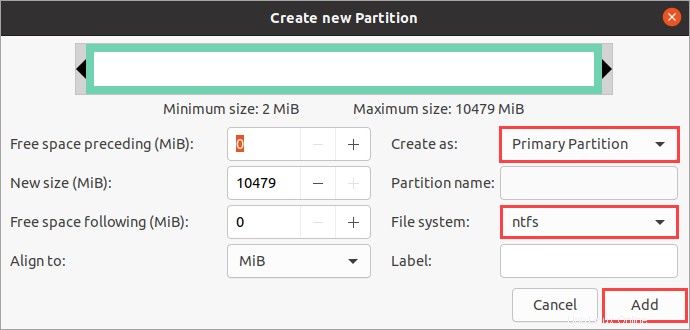
5. これで、2 つの新しいパーティションを作成するための保留中の操作が 2 つあります。保留中の変更を適用するには、ツールバーの緑色のチェック ボタンをクリックします。
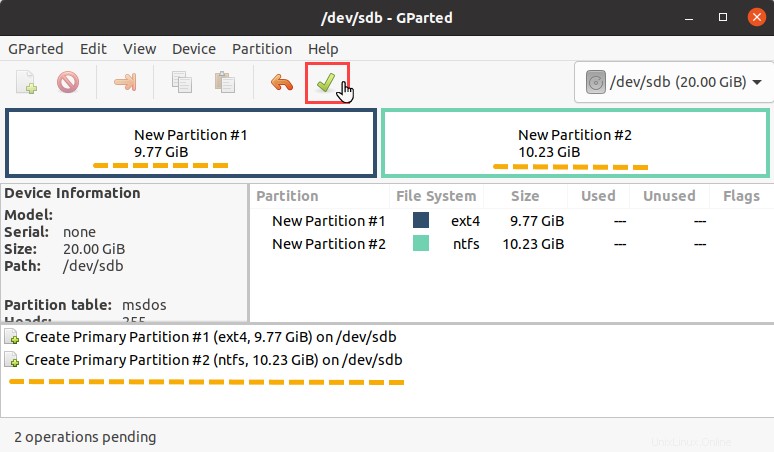
6. 次の確認プロンプトで、[適用] をクリックします。 続行してプロセスの完了を待ちます。
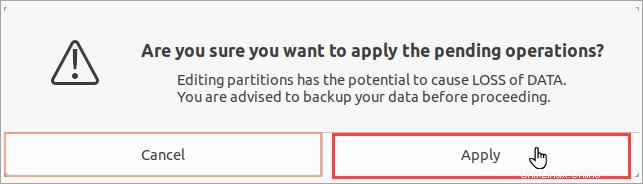
7. 最後に、操作が完了したら、[閉じる] をクリックします。 .
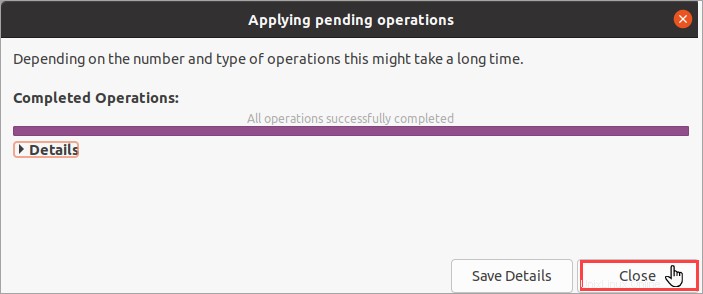
パーティションのフォーマット
パーティションを作成した後で、別のファイル システムを選択する必要があることに気付いた場合はどうしますか?パーティションを再作成する必要がありますか?いいえ、あなたはしません。同じファイル システムでも新しいファイル システムでも、パーティションを再フォーマットできます。
パーティションをフォーマットするには、いくつかの手順を実行するだけです。ただし、再フォーマット中に、パーティション上のすべてのデータ (存在する場合) が失われることに注意してください。
1. まず、フォーマットするパーティションを右クリックし、[フォーマット —> fat32] をクリックします。
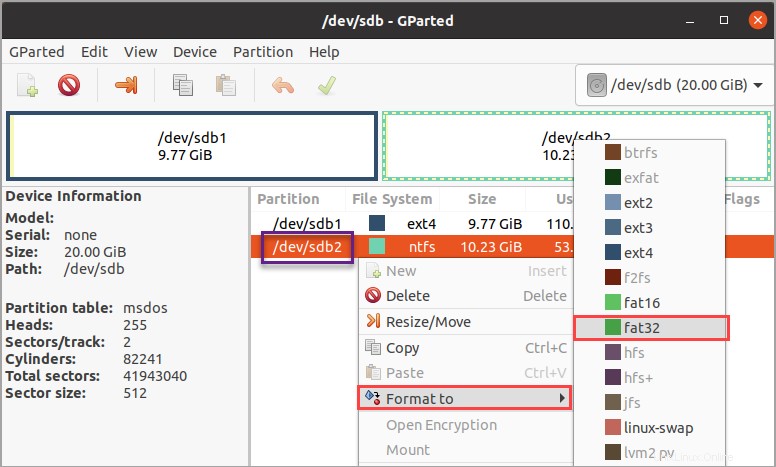
2. 保留中の操作のリストにフォーマット操作が表示されます。変更を今すぐ適用するには、ツールバーの緑色のチェック ボタンをクリックし、操作を続行することを確認します。
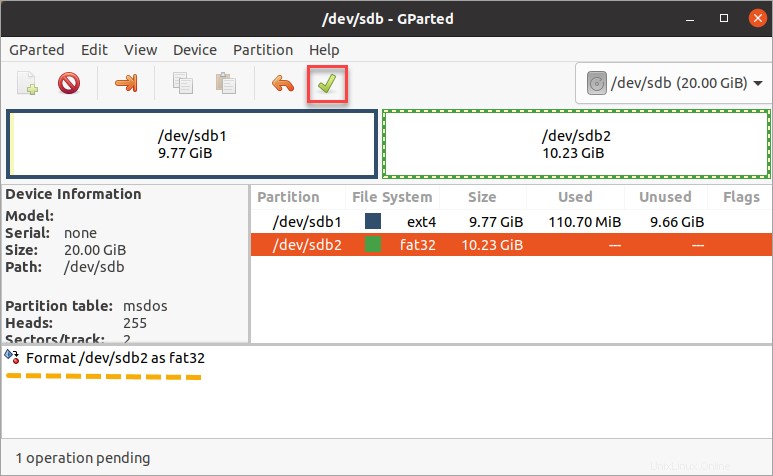
3. 最後に、[閉じる] をクリックします。 .
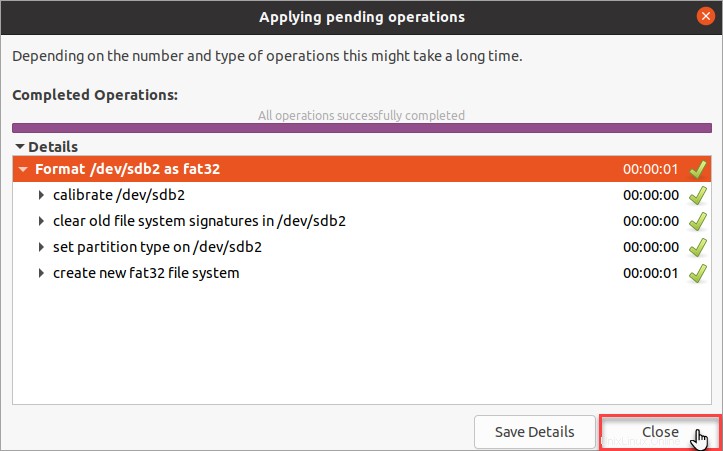
パーティションの削除とサイズ変更
後で気が変わって、2 つ目のパーティションは必要ないと判断するかもしれません。代わりに、ディスク サイズ全体を占める 1 つのパーティションが必要です。 GParted Linux アプリケーションでのパーティションの削除とサイズ変更は簡単です。
1. GParted ウィンドウで、削除するパーティションを右クリックし、[削除] をクリックします。 .
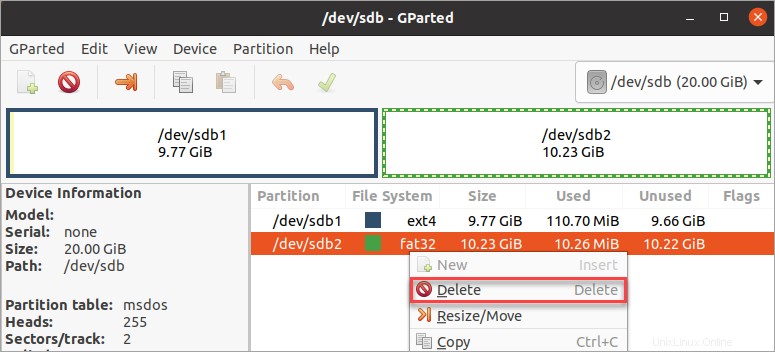
2. 次に、サイズを変更するパーティションを右クリックし、[サイズ変更/移動] をクリックします。 .この例では、最初のパーティションのサイズを変更しています。
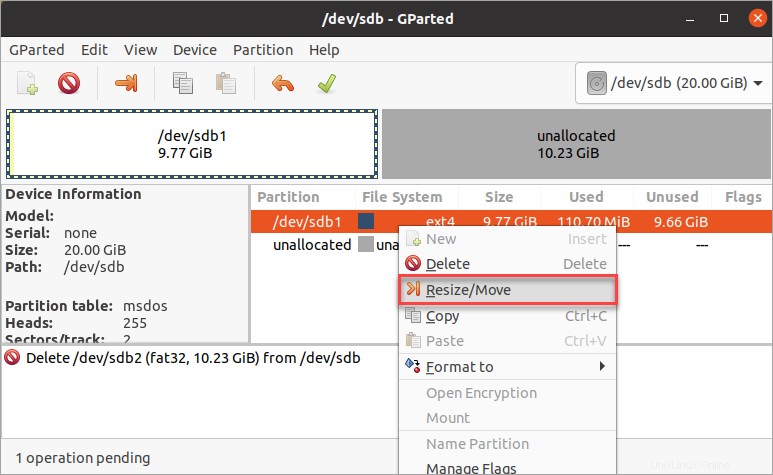
3. 次に、グラフの右矢印を右にドラッグするか、[新しいサイズ] になるまでドラッグします。 値は最大サイズと同じです .サイズ変更後、[サイズ変更/移動] をクリックします。 .
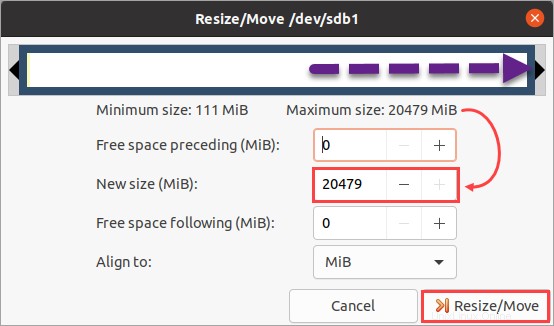
4. キューには 2 つの保留中の操作があります — 2 番目のパーティションを削除し、最初のパーティションのサイズを変更します。変更を適用するには、ツールバーの緑色のチェック ボタンをクリックし、確認プロンプトに回答して続行します。
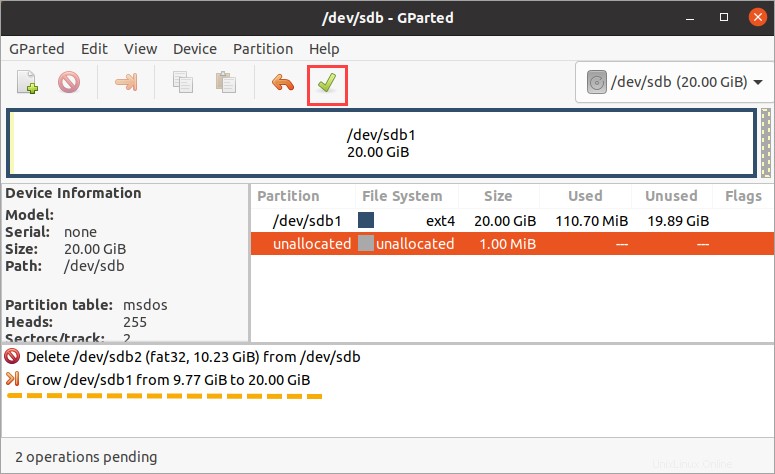
5. パーティションの削除とサイズ変更の操作が完了したら、[閉じる] をクリックします。
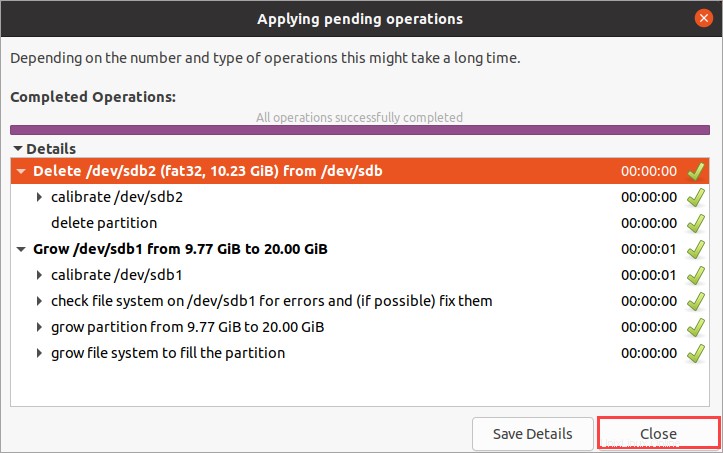
これで、ディスク パーティションの削除とサイズ変更が完了しました。
結論
このチュートリアルは、ディスク パーティションの作成、サイズ変更、削除、フォーマットなどのタスクを開始する方法を説明することを目的としています。ただし、パーティションの移動やコピーなど、GParted Linux アプリで実行できる操作は他にもあります。もう少し実験してみてはいかがでしょうか。
GParted はユーザーフレンドリーだと思いますか?他に、より優れたパーティション エディター ツールをお勧めしますか?