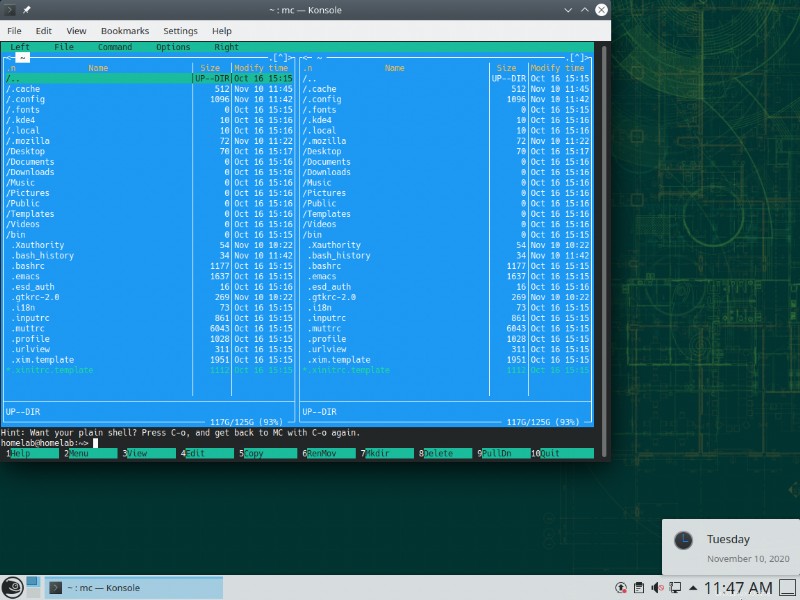クラウド コンピューティングは、オンプレミス インフラストラクチャを徐々に引き継いでいます。主要なクラウド ベンダーは現在、ほとんどの雇用主が私たちによく知っていることを期待するプラットフォームになっています。クラウドは、これまでにない抽象化のレイヤーを導入します。今日では、データベースやウェブ アプリケーションがどのようなオペレーティング システムで実行されているかさえわからないこともあります。
これは、Windows 管理者の観点から Linux を学習する 4 つの投稿シリーズのパート 1 です。
しかし、問題が発生したり、Linux ホストでアップグレードが必要になったりした場合、Windows 管理者は手を汚してハードノックの学校から学ばなければならないことがあります。多くの管理者は、Linux をどこから始めればよいかわかりません。
この一連の投稿では、基本的な Windows-Linux の概念がどのように変換されるか、さまざまなリモート ツールの使用方法、および Windows ボックスからの Linux の管理を少し簡単にするいくつかの巧妙なトリックを学びます。
この詳細なブログ投稿シリーズでは、次のことを発見できます。
- サーバー環境で Linux を使い始める際の基本的なヒントとコツ
- Linux ファイルシステムの概要と Windows との比較
- ユーザー、グループ、ファイル権限の仕組み
- Linux リモート ツールの紹介
- コマンド ラインの操作を簡単にするためのヒント
よろしければ、始めましょう!
前提条件
このシリーズでは、フォローするのに役立つ多くのトピックを取り上げます。コンセプトを理解するには、次のものが必要です:
OpenSUSE Linux を実行している仮想マシン (VM) または物理ホスト。 システムの役割で KDE Plasma を使用したデスクトップに設定 以下に示すように。この記事では、最新の Leap リリース (このガイドの執筆時点) である Leap バージョン 15.2 を使用します。
Linux の世界でデスクトップの役割 (KDE Plasma を使用したデスクトップ) を使用することは、伝統的に松葉杖を使用していると見なされています。 Linux 管理者は、デスクトップ環境がなくても作業できると想定しており、それが目標であるはずです。ただし、操作や学習に関しては、デスクトップ環境を使用しても問題はありません。
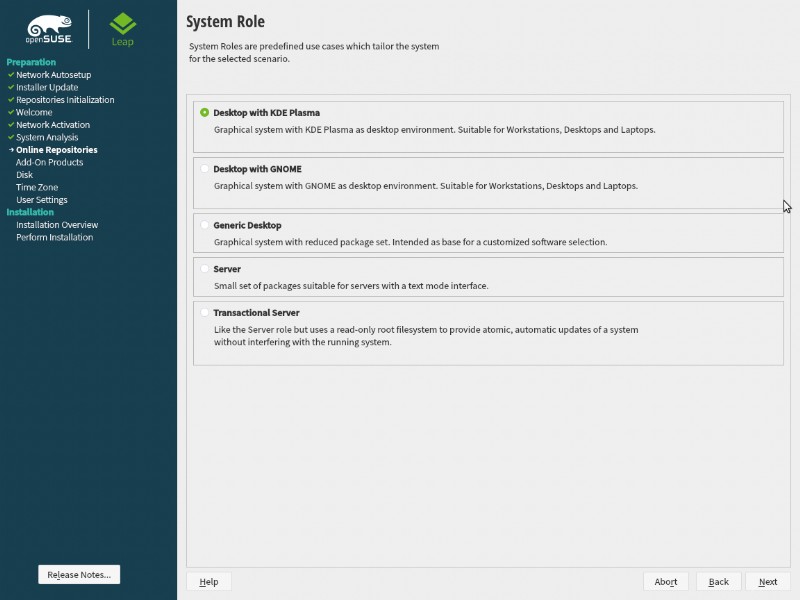
大部分の Linux ガイドは、選択したディストリビューションとして Ubuntu Server を使用しています。ほとんどの人は、Linux に足を踏み入れるときに Ubuntu から始めます。 Ubuntu Server を使用することは自然な拡張です。この記事では、多くの企業で使用されている OpenSUSE を使用します。開発者やシステム管理者向けのディストリビューションとしても販売されています。
この記事では最新の OpenSUSE Leap リリースを使用しています。これは、これらのリリースが最前線よりも安定している傾向があるためです タンブルウィード味.
- リモート管理用の Windows マシン。この記事は Windows 10 を使用していることを前提としていますが、Windows 7 以降のどのバージョンでも動作するはずです。
- WinSCP および Visual Studio Code のインストールまたはポータブル コピー
デスクトップ環境を使い始める
この時点で、OpenSUSE が稼働しているはずです。インストール直後に、以下に示すようなベアボーン デスクトップ環境が表示されます。ここで、OpenSUSE デスクトップ環境の基本機能のいくつかを紹介します。
デスクトップ環境が Windows と似ていることに注目してください。レイアウトはほぼ同じで、タスクバー、スタート メニュー、デスクトップ アイコンがすべて同じ場所に配置されています。この GUI 要素の配置は、KDE デスクトップ環境を選択することによる意図的な選択です。
Windows に似ていない Linux デスクトップ環境は他にもあります。慣れ親しんだ場所から始めることは良い考えであり、KDE が優れた学習環境である大きな理由です。
YaST の使用
新しいオペレーティング システムを実行するとき、最初に何をしますか?おそらく、気に入らない設定をすべて微調整する方法を学んでいるのでしょう。 YaST または Y と呼ばれる (少なくとも Ubuntu では) すぐに使い慣れた重要なツールを使用して、それ以上のことができます。 et A 他の S セットアップ T ああ。
YaST は OpenSUSE 固有のものであり、他のディストリビューション (CenTOS や Ubuntu など) には存在しません。
コントロール パネルとして
Linux ですべての設定を管理する場所が必要です。そのための優れたツールの 1 つは、YaST を使用することです。 YaST のもう 1 つの機能は、Windows コントロール パネルとしても機能することです。インストールされているプログラム、ネットワーク設定、ファイアウォールなど、変更するシステム設定を探している場合は、YaST コントロール パネルを最初に確認する必要があります。
YaST の設定エリアに移動するには、スタート メニューをクリックして yast と入力します。 . YaST が表示されるはずです メニュー項目が表示されたら、YaST をクリックします
これらの手順の簡単なデモを以下に示します。
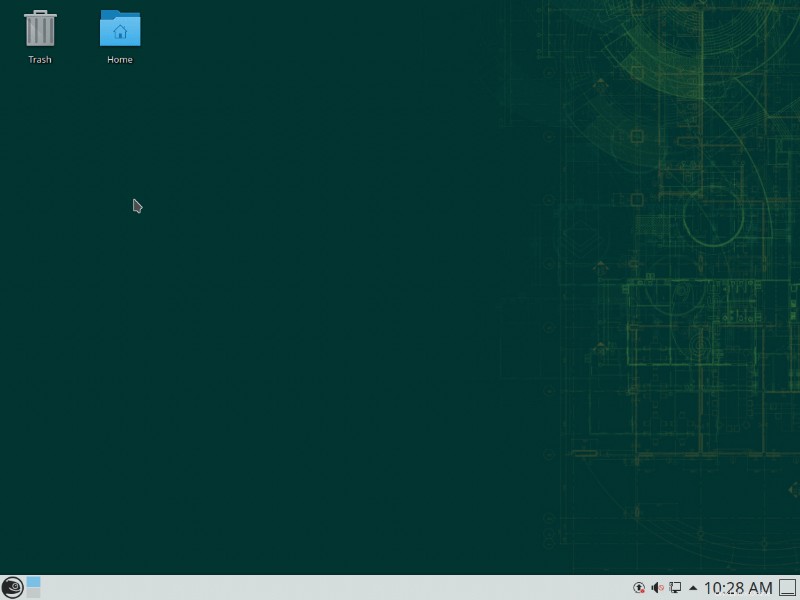
Linux システムをリモートで管理し始めると、YaST が重要になります。これが、OpenSUSE が選ばれるプラットフォームである大きな理由の 1 つです。
おそらく、Linux インスタンスのホスト名を変更する必要があります。そのために、YaST を使用できます。 OpenSUSE を新しくインストールしている場合、インスタンスの名前はおそらく localhost.localdomain です。 .そのホスト名は説明的ではありません。 YaSTでホスト名を変更しましょう。
視覚的なハウツーが好きな方は、次のアニメーション GIF でこれらの手順を説明します。
YaST 設定を開いた状態 (上図) で、[ネットワーク設定] をクリックします。 メニュー項目。
Network Settings are Handled by NetworkManagerのようなネットワーク設定にアクセスすると、警告が表示されます。 .ネットワーク設定がこのコントロール パネルで直接処理されないため、この警告が表示されます。代わりに、ネットワーク設定は、YaST とはまったく異なる KDE ディスプレイ マネージャーによって処理されます。Linux の協調的な性質に関する欠点の 1 つは、すべてのプログラムが 1 つのまとまりのあるパネルで機能するわけではないことです。 KDE は YaST とは別のものであるため、1 つの場所ですべてを変更できるわけではありません。ネットワーク インターフェイスの設定はその一例です。
2. ホスト名/DNS をクリックします タブ
3. 静的ホスト名 ボックスにコンピュータの新しい名前を入力し、[OK] をクリックします。 .以下のアニメーション GIF は、homelab.local を使用しています。 .
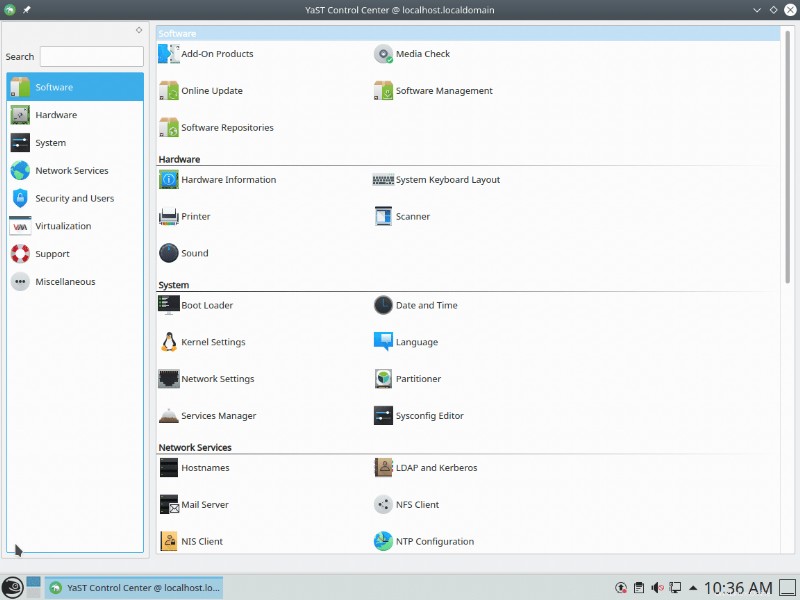
YaST は、Windows のコントロール パネルのようなものと考えてください。 OpenSUSE およびのさまざまな設定をすべて管理するのに役立つツールです。 ソフトウェアのインストール、削除、および管理のためのすべてのパッケージを管理します。
パッケージ マネージャーとして
Linux には、プログラムをインストールする方法がたくさんあります (多すぎると言う人もいます)。 Windows の場合と同じように、Web からプログラムを見つけてダウンロードし、インストールすることができますが、管理者として、これは Linux で新しいソフトウェアをインストールするためのデフォルトの方法ではありません。なんで?パッケージ マネージャーを使用すると、Web からランダムに実行可能ファイルをダウンロードしても提供されないさまざまなセキュリティ対策が講じられるためです。
YaST の最も一般的な機能の 1 つは、パッケージ マネージャーとして機能することです。 Linux の世界のパッケージ マネージャーは、Windows の世界の NuGet パッケージや PowerShell ギャラリーと同じ概念です。 Linux パッケージ マネージャーは、パッケージを介してソフトウェアをダウンロード、インストール、および削除するための手段です。
それでは、zenmap と呼ばれる一般的な Nmap スキャン パッケージをインストールして、YaST の探索を始めましょう。
<オール>視覚的なハウツーが好きな方は、次のアニメーション GIF でこれらの手順を説明します。
2. YaST ソフトウェアをクリックします。 (YaST ソフトウェア管理も同じです)。
3. インストール時に指定した root パスワードを入力します。これにより、YaST インターフェースが起動します。この手順は、Windows でよく知られている「管理者として実行」手順に似ています。
YaST が起動すると、一連のリポジトリがスキャンされます。リポジトリは、パッケージが保存される中心的な場所である PowerShell ギャラリーとまったく同じです。
4. 検索 タブで、zenmap と入力します [検索] をクリックします .これにより、zenmap パッケージが表示されます。
5. zenmap パッケージの横にあるチェックボックスをクリックして選択します。
6. 依存関係をクリックします タブ。パッケージ マネージャーがすべての依存パッケージを自動的に認識していることに注目してください。
Linux は、マイクロサービスと呼ばれる概念に従います。単一のパッケージとしてビルドされたプログラムを目にすることはめったにありません。代わりに、プログラムは依存関係と呼ばれる他の多くの外部プログラムにリンクして、プログラムに組み込まれていない機能を実行します。
7. [同意] をクリックします。 ボタンをクリックし、続ける zenmap パッケージのダウンロードとインストールを開始するように YaST に指示します。
8. すべての依存パッケージと YaST がインストールされると、概要画面が表示されます。
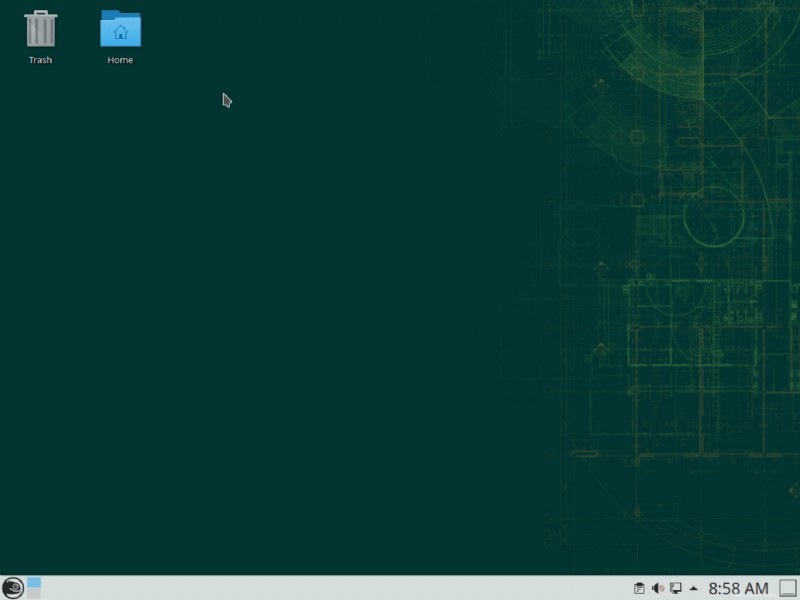
多くのパッケージでは、YaST は問題なく動作しますが、より多くの GUI ベースのアプリケーションのパッケージが必要な場合は、KDE Discover パッケージ マネージャーが必要になる場合があります。
KDE Discover パッケージ マネージャーは、デジタル アート、ビデオ編集、3D モデリングなどの生産性の高い GUI ベースのアプリケーションに重点を置いています。
YaST テキスト ユーザー インターフェースの使用
YaST を開いてパッケージをインストールする方法を見てきましたが、テキスト ユーザー インターフェイス (TUI) を介して GUI で可能なすべてのことを実行できることをご存知でしたか?
テキスト ユーザー インターフェースとは
コマンド ラインは Linux の不可欠な部分であるため、このシリーズの目標は、コマンド ライン ツールを紹介することです。良いニュースは、本当に優れた Linux ツールがたくさんあることです。 コマンド ライン内のユーザー インターフェースは非常に洗練されています。
TUI は、GUI と単なるコマンド ラインの間のギャップを埋めるように設計されています。 Linux サーバーは、リモート管理が S 内にあることを前提としています。 ecure Sh ell (SSH) リモート セッション。これは完全にコマンドライン駆動です。そのため、多くの Linux 開発者は、コマンド ラインだけを使用して完全なユーザー インターフェイスを生成することに多大な労力を費やしてきました。 YaST でそれを探ってみましょう!
ほとんどの場合、TUI は Windows の GUI と同じように扱うことができますが、キーボード ショートカットに重点が置かれています。たとえば、人気のあるツールである YaST コントロール パネルには、同等の TUI もあります。以下の YaST TUI で確認できます。 YaST GUI で行うことはすべてできます YaST TUI で行います。
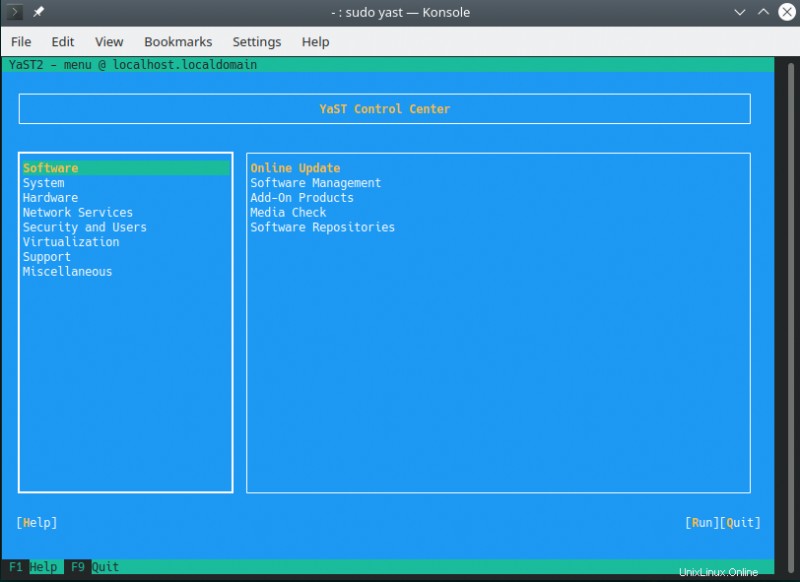
YaST TUI によるパッケージ管理
TUI を使用した優れた例を見てみましょう。この場合、YaST の TUI を使用します。
注:すべての例では、KDE デスクトップ マネージャーがインストールされた OpenSUSE Linux を使用します。
<オール>以下の手順の視覚的なウォークスルーについては、次のアニメーション GIF をチェックしてください。
terminal と入力し、コマンドライン ウィンドウを開きます。 .sudo yast と入力します 昇格した YaST TUI セッションを起動します。software management を強調表示します alt+rを押します アイテムを実行します。midnight commander を検索 矢印キーを使用してパッケージを選択します。spacebarを押してください リクエストを受け入れるalt+aを押してください 変更を受け入れて enter を押します 大丈夫です。alt+fを押してください 終了して alt+q やめる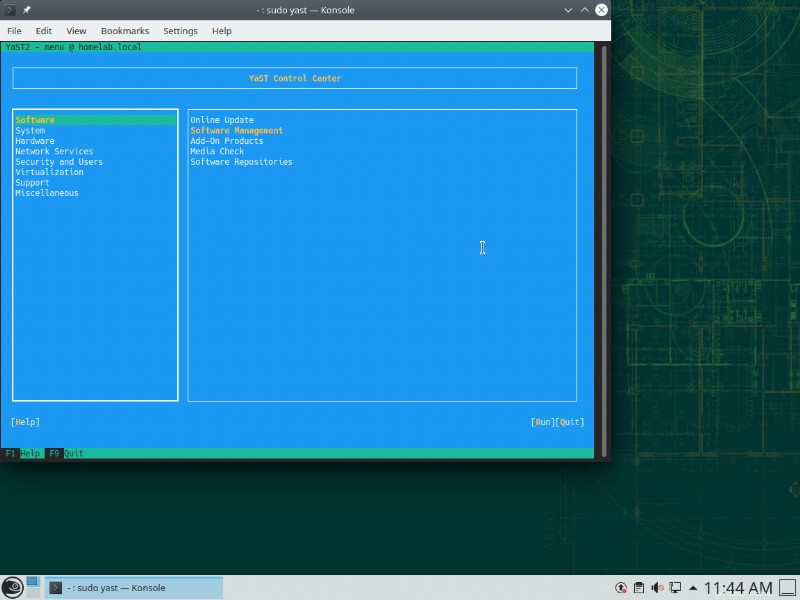
真夜中の司令官がインストールされました TUI を使用したソフトウェア パッケージ!
最後に、真夜中の司令官を実行します mc を実行することによるソフトウェア ターミナル内。以下に示すように、ファイル システムとともに TUI ポップアップが表示されます。