API の管理者として、組織のデータに簡単にアクセスして操作できるように、Postman をインストールする方法を知っておくことが不可欠です。このチュートリアルでは、Windows および Linux システムでの Postman のさまざまなインストール方法について説明します。
前提条件
このチュートリアルは実践的なデモンストレーションです。フォローしたい場合は、次のものがあることを確認してください。
- デスクトップ環境を備えた Windows または Linux コンピュータが必要です Postman は GUI アプリケーションであるためです。このチュートリアルでは、Windows 10 と Ubuntu 20.04 でデモを行います。
- ユーザー アカウントには管理者権限が必要です。
- このガイドは、コンピュータにすでにログオンしていることを前提としています。
Linux での Postman インストールの実行
注:以降の手順では、root ユーザーとして端末コマンドを実行します。 root ユーザーとしてログインしていない場合は、コマンドの前に sudo を付けてください。
Postman は、自己完結型のパッケージである Snap として利用できます。つまり、このパッケージには、Postman を機能させるためのすべてのバイナリと依存関係が含まれています。 snap である Snaps をインストールするコマンド 、Ubuntu などの最新の Linux ディストリビューションに付属しています。
Postman を Linux システムにインストールするには、Snap を使用するのが最も簡単な方法です。ただし、Snap から入手できる Postman のバージョンは、通常、現在のバージョンよりも数リリース遅れています。代わりに最新リリースをインストールする場合は、このセクションをスキップして、次のセクションの手順に従ってください。
スナップのインストール
Linux ディストリビューションに Snap がまだインストールされていない場合は、次の手順に従って snapd をインストールしてください。 最初にパッケージ化します。
注:snapd パッケージをインストールすると、snap コマンドもインストールされます。個別にインストールする必要はありません。
1. コンピューターでターミナル ウィンドウを開きます。
2. 以下のコマンドを実行して、ローカル パッケージ インデックス キャッシュを更新します。このコマンドは、コンピュータが最新のパッケージを見つける場所を確実に認識できるようにします。
apt update3. 次に、以下のコマンドを実行してパッケージ キャッシュを更新し、snapd をインストールします。
apt install snapd -y4. 最後に、バージョンを確認して、snapd が正常にインストールされたことを確認します。そのためには、以下のコマンドを実行してください。
snap --version以下に示すように、この記事の執筆時点での最新の snap および snapd バージョンは 2.56 です。
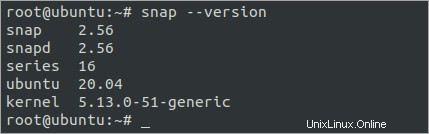
Snap を使用した Postman インストール
Snap ストアから Postman の最新の安定版リリースをインストールするには、次のコマンドを実行します。このコマンドは、Postman と必要なすべての依存関係をダウンロードしてインストールします。
snap install postman
インストールが完了すると、下のスクリーンショットのような確認メッセージが表示されます。ご覧のとおり、Snap の Postman の最新の安定バージョンは v9 です。 .

スーパーキーを押してください キーボードで Postman と入力します Application Finder で、 をクリックします。 アプリケーションを起動するための結果の Postman。
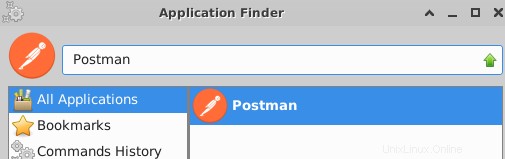
以下のスクリーンショットと同じように、Postman アプリケーション ウィンドウが表示されます。
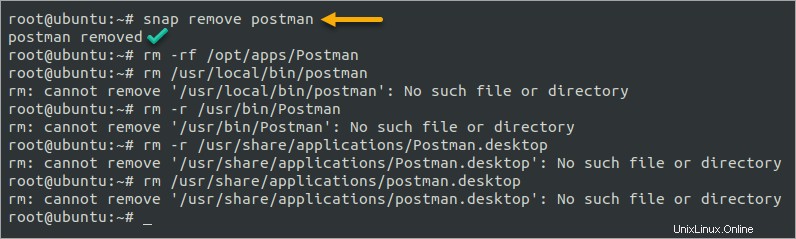
公式 Debian パッケージを使用したポストマン インストール
Linux ディストリビューションが Snap をサポートしていない場合、または Postman の最新リリースをインストールしたい場合は、公式の Debian パッケージを Postman Web サイトからダウンロードする必要があります。
公式の Debian パッケージは、Postman の最新リリースで常に最新です。公式の Debian パッケージを使用して Postman をインストールするには、以下の手順に従います。
1. 以前に Postman の Snap バージョンをインストールした場合は、Debian パッケージから Postman をインストールする前にまずそれをアンインストールする必要があります。その場合は、以下のコマンドを実行して Postman Snap パッケージをアンインストールし、残っている可能性のあるファイルのクリーンアップを実行してください。
以前に Snap を使用して Postman をインストールしていない場合は、この手順をスキップしてください。
snap remove postman
rm -rf /opt/apps/Postman
rm /usr/local/bin/postman
rm -r /usr/bin/Postman
rm -r /usr/share/applications/Postman.desktop
rm /usr/share/applications/postman.desktop
「
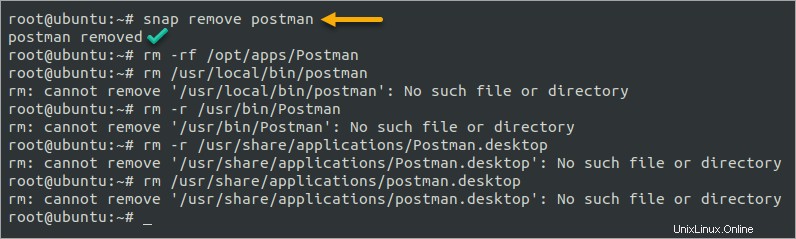
2. 以下の wget コマンドを実行して、Postman の最新の安定版リリースを公式 Web サイトからダウンロードします。このコマンドは、Postman tarball ファイル linux64 を現在の作業ディレクトリにダウンロードします。
wget https://dl.pstmn.io/download/latest/linux64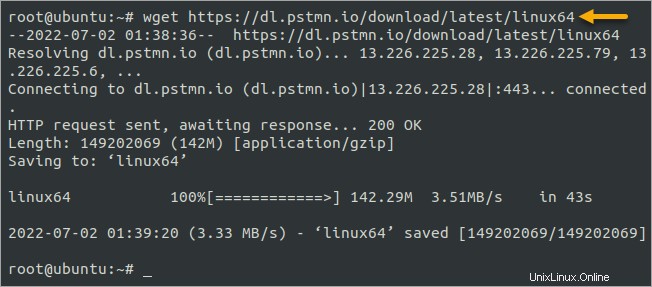
3. 以下の tar コマンドを実行して、linux64 ファイルを /usr/bin に展開します。 ディレクトリ。
tar -xvf linux64 -C /usr/bin抽出が完了するまで待ちます。
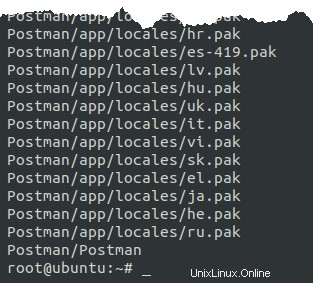
4. 次に、Postman ディレクトリをシステム PATH に追加します。このコマンドを使用すると、ターミナルに Postman と入力することで、Linux システムの任意の場所から Postman を起動できます。
>> リダイレクト文字は、echo コマンドの出力を .bashrc に追加します。 ファイル。
# Add Postman to the environment variables
echo 'export PATH="$PATH:/usr/bin/Postman"' >> ~/.bashrc
# Reload the environment variables
source ~/.bashrc5. この Postman インストール方法ではショートカットが自動的に作成されないため、手動で作成する必要があります。これを行うには、/usr/share/applications/postman.desktop というファイルを作成し、好みのテキスト エディターで開きます。この例では、nano を使用しています。
この手順はオプションです。アプリケーションのショートカットを作成する必要がない場合は、この手順をスキップしてください。
nano /usr/share/applications/postman.desktopファイルを開いたら、以下のコードをコピーしてエディターに貼り付けます。
[Desktop Entry]
Type=Application
Name=Postman
Icon=/usr/bin/Postman/app/resources/app/assets/icon.png
Exec=/usr/bin/Postman/Postman
Comment=Postman
Categories=Developmentファイルを保存してエディターを終了します。ファイルの内容は下の画像のようになります。
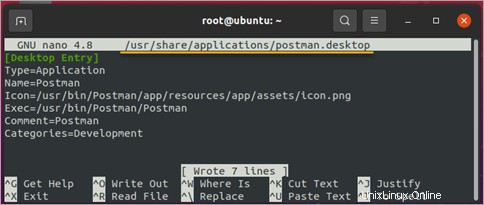
6. 最後に、ターミナルで Postman コマンドを実行するか、Postman ショートカット アイコンをクリックして、Postman を実行します。
Postman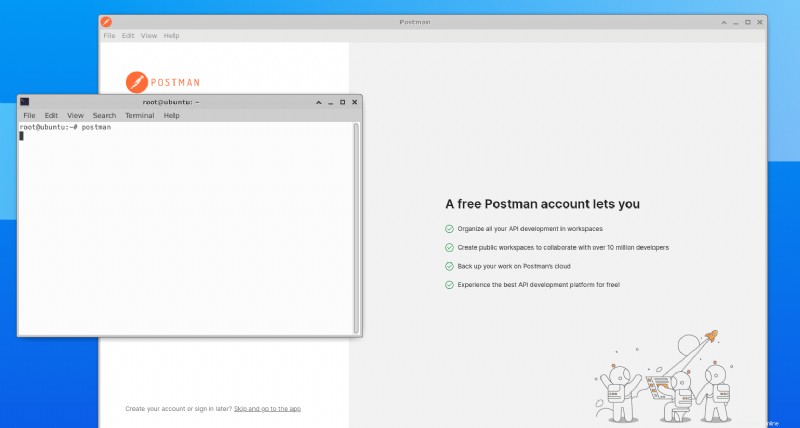
Windows での Postman インストールの実行
これまで、Ubuntu および Snap をサポートするその他の Linux ディストリビューションに Postman をインストールする方法を見てきました。このセクションでは、Postman を Windows にインストールする方法を学習します。
Postman を Windows にインストールするには、次の手順に従います。
1. 昇格した PowerShell セッションを開きます。
2. 以下のコマンドを実行して、Postman インストーラーをダウンロードします。
Invoke-WebRequest `
-Uri 'https://dl.pstmn.io/download/latest/win64' `
-OutFile 'postman-install.exe'ダウンロードが完了するまで待ちます。

3. ダウンロード後、ファイル名を実行してインストーラを起動します。
.\postman-install.exe注:Postman のインストールは非対話型です。プロンプトやダイアログ ボックスはありません。
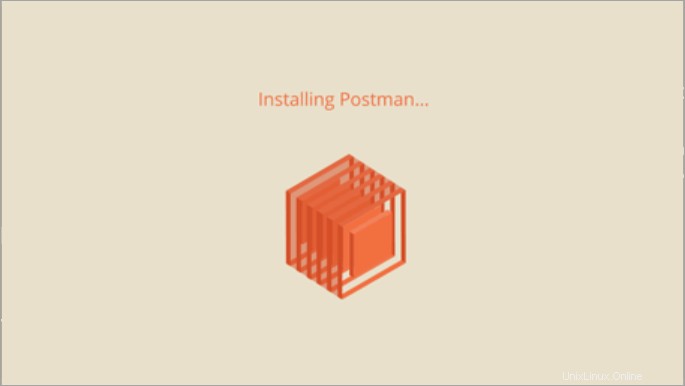
Postman アプリケーションは、インストール後に自動的に起動します。以下に示すように、この記事の執筆時点での最新バージョンは v9.22.2 です。
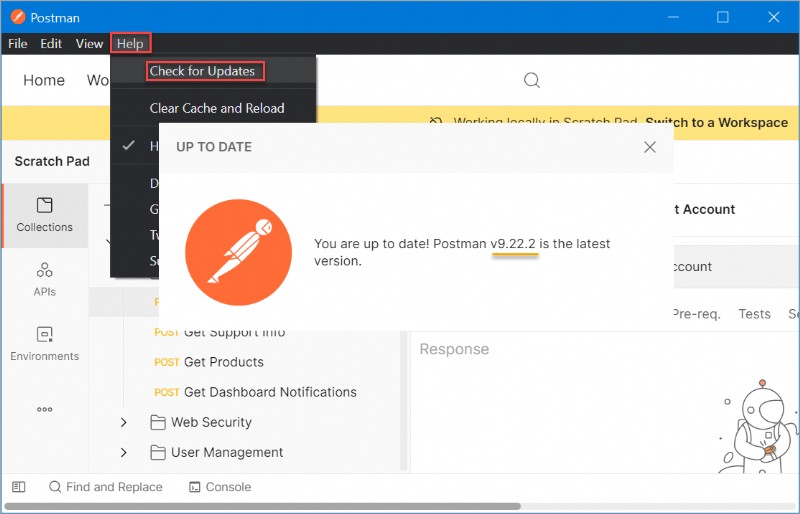
Postman アカウントの作成とサインイン
Postman をインストールしました。優秀な!これで、アプリケーションの使用を開始できます。良いことは、Windows と Linux の間の Postman アプリケーション インターフェイスに違いがないことです。
Postman は、初めてのユーザーとしてサインインするか、新しいアカウントを作成するように求めます。 Postman アカウントをまだ持っていない場合は、次の手順に従って作成してください。
1. [アカウントの作成] をクリックすると、アプリによってブラウザーの Postman Web サイトにリダイレクトされ、そこでアカウントを作成できます。
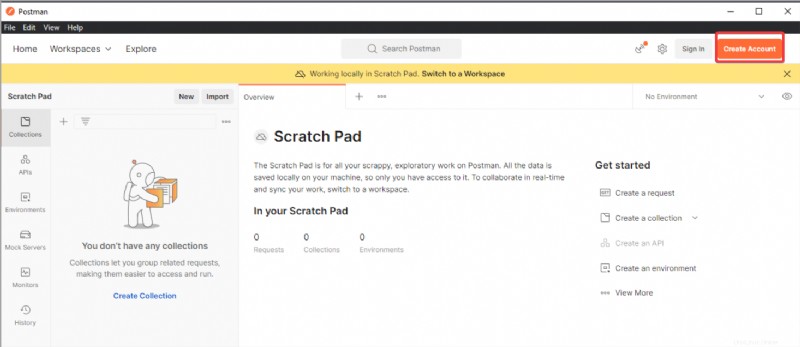
2. 現在のメール アドレスを入力します。 新しい Postman ユーザー名 およびパスワード をクリックし、[無料アカウントを作成] ボタンをクリックします。
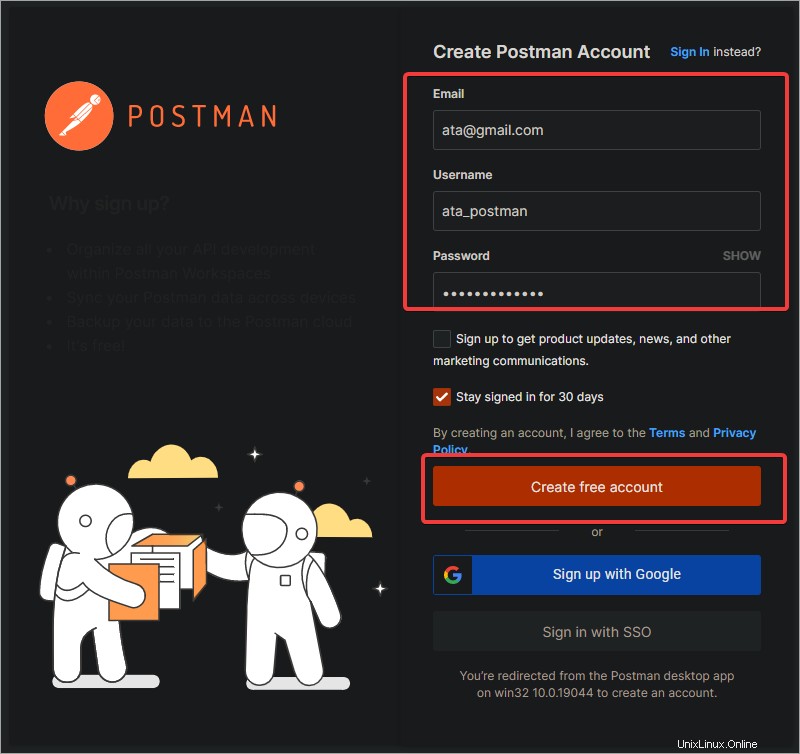
3. 受信トレイを開き、Postman から送信された確認リンクをクリックして、アカウントにログインする前にメール アドレスを確認します。
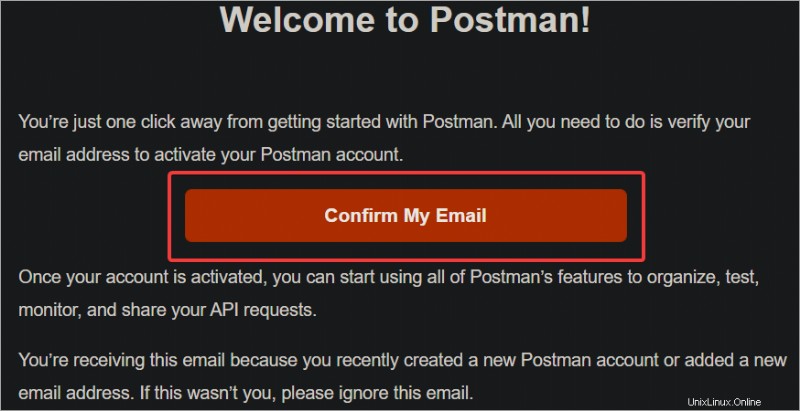
最初のワークスペースの作成
Postman アカウントにログインしたので、最初のワークスペースを作成する準備が整いました。
ワークスペースは、チーム メンバーがコレクション、モック サーバー、環境、およびモニターを共有できる共同環境です。コメントを追加して、作業内容を他の人に知らせることもできます。ワークスペースは、API コラボレーションやその他のリンクされたアクティビティの唯一の情報源です。
1. [ワークスペース] をクリックしてサイドバーを展開し、すべてのワークスペースを表示します。
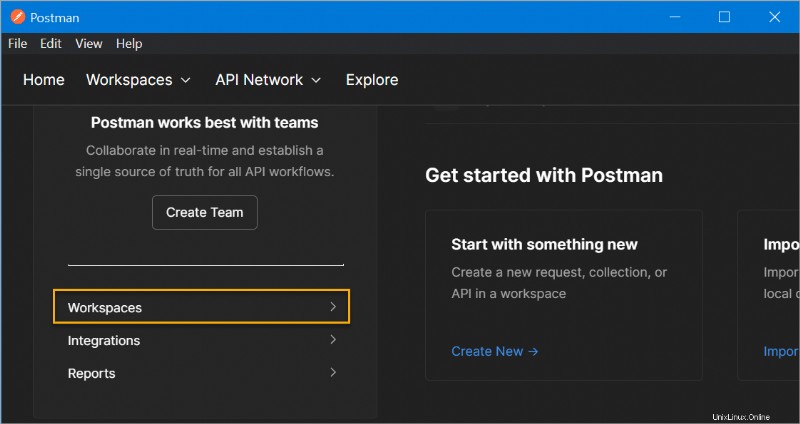
2. デフォルトでは、Postman アカウントにサインアップすると、Postman が自動的に作成するマイ ワークスペースがあります。
個々のプロジェクトで作業している場合は、既定のワークスペースをそのまま使用できます。ただし、チームで共同作業を行う場合は、新しいワークスペースを作成する方が適切です。必要な数のワークスペースを作成し、チーム メンバーを共同作業に招待できます。
上部にある [ワークスペースを作成] をクリックして、新しいワークスペースを作成します。
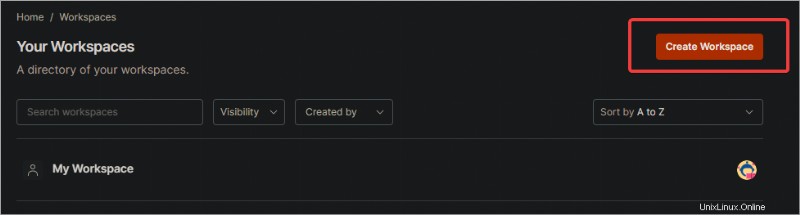
3. ワークスペースの作成 フォームに、ワークスペースの名前を入力してください 、概要 、可視性を選択します タイプ。表示オプションには以下が含まれます:
- 個人 – あなただけがワークスペースにアクセスできます。
- 非公開 – 招待したチーム メンバーは、ワークスペースにアクセスできます。
- チーム – すべてのチーム メンバーがワークスペースにアクセスできます。
- 公開 – 誰でもワークスペースにアクセスできます。
この例では、既定の表示タイプであるチームを選択します。必要な情報を入力したら、[ワークスペースとチームを作成] ボタンをクリックします。
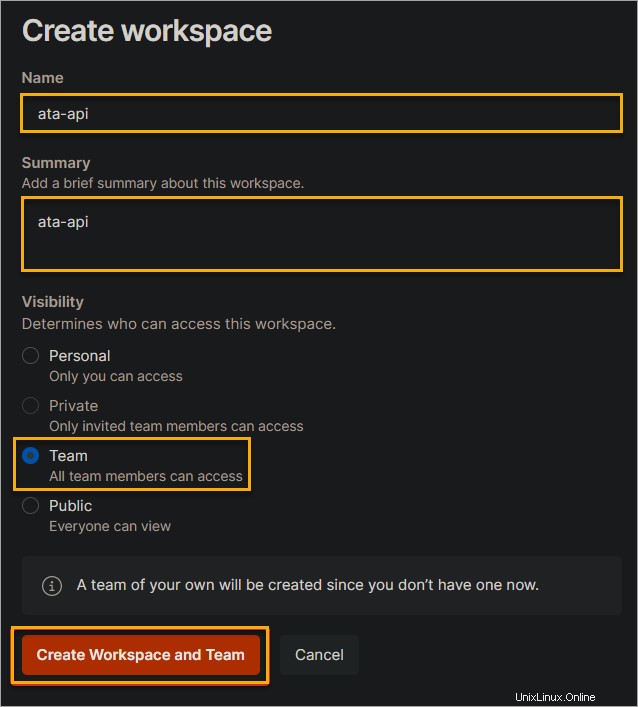
プロセスが完了するまで待ちます。
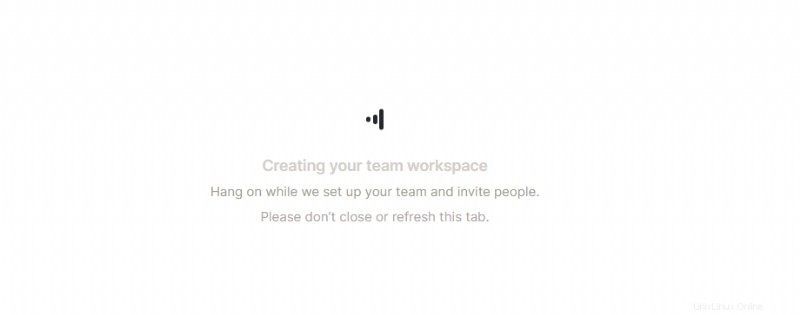
4. ワークスペースを作成すると、次のような確認メッセージが表示されます。 [ワークスペースに移動] ボタンをクリックして、作成した新しいワークスペースを開きます。
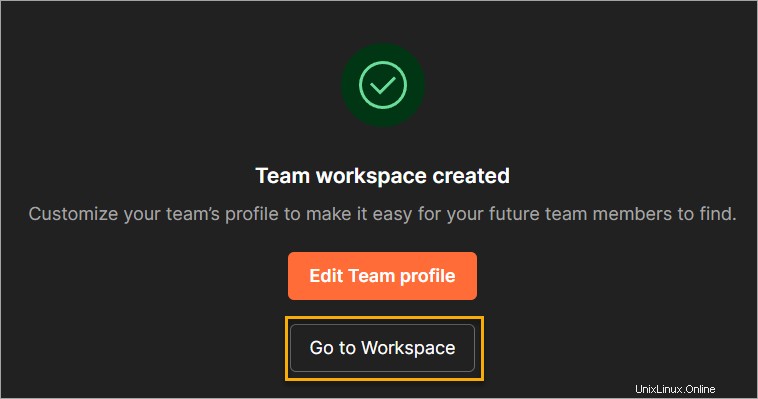
5. [新規] —> [HTTP リクエスト] をクリックして、ワークスペースに新しいリクエストを作成します。
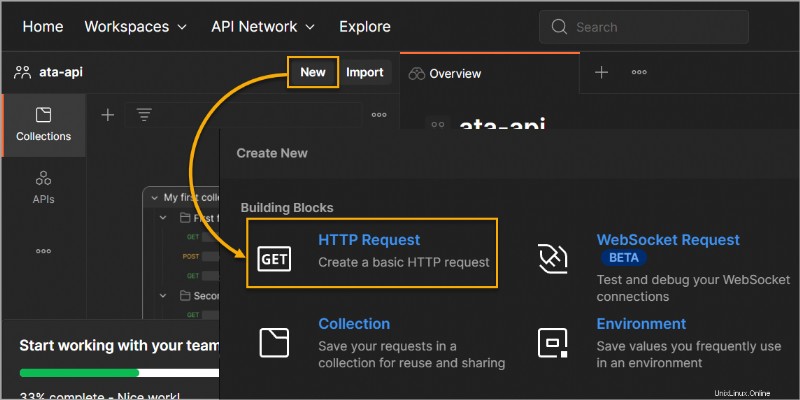
6. 次に、 https://jsonplaceholder.typicode.com/users を入力します を URL フィールドに入力し、[送信] ボタンをクリックします。この URL は、さまざまなユーザーのテスト スイートを提供するテストおよびプロトタイピング用の偽のオンライン REST API です。
次の図に示すように、サーバーからの応答が Postman インターフェイスに表示されます。 3 つのタブを使用して、応答を表示したり、API 呼び出しのトラブルシューティングとデバッグを行うことができます。
- 本文 :このタブには、応答本文が表示されます。レスポンスの本文は、サーバーから JSON 形式で返されたデータです。
- クッキー :このタブには、サーバーから送信された Cookie が表示されます。
- ヘッダー :このタブには、サーバーから送信されたヘッダーが表示されます。
ご覧のとおり、Postman は API エンドポイントの直感的なテスト スペースを提供します。この目的のために、curl またはその他の HTTP クライアントを使用して同じタスクを実行できますが、Postman を使用すると、API テストがよりアクセスしやすく、ユーザーフレンドリーになります。

結論
この記事では、Postman を Windows と Linux にインストールする方法を学習しました。また、Postman を使用して API エンドポイントをテストするための基本も学びました。
Postman をインストールして使用する方法がわかったので、API エンドポイントのテストを開始できます。さまざまな機能を試して、Postman が提供するものを確認してください。
たとえば、Postman を使用して自動化スクリプトをテストしたり、モック サーバーを作成したりできます。可能性は無限大。 API テストをお楽しみください!