パソコンをウィルスから守りたい。 ClamAV について聞いたことはありますが、Ubuntu にインストールして使用する方法がわかりません。このチュートリアルでは、コツを説明します。
ClamAV は、Cisco、Google、IBM、McAfee、Microsoft、Sophos、Symantec など、いくつかの著名な組織が ClamAV を使用している無料のオープンソース ウイルス対策ソリューションです。
このチュートリアルでは、ClamAV を Ubuntu にインストールする方法と、それを使用してシステムのウイルスをスキャンする方法を学習します。また、データベースを更新し、GUI をインストールしてスキャンを容易にする方法も学びます。
前提条件
このチュートリアルは実践的なデモンストレーションです。先に進みたい場合は、Ubuntu システムの準備が整っていることを確認してください。このチュートリアルでは Ubuntu 20.04 を使用していますが、最近のバージョンであれば問題なく動作するはずです。
Ubuntu に ClamAV をインストールする方法を学ぶ
apt パッケージ マネージャーは、ClamAV を Ubuntu にインストールする最も便利な方法です。以下の手順に従ってください。
1. Ubuntu に ClamAV をインストールする前に、ターミナルを開き、次のコマンドを実行してパッケージ リポジトリ インデックスを更新します。
apt update -y2. 以下のコマンドを実行して、ClamAV を Ubuntu にインストールします。このコマンドは、clamav と clamav-daemon の 2 つのパッケージをインストールします。前者は ClamAV スキャナーで、後者はオンアクセス スキャンを可能にするバックグラウンド サービスです。
apt install clamav clamav-daemon -y
3. インストール後、以下のコマンドを実行して ClamAV のバージョンを確認します。
clamscan --version以下のような出力が表示されます。この記事の執筆時点で、APT リポジトリにある ClamAV の現在の LTS バージョンは 0.103.6 です。

ウイルス定義/データベースの更新
ClamAV は、ウイルス シグネチャ データベースを使用してマルウェアを識別します。これらのデータベースは、最新の署名で定期的に更新されます。保護を維持するには、これらの更新プログラムをダウンロードして、ClamAV インストールに適用する必要もあります。
デフォルトでは、freshclam サービスは、Ubuntu に ClamAV をインストールすると、データベースの更新を 1 日 1 回自動的にダウンロードします。ただし、データベースを手動で更新することもできます。手動で更新する理由主な理由は 2 つあります。
- ウイルスをすぐにスキャンしたいが、自動更新を待ちたくない。
- 自動アップデーターが正しく機能していません。
ウイルス定義の更新はまったく複雑ではありません。 freshclam という組み込みコマンド は、Ubuntu に ClamAV をインストールするときに含まれており、データベースのダウンロードや ClamAV のリロードなど、すべての作業を行うことができます。
以下は、ウイルス定義を更新する手順です。
1. データベースを手動で更新するには、最初に clamav-freshclam サービスを停止します。このサービスは、自動更新を担当します。以下の systemctl コマンドを実行して clamav-freshclam サービスを無効にします。
systemctl stop clamav-freshclam2. 次に、freshclam を実行して更新をダウンロードします。
freshclam3. 更新後、clamav-freshclam サービスを開始して、今後データベースが自動的に更新されるようにします。
systemctl start clamav-freshclam
CLI を使用したウイルスのスキャン
ClamAV がインストールされ、データベースが更新されたので、システムのウイルスをスキャンします。これを行うには、コマンド ラインまたはグラフィカル ユーザー インターフェイスの 2 つの方法があります。
GUI の使用について学習したい場合は、次のセクションにスキップできます。このセクションでは、CLI の使用に焦点を当てます。
clamscan command は、ウイルス スキャンを実行するためのコマンド ライン ツールです。 clamscan で利用可能なオプションを一覧表示できます
man clamscan
ディレクトリ スキャンの実行
多くの clamscan がありますが このセクションで使用するオプションは次のとおりです。
- -i, –infected – 感染したファイルのみを画面に表示し、感染していないファイルは表示しません。このオプションを使用して抑制します
- -r, –recursive – フォルダーとサブフォルダーの再帰スキャンを実行します。このオプションを使用して、スキャンを最上位フォルダーに制限しないでください。
--remove - Automatically remove infected files. Be careful when using this option because ClamAV will also remove those files if a false-positive detection happens.
システムにあるファイルの数に応じて、スキャンは数分から数時間実行される可能性があります。一晩中、またはコンピュータから離れている間に実行することを検討してください。
たとえば、次のコマンドを実行して、ダウンロード フォルダーを再帰的にスキャンします。
clamscan --infected --remove --recursive ~/Downloads
スキャン後、要約結果が表示されます。以下に示すように、スキャンによって 1 つの感染ファイルが検出されました。また、–remove オプションが存在するため、clamscan はファイルを自動的に削除します。
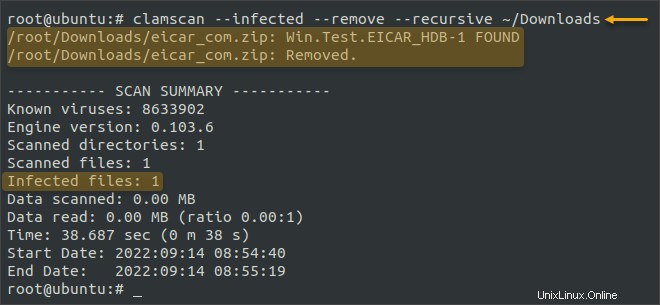
ファイル スキャンの実行
ファイルを受信またはダウンロードしたら、オンデマンド スキャンを実行して、ファイルが安全かどうかを判断できます。コマンドはまだ clamscan です 、その後にスキャンするファイル パスを指定します。 --remove オプションは、感染した場合にファイルを自動的に削除します。
clamscan --remove ~/Downloads/eicar_com.zip
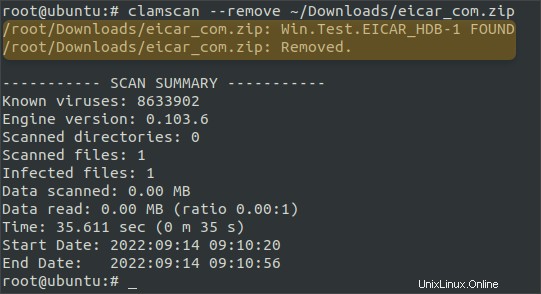
GUI を使用したウイルスのスキャン
グラフィカル ユーザー インターフェースを好む場合は、ClamAV の軽量フロントエンド GUI である ClamTk アプリケーションをインストールできます。
ClamTk のインストール
以下のコマンドを実行して ClamTk をインストールします。
apt install clamtk -y
インストール後、ClamTk アプリケーションを起動します。
clamtk
ウイルス スキャナー ウィンドウが開き、メイン インターフェイスが表示されます。
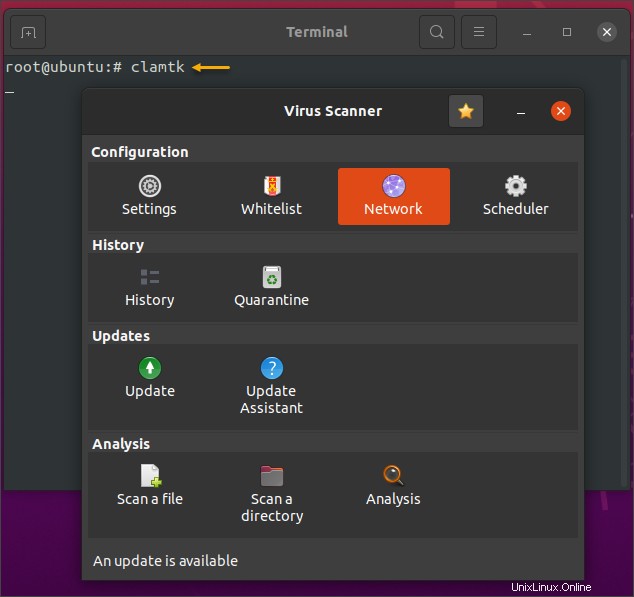
ウイルス データベースの更新
1. データベースを更新するには、[更新] をクリックします。 アイコン。
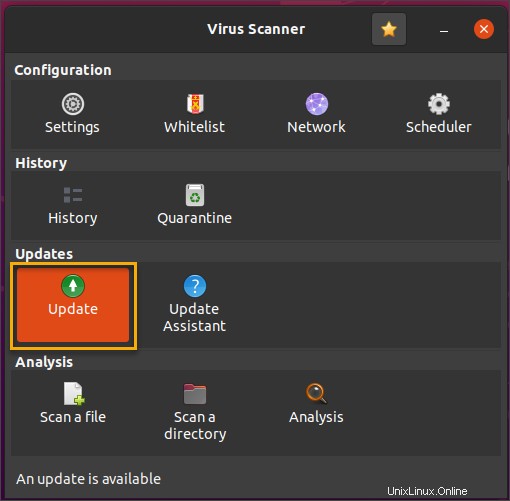
2. [はい] をクリックします データベースを確認して更新することを確認します。
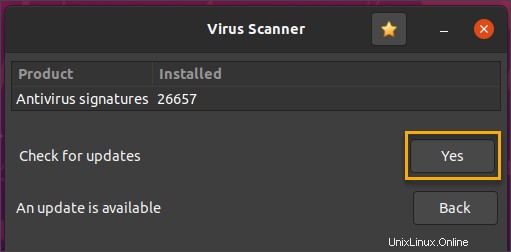
3. プロセスが完了すると、次のようなウィンドウが表示されます。 [戻る] をクリックします メイン ウィンドウに戻ります。
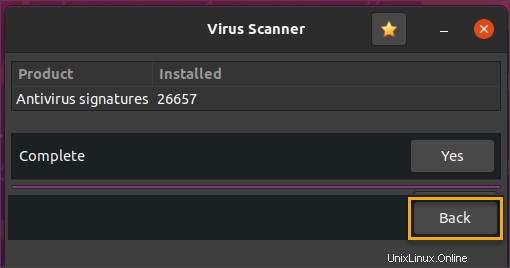
ウイルス スキャンの実行
1. システムのウイルスをスキャンするには、[ファイルのスキャン] ボタンをクリックして特定のファイルをスキャンします。 [ディレクトリをスキャン] をクリックして、ディレクトリ全体をスキャンします。この例では、[ファイルをスキャン] をクリックします。
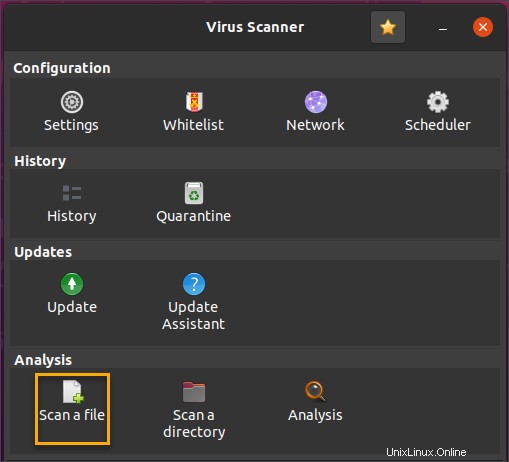
2. スキャンするファイルを見つけて選択し、[OK] をクリックします。
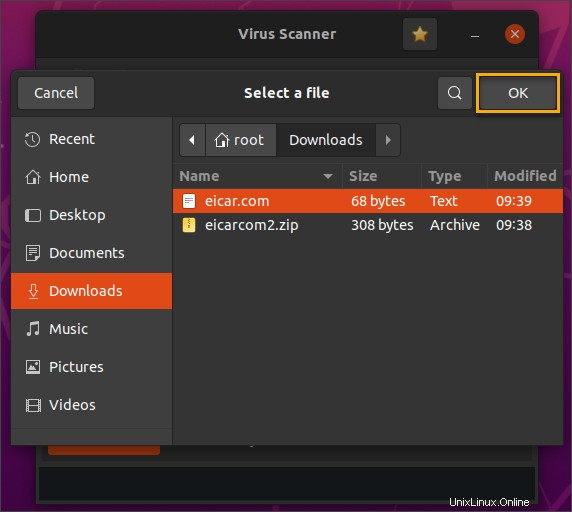
3. ClamTk がファイルをスキャンし、結果を表示します。スキャンでファイルが感染していることが判明した場合は、ファイルを隔離または削除できます。この例では、[隔離] をクリックしてファイルを隔離します。
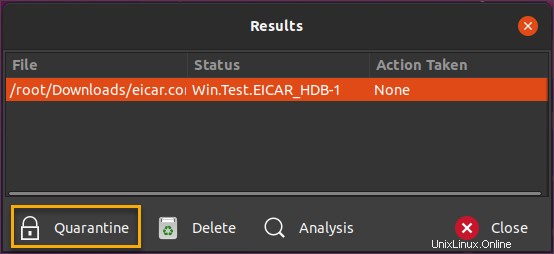
4. [実行されたアクション] が [隔離済み] に変わります。 [閉じる] をクリックして結果を終了します。
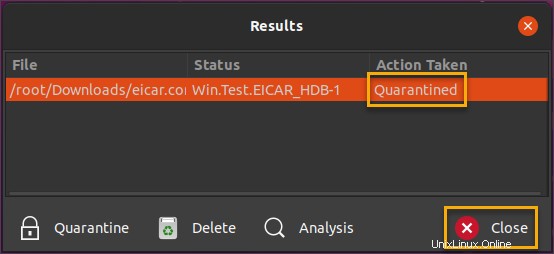
5. [閉じる] をもう一度クリックして、メイン ウィンドウに戻ります。
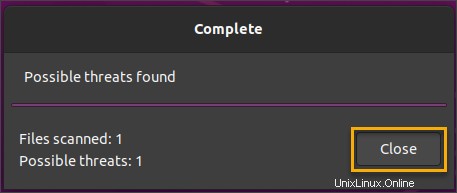
ClamTk を使用した定期スキャンのスケジューリング
スケジュールされたスキャンを設定することは、クリーンなシステムを確保するのに理想的です。 ClamTk を使用すると、数回クリックするだけで定期的なスキャンをスケジュールできます。
1. メイン ウィンドウから [スケジュール] をクリックします。
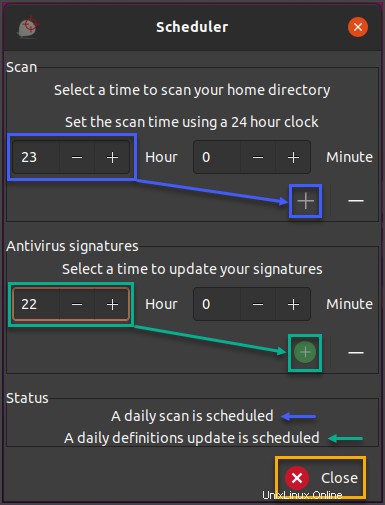
2. 毎日の更新とスキャンのスケジュールを設定できる新しいスケジューラ ウィンドウが開きます。時刻は 24 時間形式です。
[ウイルス対策署名] フィールドに更新を実行する時間を入力します。この例では、更新は毎日 22:00 に実行されます。
注:スキャンが開始される前にデータベースが最新の状態になるように、更新スケジュールはスキャン スケジュールの前に行う必要があります。
3. スキャンを実行する時間を [スキャン] フィールドに入力します。この例では、スキャンは毎日 23:00 に実行されます。
注:コンピュータを使用しないことがわかっているときに、更新とスキャンをスケジュールする必要があります。
4. [ステータス] フィールドに、毎日のスキャンと定義の更新がスケジュールどおりに表示されていることがわかります。 [閉じる] ボタンをクリックして、スケジューラを終了します。
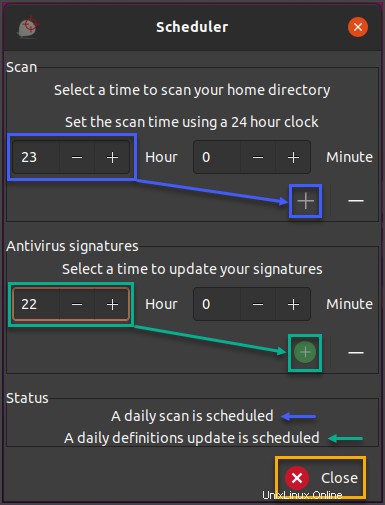
結論
このチュートリアルでは、ClamAV を Ubuntu にインストールする方法を学びました。 clamscan を実行しました コマンドを実行して、ファイルとフォルダーの感染をスキャンします。また、ClamTk グラフィカル ユーザー インターフェイスをインストールして使用する方法も学びました。
コンピューターのウイルス スキャンは、システムをマルウェアから保護するための重要なメンテナンス タスクです。 ClamAV は、コンピューターをウイルスから保護するのに役立つ強力なツールです。何よりも、ClamAV は無料です。時間を無駄にせず、今すぐ ClamAV を Ubuntu にインストールしてください。