Ubuntu 20.04 に cPanel WHM をインストールする方法。 Cpanel は最近、Ubuntu サーバーのサポートを開始しました。Ubuntu 20.04 でこれを試すことができます。 Ubuntu 用の cPanel の特定のバージョン 98 を使用できます。
このソフトウェアは実験的なものであり、本番環境では使用できません。
このガイドでは、Ubuntu 20.04 を実行する仮想マシンを使用して Google クラウド プラットフォームでテストされています。
cPanel と WHM のインストール手順
<オール>cPanel を AWS にインストールする方法を確認してください。
VM インスタンスを作成する
Compute Engine>> VM インスタンスに移動し、[インスタンスの作成] をクリックします
名前で name を提供します インスタンス用
地域で 訪問者に最も近い地域を選択してください。
マシンタイプ 3.75 GB memory 1vCPU を選択 .
size 40 GB にする必要があります [選択] をクリックします
ファイアウォール内 Allow HTTP traffic の両方をチェックしてください および Allow HTTPS traffic
[作成] をクリックします
VM インスタンスが利用可能になるまでしばらく時間がかかります
cPanel と WHM ライセンスの履歴と有効性を確認する
VM インスタンスが作成されると、cPanel のライセンスに使用される外部 IP アドレスが提供されます。そのため、IP アドレスに有効な 15 日間の試用ライセンスがあるかどうかを確認する必要があります。そのため、cPanel ライセンスの確認にアクセスし、外部 IP アドレスを入力して、[ライセンスの確認] をクリックします。 IP アドレスに有効なライセンスがない場合は、VM インスタンスを再起動できます。その後、新しい IP が割り当てられます。その後、もう一度確認してください。
IP アドレスを予約
IP アドレスに有効なライセンスがある場合は、VPC ネットワーク>> 外部 IP アドレスで IP アドレスを静的に予約して、IP アドレスを予約することができます。
クラウド DNS のセットアップ
このガイドに従って Cloud DNS を設定し、ドメインを Google Cloud に向けてください。
DNS ゾーンを作成したら、Cloud DNS で cpanel サブドメイン用に追加の A レコードを 1 つ作成する必要があります。
[レコード セットを追加] をクリックします
名前で cpanel を入力してください
リソース レコード タイプの選択 "A"まで
IPv4 アドレス IP address で 以前に予約したインスタンスの。
すべてデフォルトのままにしてください。
[作成] をクリックします
これで、VM インスタンスが構成され、cPanel インストール用のファイアウォール ルールをセットアップする準備が整いました。
ファイアウォール ルールの設定
cPanel と WHM はいくつかのポートを使用してサーバーを管理するため、これらのポートへのアクセスを提供するためにファイアウォールを作成する必要があります。
VPC ネットワーク>> ファイアウォール ルールに移動し、[ファイアウォール ルールの作成] をクリックします。
名前で cpanel を入力してください
ターゲットで All instances in the networkを選択
ソース フィルタで IP rangesを選択
ソース IP 範囲 0.0.0.0/0 を入力してください
プロトコルとポート TCP を確認してください 2077, 2078, 2082, 2083, 2086, 2087, 2096, 3306, 53 と入力します . UDP も確認してください 53 と入力します .
[作成] をクリックします .
cPanel をインストール
Compute Engine>> VM インスタンスに移動し、インスタンスのすぐ横にある SSH ボタンをクリックして、ブラウザでターミナル ウィンドウを開きます。
構成ファイルを作成して、Ubuntu 20.04 をサポートする特定の cPanel バージョンをインストールします。
sudo nano /etc/cpupdate.conf
以下をファイルに追加します。
CPANEL=98
ファイルを保存します。この構成は、インストーラーが必要な特定のバージョンをインストールすることを示しています。
sudo su apt update apt upgrade
次に、ドメイン名でホスト名を設定します。 yourdomainname.com を置き換えます
hostname cpanel.yourdomainname.com
次のコマンドを実行して、インストールを開始します。
cd /home && curl -o latest -L https://securedownloads.cpanel.net/latest && sh latest
インストールが完了するまでに約 30 ~ 40 分かかります。セットアップが完了するまでターミナルを閉じないでください。
セットアップが完了したら、次のコマンドを実行して root パスワードを設定できます。
passwd
パスワードを安全に保存してください。WHM にログインするために必要になります。
WHM の設定
ブラウザを開いて https://cpanel.yourdomainname.com:2087 https://IP_ADDRESS:2087) の代わりに IP アドレスを使用できます。 )。 SSL 証明書が cPanel によって発行されるまで、しばらく時間がかかります。
アカウントを作成し、メールに送信された確認コードを入力して、15 日間の試用ライセンスを有効にするよう求められる場合があります。
これが完了すると、WHM にログインできます。
ユーザー名を入力してください root として
パスワードを入力してください passwd を実行して作成した コマンド。
これで、WHM にログインします。
[すべてに同意する] をクリックします .
email を入力してください
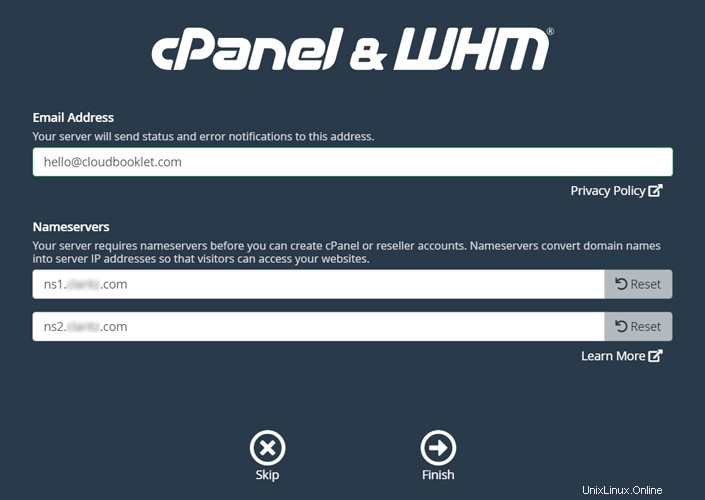
[完了] をクリックします
これで、WHM のホームページに移動します。
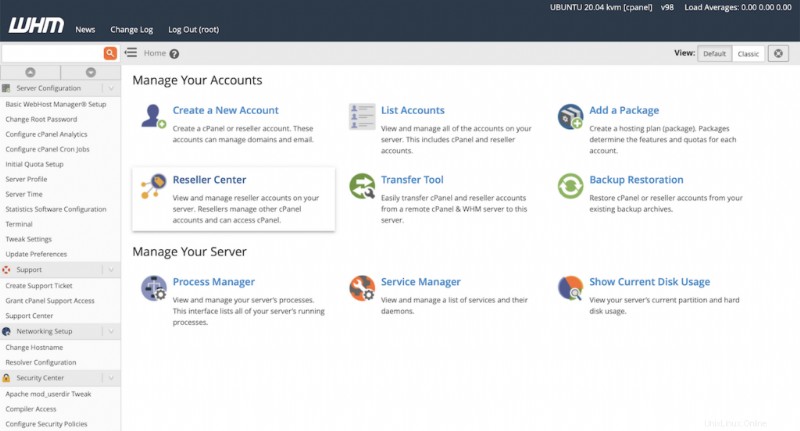
cPanel を有効にする
cPanel はサブスクリプション ベースのソフトウェアです。ライセンスをアクティベートできます。
構成を保存します。これで、Ubuntu に cPanel と WHM をインストールできます。
結論
これで、Ubuntu 20.04 に cPanel と WHM をインストールする方法を学習しました。
御時間ありがとうございます。問題やフィードバックに直面した場合は、下にコメントを残してください。