Postfix は、SMTP プロトコルを実装してメール送信を管理できるサーバー側アプリケーションです。これは市場で最速のソリューションの 1 つであり、その構成の容易さとセキュリティが高く評価されています。
このチュートリアルでは、Ubuntu 18.04 に Postfix デーモンをインストールして構成する方法について説明します。
まず、SSH 接続を介してサーバーに接続します。まだ行っていない場合は、ガイドに従って SSH で安全に接続することをお勧めします。ローカル サーバーの場合は、次のポイントに進み、サーバーのターミナルを開きます。
Postfix のインストール
SSH 経由でサーバーに接続した後、次のコマンドを実行して Postfix のインストールに進みます:
$ sudo apt install postfixインストール中に、構成するメール サーバー構成タイプを選択するように求められます:
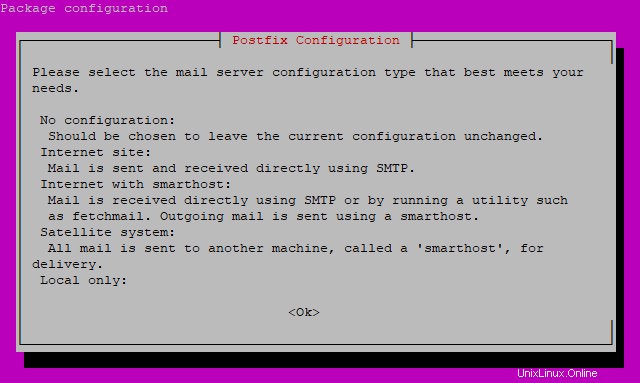
TAB キーを使用して [OK] ボタンに移動し、Enter キーを押して確定します。
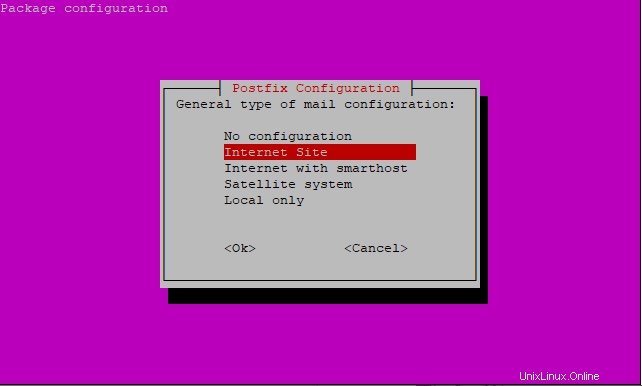
もう一度 TAB キーを使用して、[インターネット サイト] 構成を選択し、[OK] キーで確定します。
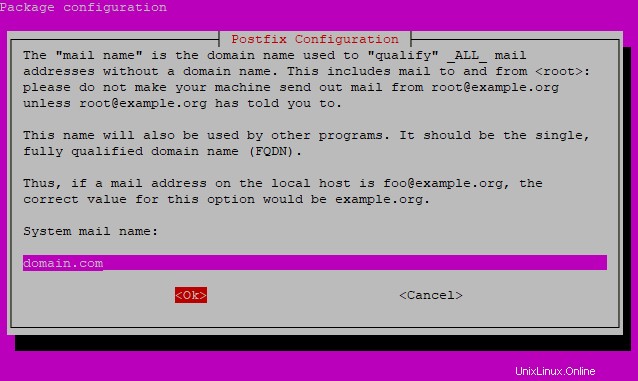
最後の画面で、メール サーバーが使用するドメインを入力して構成を完了します。
完了すると、Postfix がシステムに適切にインストールされます。
すべての Postfix 構成ファイルは /etc/postfix/ フォルダーにあります。 2 つの主要なファイルは main.cf と master.cf ですが、現時点では main.cf ファイルを編集するだけです。
メイン構成ファイルを編集する前に、既存のバージョンのバックアップを作成してください:
$ sudo cp /etc/postfix/main.cf /etc/postfix/main.cf.backup次に、コピーしたばかりのファイルをテキスト エディタで開きます。
$ sudo vim /etc/postfix/main.cfすべての構成行がスペースまたはタブ文字で始まる必要はありません。コメントはすべて # 文字で始める必要があります。変更するいくつかの基本的なパラメータを以下に示します:
# Main server DNS
myhostname = mail.domain.com
mydomain = domain.com
myorigin = $mydomain
#Parameters for the interface used for listening ports:
inet_interfaces = all
inet_protocols = ipv4
mydestination = $myhostname, localhost.$mydomain, localhost, $mydomain
mynetworks = 127.0.0.0/8 168.100.189.0/24
relay_domains =
# Backing directory for saving mailboxes
home_mailbox = Maildir/上記の設定パラメータでは、ドメイン「domain.com」が例として使用されています。所有しているドメインに置き換えてください。
この構成では、Postfix サーバーを使用して、外部 (メール クライアントなど) と内部の両方から電子メールを送信できます。ただし、同じマシンにインストールされた Web サービスからメールを送信するためだけに Postfix を使用した場合は、いくつかのパラメーターを変更してサービスのセキュリティを強化することをお勧めします。
# Main server DNS
myhostname = mail.domain.com
mydomain = domain.com
myorigin = $mydomain
#Parameters for the interface used for listening ports:
inet_interfaces = localhost
inet_protocols = ipv4
mydestination = $myhostname, localhost.$mydomain, localhost, $mydomain
mynetworks = 127.0.0.0/8
relay_domains = $mydestination
#Backing directory for saving mailboxes
home_mailbox = Maildir/ファイルを保存したら、サービスをインストールして開始し、行ったすべての変更を適用します:
$ sudo systemctl enable postfix
$ sudo systemctl start postfix構成ファイルをさらに変更すると、サービスをリロードする必要があることに注意してください:
$ sudo systemctl reload postfix問題が発生した場合は、ディレクトリ内のログ ファイルを使用して、Postfix のステータスと動作パラメータを詳細に調べることができることに注意してください:
$ sudo tail /var/log/mail.logファイアウォールの構成
システムにファイアウォールがある場合は、メール トラフィックを有効にするように構成してください。
UFW ファイアウォールを使用する場合、Postfix 用のプリインストールされたプロファイルが提供されます。それでは、それらを有効にする方法を見てみましょう。
UFW ファイアウォールにインストールされている利用可能なプロファイルを確認するには、次のコマンドを実行します:
$ sudo ufw app list次のようなリストが画面に表示されます:
Available applications:
Dovecot IMAP
Dovecot POP3
Dovecot Secure IMAP
Dovecot Secure POP3
Nginx Full
Nginx HTTP
Nginx HTTPS
OpenSSH
Postfix
Postfix SMTPS
Postfix Submissionメール トラフィックを許可するには、Postfix プロファイルを使用します。
プロフィール情報を確認するには:
$ sudo ufw app info "Postfix"プロファイルを確認したら、プロファイルを有効にする準備が整いました:
$ sudo ufw allow "Postfix"
$ sudo ufw allow "Postfix SMTPS"
$ sudo ufw allow "Postfix Submission"インストールをテストしましょう
サーバーが正しく機能しているかどうかを確認するには、Telnet を使用して続行します。
$ sudo telnet 127.0.0.1 25Postfix が正しく動作する場合、次のように応答するはずです:
Trying 127.0.0.1...
Connected to localhost.
Escape character is '^]'.
220 localhost ESMTP Postfix実際のメール送信をテストするには、mailx パッケージを使用します。インストールするには、apt を使用します:
$ sudo apt install bsd-mailx完了したら、コマンドを実行します:
$ sudo mailx -r [email protected] -s "SUBJECT" [EMAIL_ADDRESS]N.B. [EMAIL_ADDRESS] をテスト メッセージの送信先のメール アドレスに置き換えます。また、「domain.com」を以前に設定したドメインに置き換えることも忘れないでください。
メールはメッセージの本文を待っています:任意のテキストを入力し、完了したら、次のように [ENTER] [POINT] を押してもう一度 [ENTER] を押します:
$sudo mailx -r [email protected] -s "SUBJECT" [EMAIL_ADDRESS]Message body . EOT #
入力したアドレスに数分以内に上記のメールが届きます。