LAMP は、世界中で Web アプリケーションの開発に最も広く使用されているソフトウェア アプリケーションの 1 つです。この頭字語は、Linux、Apache、MySQL、PHP の 4 つのソフトウェア コンポーネントの頭文字に由来します。各コンポーネントは、他のコンポーネントと組み合わせて優れた操作ができるように設計されています
このガイドでは、Ubuntu 18.04 で LAMP をインストールするために必要なすべてのコンポーネントをインストールおよび構成する方法について説明します。
LAMP をインストールするには、まず SSH 接続を介してサーバーに接続します。まだ行っていない場合は、ガイドに従って SSH プロトコルに安全に接続することをお勧めします。ローカル サーバーの場合は、次の手順に進み、サーバーのターミナルを開きます。
Apache のインストール
Apache は最も普及している Web サーバーであり、UNIX / Linux、Microsoft Windows、OpenVMS など、さまざまなオペレーティング システムで動作します。
最初に、配布リポジトリを更新して、最新の Apache バージョンをダウンロードし、インストールを開始します。
$ sudo apt update && sudo apt install apache2sudo コマンドを使用して root としてコマンドを実行する場合、以前に使用したユーザーのパスワードを挿入する必要があることに注意してください。
Apache のインストールに同意すると、インストールが実行されます。
ファイアウォールの構成
システムにファイアウォールがある場合は、まずマシンで HTTP トラフィックと HTTPS トラフィックを有効にするように設定してください。
UFW ファイアウォールを使用する場合、Apache 用のプリインストールされたプロファイルが提供されます。それでは、それらを有効にする方法を見てみましょう。
UFW ファイアウォールにインストールされている利用可能なプロファイルを確認するには、次のコマンドを実行します:
$ sudo ufw app list次のようなリストが画面に表示されます:
Available applications:
Apache
Apache Full
Apache Secure
OpenSSHHTTP (ポート 80) および HTTPS (ポート 443) トラフィックを許可するには、「Apache Full」プロファイルを使用します。
プロフィール情報は次のように確認できます:
$ sudo ufw app info "Apache Full"画面上のプロフィールの説明が表示されます:
Profile: Apache Full
Title: Web Server (HTTP,HTTPS)
Description: Apache v2 is the next generation of the omnipresent Apache web server.
Ports:
80,443/tcpプロファイルを確認したら、プロファイルを有効にする準備ができました:
$ sudo ufw allow in "Apache Full"この時点で、Apache とファイアウォールの構成は完了です。 Web サーバーをテストするには、アドレス http://
手順が正しく実行された場合、Apache のウェルカム ページが表示されます。
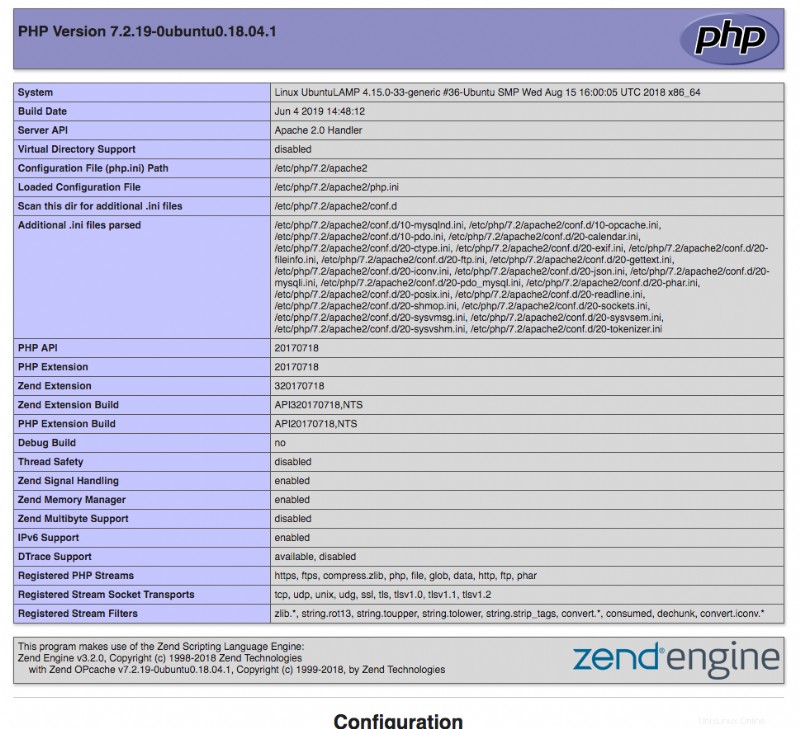
MySQL のインストール
MySQL は、世界で最も広く使用されているリレーショナル データベース管理システムの 1 つです。
配布リポジトリを更新して、最新バージョンの MySQL をダウンロードします。以前にこのコマンドを起動したことがある場合は、次のステップに進んでください。
$ sudo apt updateMySQL をインストールします:
$ sudo apt install mysql-serverインストールが成功したことを確認するには、MySQL のバージョンを確認してください:
$ sudo mysqld --version手順が正しく実行された場合、インストールされた MySQL のバージョンが画面に表示されます。
MySQL に含まれるスクリプトを実行して MySQL を保護し、セキュリティを強化してデータベースへのアクセスを制限します:
$ sudo mysql_secure_installationこの時点で、MySQL セキュリティ レベルを設定するためのガイド付き手順が開始されます。
最初に、パスワード検証システムを有効にするかどうかを尋ねられます。有効にすると、ユーザーのパスワードを設定するときにパスワードが評価されます。パスワードが最低限のセキュリティ要件を満たしていない場合、エラー メッセージが表示されて拒否されます。
後で、選択したものでルート パスワードを変更するかどうかを尋ねられます (パスワード検証システムを有効にする場合は、セキュリティ基準を満たすパスワードを入力する必要があります)。
安全なパスワードを作成するためのいくつかのベスト プラクティスに従うことをお勧めします。これには以下が含まれます:
大文字と小文字の両方の使用
文字と数字の両方の使用
@ # $% ^ &! のような英数字以外の文字の使用
以前に使用されたことのないパスワードの使用
最後に、匿名ユーザーとテスト データベースを削除するかどうか、および root ユーザーによるリモート ログインを無効にするかどうかを選択します (適切なレベルのセキュリティのため。これらすべての変更を確認することをお勧めします)。
この時点で、表示されたテーブルの更新を確認して、すべての新しいセキュリティ基準を適用します。
MySQL の機能を確認するには、次のコマンドでログインしてみてください:
$ sudo mysqlすべてが正しく行われていれば、MySQL コンソールが表示されます。
MySQL コンソールを終了します:
mysql > exit;MySQL のインストールと構成が完了しました。
PHP のインストール
PHP は、動的 Web ページをプログラミングするための同名のスクリプト言語のインタープリターです。
配布リポジトリを更新して、最新の PHP バージョンをダウンロードします。以前にこのコマンドを起動したことがある場合は、次のステップに進んでください。
$ sudo apt updatePHP インタープリターといくつかのモジュールをインストールして、Apache で PHP を実行し、MySQL と通信できるようにします。
$ sudo apt install php libapache2-mod-php php-mysqlこの時点で、インストールは完了です。インストールされている PHP のバージョンを確認して確認するだけです:
$ sudo php -ve インストールが成功すると、インストールされたばかりの PHP のバージョンが表示されます。
次に、Apache インデックス ファイルの優先度を変更して、index.php という名前のファイルに最高の優先度を与えるようにします。
次に、Apache 構成ファイル「dir.conf」を編集します。
$ sudo nano /etc/apache2/mods-enabled/dir.conf次のようにして、index.php ファイルをリストの一番上に移動します:
<IfModule mod_dir.c>
DirectoryIndex index.php index.html index.cgi index.pl index.xhtml index.htm
</IfModule>CTRL + X を押し、Y を入力して変更を保存し、Enter を押して確定します。
Apache を再起動して変更を適用します
$ sudo systemctl restart apache2PHP インタープリターの動作とその構成を確認するには、サイトを含むフォルダーに index.php ファイルを作成するだけです:
$ sudo nano /var/www/html/index.php次のコンテンツをファイルに挿入して、画面上の構成の情報を印刷します:
<?php
phpinfo();
?>
次に、CTRL + X を押し、Y を入力して変更を保存し、Enter を押して確定します。
この時点で、アドレス http://
PHP 情報ページが正しく表示されていれば、手順は正常に実行されています。
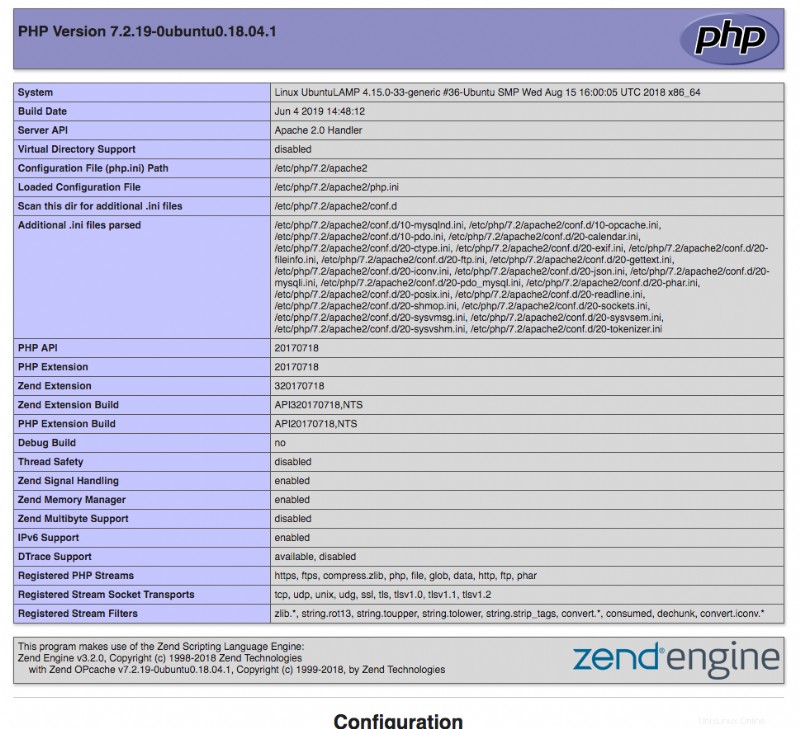
この時点で、LAMP アーキテクチャを使用してサーバーを正しくインストールおよび構成しました。