TeamSpeak は、VoIP (Voice Over Internet Protocol) 技術を使用してインターネット経由で他のユーザーと通信するためのシステムです。すべてのオンライン ゲーム愛好家に広く使用されている TeamSpeak は、明確なコミュニケーションと低遅延であらゆるプラットフォームに対応します。
このガイドでは、Ubuntu 18.04 に Teamspeak 3 用のプライベート サーバーをインストールして構成する方法を学習します。
まず、SSH 接続を介してサーバーに接続します。まだ行っていない場合は、ガイドに従って SSH プロトコルで安全に接続することをお勧めします。ローカル サーバーの場合は、次の手順に進み、サーバーのターミナルを開きます。
サーバーのインストール
次のように入力して新しいユーザーを作成します:
$ sudo adduser teamspeak新しいパスワードを選択する必要があります。
新しいユーザーが作成されたら、teamspeak ユーザーとして次のように入力します:
$ su teamspeakTeamspeak サーバーをダウンロードしてインストールします。最新のサーバー バージョンは、https://www.teamspeak.com/en/downloads/#server にあります。
ダウンロードするには、コマンド内の最新バージョンの URL を置き換えるだけです:
$ wget https://files.teamspeak-services.com/releases/server/3.9.0/teamspeak3-server_linux_amd64-3.9.0.tar.bz2アーカイブを抽出します。
$ sudo tar xvf teamspeak3-server_linux_amd64-3.9.0.tar.bz2Teamspeak サーバーの最新バージョンをダウンロードする場合は、抽出コマンドを次のように編集し、XXX を正しいバージョンに置き換えます:
$ tar xvf teamspeak3-server_linux_amd64-X.X.X.tar.bz2抽出コマンドは、ルート ディレクトリに新しいフォルダーを作成します。
次のように入力して、ダウンロードしたファイルを削除します:
$ sudo rm teamspeak3-server_linux_amd64-3.9.0.tar.bz2新しく作成されたフォルダーには、TeamSpeak サーバーを使用するために必要な条件が含まれています。条件を受け入れるには、ファイルを作成します。
まず、解凍したアーカイブを含むフォルダーに入ります。
$ cd teamspeak3-server_linux_amd64フォルダに入ったら、利用規約を読むために次のように入力します:
$ sudo nano LICENSEファイルを作成して利用規約に同意するには:
$ sudo touch .ts3server_license_acceptedサーバーの起動
TeamSpeak サーバーを開始するには、teamspeak3-server_linux_amd64 フォルダーにとどまり、次のように入力します。
$ sudo sh ts3server_startscript.sh startサーバーの管理者権限を取得するために必要な情報を提供する画面が表示されます。
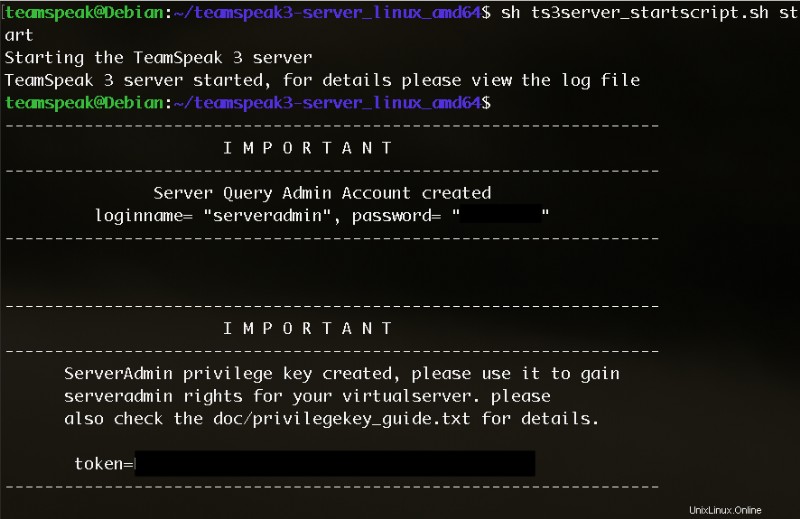
サーバーを管理するには、スクリプトが必要です。次のように入力してスクリプトを作成します。
$ sudo nano /home/teamspeak/run.shその中のスクリプトには以下が含まれている必要があります:
#!/bin/sh
### BEGIN INIT INFO
# Provides: teamspeak
# Required-Start: $local_fs $network
# Required-Stop: $local_fs $network
# Default-Start: 2 3 4 5
# Default-Stop: 0 1 6
# Description: Teamspeak 3 Server
### END INIT INFO
######################################
USER="teamspeak"
DIR="/opt/teamspeak3/server"
###### Teamspeak 3 server start/stop script ######
case "$1" in
start)
su $USER -c "${DIR}/ts3server_startscript.sh start"
;;
stop)
su $USER -c "${DIR}/ts3server_startscript.sh stop"
;;
restart)
su $USER -c "${DIR}/ts3server_startscript.sh restart"
;;
status)
su $USER -c "${DIR}/ts3server_startscript.sh status"
;;
*)
echo "Usage: {start|stop|restart|status}" >&2
exit 1
;;
esac
exit 0テキストを編集したら、CTRL + Q を押します。保存して拡張子を追加するかどうか尋ねられます。
拡張子を追加せずに保存してください。
run.sh を実行可能にする:
$ sudo chmod +x /etc/init.d/teamspeakこれにより、スクリプトの実行が可能になります。
スクリプトをサービスに追加します:
$ sudo update-rc.d teamspeak defaultsサーバー ステータスの管理
すべてが正しくインストールされていれば、スクリプトはブートとともに開始されます。 TeamSpeak サーバーを管理するには、次のコマンドを入力するだけです。
サーバーを起動するには:
$ sudo service teamspeak startサーバーを停止するには:
$ sudo service teamspeak stopサーバーを再起動するには:
$ sudo service teamspeak restartサーバーのステータスを確認するには:
$ sudo service teamspeak statusクライアントとの接続
サイト https://www.teamspeak.com/en/your-download/ から最新の TeamSpeak 3 クライアントをダウンロードします。
次に、クライアントを開いてログインします。
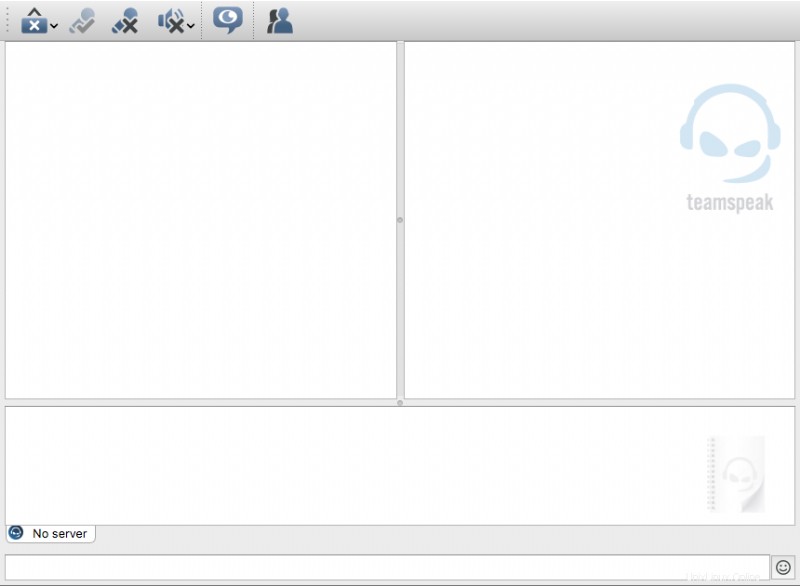
クライアント内に入ったら、新しい接続を作成します。
サーバーの IP、ニックネーム、パスワードを入力するダイアログが表示されます。
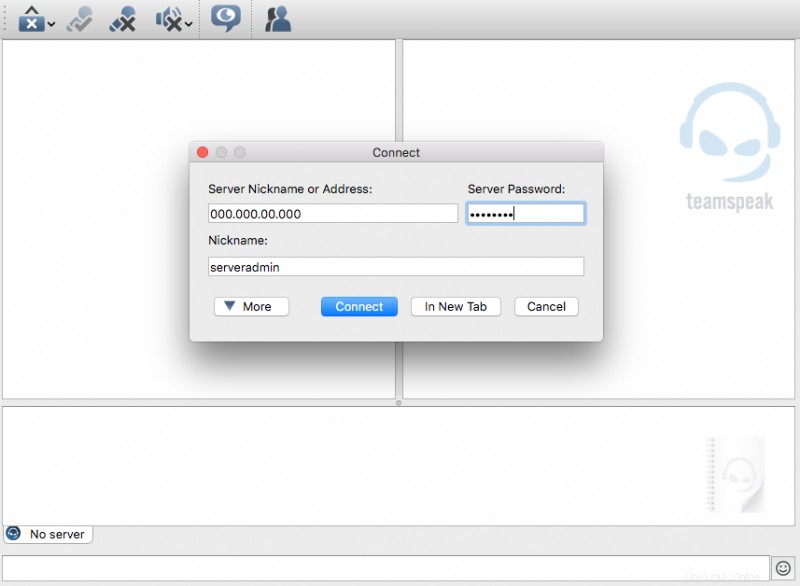
初めて接続するときは、管理者権限のキーを求められます。
チャンネルを完全に制御するためのキーを挿入してください。
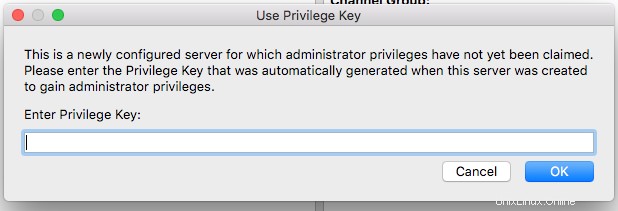
今、友達と TeamSpeak を使用するには、サーバーの IP とパスワードを送信するだけです。
ファイアウォールの構成
システムにファイアウォールがある場合は、TeamSpeak トラフィックを有効にするように設定してください。
UFW ファイアウォールを使用する場合は、次の方法でポートのロックを解除して、TeamSpeak サーバーが適切に機能できるようにします。
iptables -A INPUT -p udp --dport 9987 -j ACCEPT
iptables -A INPUT -p udp --sport 9987 -j ACCEPT
iptables -A INPUT -p tcp --dport 30033 -j ACCEPT
iptables -A INPUT -p tcp --sport 30033 -j ACCEPT
iptables -A INPUT -p tcp --dport 10011 -j ACCEPT
iptables -A INPUT -p tcp --sport 10011 -j ACCEPT