WinSCPは、Microsoft®Windows®用のオープンソースの無料のセキュアファイル転送プロトコル(sftp)およびファイル転送プロトコル(ftp)クライアントです。 WinSCPを使用して、ローカルのMicrosoftWindowsマシンとリモートサーバー間でファイルを安全に転送できます。
この記事では、WinSCPをダウンロード、インストール、および使用してコンピューター間でファイルを転送する方法について説明します。この記事では、ファイルとフォルダを作成する方法、および権限を設定する方法についても説明します。
WinSCPをダウンロードしてインストールします
-
WinSCPをダウンロードします。
-
WinSCP実行可能ファイルをダブルクリックして、インストールプロセスを開始します。
-
標準を選択します インストールまたはカスタム セットアップのインストール 入力して次へをクリックします 。
カスタムインストールでは、ファイルの宛先、インストールするコンポーネント、およびWinSCPアプリケーション内の機能を選択するオプションが提供されます。
- ドラッグアンドドロップシェル拡張機能(直接ダウンロードが可能で、再起動が必要な場合があります)
- ページェント(SSH認証エージェント)
- PuTTYgen(キージェネレーター)
- 翻訳
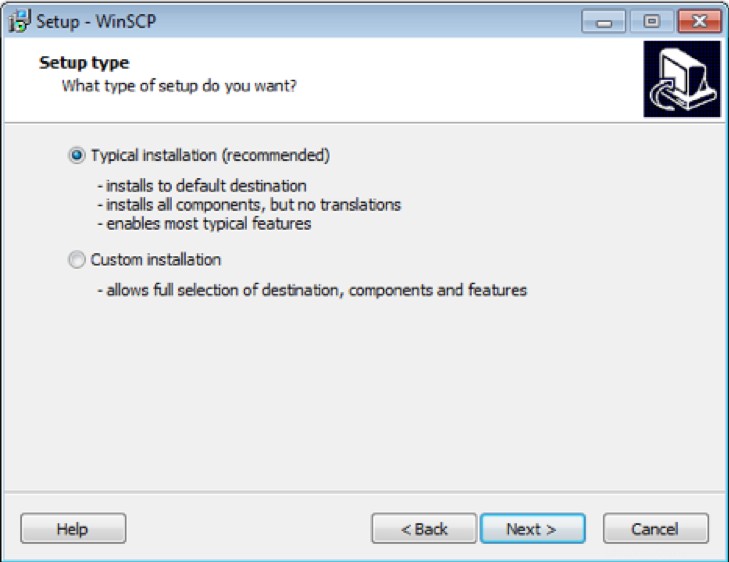
-
使用するインターフェースの種類を選択し、[次へ]をクリックします 。
司令官 インターフェイスには、左側にローカルファイル、右側にリモートファイルの2つのペインが表示されます。 エクスプローラー styleは、単一のウィンドウにリモートファイルのみを表示します。
司令官から始めることをお勧めします インターフェース。デフォルトのスタイルは、後で設定で変更できます。 メニュー。
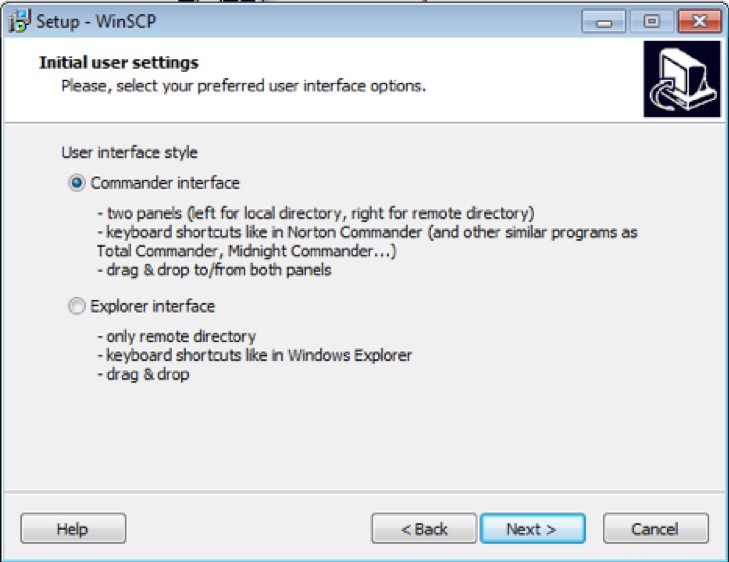
-
sshdを構成します (ssh / sftpサーバー)デフォルトとは異なるポートをリッスンします。次の例では、ポート30000を使用しています。
- SFTPポート :30000
- ユーザー名 :デモ
- IPアドレス :123.45.67.89
注 :ホスト名として、サーバーのインターネットプロトコル(IP)アドレスを入力し、ポートを
sshdに一致するように変更します。 ポート。 -
接続タイプを確認してください
sftpに設定されています 。 -
構成を保存するには、[保存]をクリックします ログインの横にあるボタン ボタン。
-
覚えやすい構成名を入力します(例: server-ORD-local23 )。 。
WinSCPは、構成を保存されたセッションに保存します 。サーバーごとに異なる名前を使用してください。
注 :秘密鍵を使用してクラウドサーバーにログインできます。公開鍵と秘密鍵の設定については、PuTTYgenを使用してSSHでRSA鍵を生成するを参照してください。
-
WinSCPを初めて使用し、正しい構成の詳細を入力したことが確実な場合は、[はい]をクリックします。 警告について ダイアログボックス。
この警告は、このサーバーへの後続の接続中には表示されません。
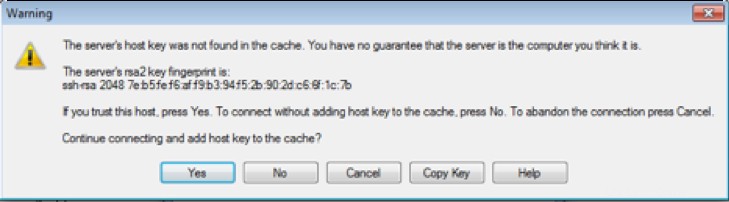
-
WinSCPを起動します。
-
ファイルを転送するには、左側のペインに表示されているローカルマシンから、右側のペインに表示されているサーバーファイルシステムにファイルをドラッグアンドドロップします。
サーバーファイルシステムへの書き込み権限がない場合は、エラー ダイアログボックスが表示されます。
注 :司令官の右下にある錠前 ウィンドウは、接続が安全であることを示します。アイコンをダブルクリックすると、
sftpで使用される暗号化アルゴリズムなど、接続のセキュリティ機能が表示されます。 。WinSCPを使用してftpサーバーに接続する場合、ftpは安全な(暗号化された)通信を提供しないため、ロックアイコンは表示されません。
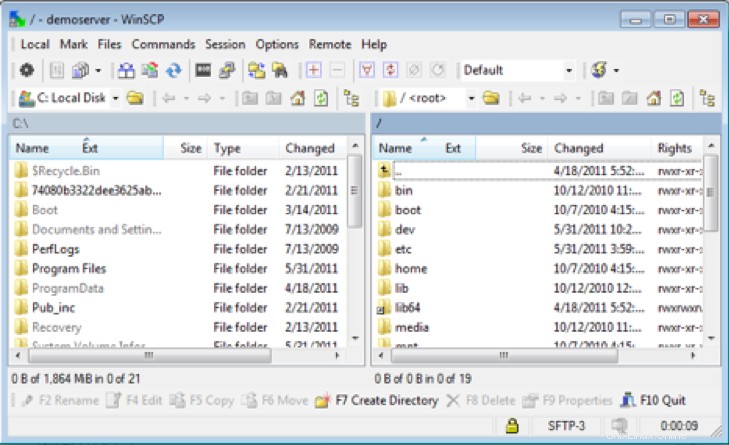
-
ファイルを作成するには、[ファイル>新規]をクリックします ファイルを選択します 。
-
ファイル名を入力して[OK]をクリックします 。
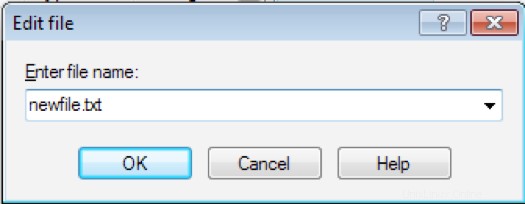
-
テキストエディタで、新しいファイルの内容を入力し、[保存]をクリックします アイコン。
リモートファイルを保存すると、WinSCPはアップロードプロセスを開始します。
注 :より洗練されたテキストエディタを使用する場合は、設定で別のエディタを選択できます メニュー。
-
フォルダを作成するには、[ファイル>新規]をクリックします フォルダを選択します 。
-
フォルダ名を入力してください。
-
権限を設定するには、権限の設定を選択します R を選択して、新しいディレクトリの権限を変更します 、 W 、および X (読み取り、書き込み、および実行用)各ユーザープロファイル。
設定に相当する8進数値も表示されます。 sftp経由でログインするために使用したユーザーが新しいディレクトリを所有しています。
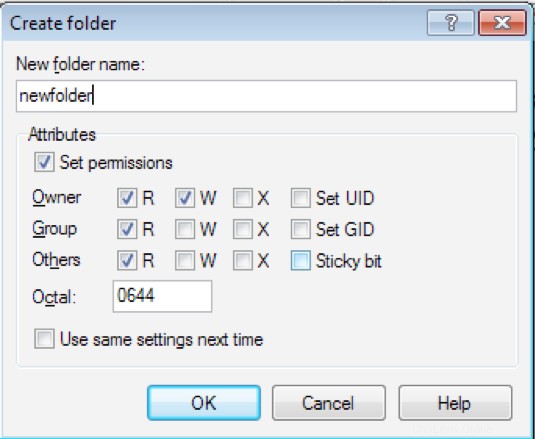
-
権限を変更するには、ファイルまたはディレクトリを右クリックして、[プロパティ]を選択します 。