背景CMSは、PHP言語で記述されたオープンソースのコンテンツ管理システムです。 Drupalのフォークであり、中小企業や非営利団体に適しています。背景CMSを使用すると、コラボレーションとオープンソースソフトウェアを介してカスタマイズされたWebサイトを構築できます。これは、技術者以外のユーザーがさまざまなコンテンツを作成および管理するのに役立つ、美しくユーザーフレンドリーなWebUIを提供します。背景CMSは、高度なアクセス制御、堅牢なAPI、統合されたアドオンのインストールなどの強力な機能を提供します。
この投稿では、CentOS8VPSにBackdropCMSをインストールする方法を紹介します。
前提条件
- Atlantic.Netクラウドプラットフォーム上の新しいCentOS8サーバー
- サーバーで指定された有効なドメイン名
- サーバーで構成されているrootパスワード
ステップ1-Atlantic.Netクラウドサーバーを作成する
まず、Atlantic.Netクラウドサーバーにログインします。 2GB以上のRAMを搭載したオペレーティングシステムとしてCentOS8を選択して、新しいサーバーを作成します。 SSH経由でクラウドサーバーに接続し、ページの上部で強調表示されているクレデンシャルを使用してログインします。
CentOS 8サーバーにログインしたら、次のコマンドを実行して、ベースシステムを最新の利用可能なパッケージで更新します。
dnf update -y
ステップ2–LAMPサーバーをインストールする
まず、サーバーにLAMPスタックをインストールする必要があります。次のコマンドを実行して、他の必要なパッケージと一緒にインストールできます。
dnf install httpd mariadb-server php php-cli php-gd php-mysqlnd php-json php-curl php-pdo php-mbstring php-dom php-xml unzip -y
すべてのパッケージがインストールされたら、ApacheおよびMariaDBサービスを開始し、システムの再起動時に開始できるようにします。
systemctl start httpd systemctl enable httpd systemctl start mariadb systemctl enable mariadb
ステップ3–MariaDBデータベースを構成する
次に、BackdropCMSがコンテンツを保存するためのデータベースとユーザーを作成する必要があります。
まず、次のコマンドを使用してMySQLにログインします。
mysql
ログインしたら、次のコマンドを使用してデータベースとユーザーを作成します。
create database backdrop; create user 'backdrop'@localhost identified by 'password';
次に、背景データベースへのすべての権限を付与します。
grant all privileges on backdrop.* to 'backdrop' @localhost;に付与します
次に、特権をフラッシュして変更を適用し、次のコマンドを使用してMySQLを終了します。
flush privileges; exit;
この時点で、MariaDBデータベースはBackdropCMSの準備ができています。
ステップ4–背景CMSをダウンロードする
まず、Backdrop CMS Git Hubページにアクセスし、次のコマンドを使用して最新バージョンのBackdropCMSをダウンロードします。
wget https://github.com/backdrop/backdrop/archive/1.16.2.zip
ダウンロードが完了したら、次のコマンドを使用してダウンロードしたファイルを解凍します。
unzip 1.16.2.zip
次に、抽出したディレクトリをApacheルートディレクトリに移動します。
mv backdrop-1.16.2 /var/www/html/backdrop
次に、背景ディレクトリに適切な権限と所有権を設定します。
chown -R apache:apache /var/www/html/backdrop chmod -R 755 /var/www/html/backdrop
ステップ5–背景CMS用にApacheを設定する
次に、BackdropCMSをホストするようにApache仮想ホストファイルを構成する必要があります。次のコマンドで作成できます:
nano /etc/httpd/conf.d/backdrop.conf
次の行を追加します:
<virtualhost *:80> ServerAdmin [email protected] ServerName backdrop.example.com DocumentRoot /var/www/html/backdrop <directory /var/www/html/backdrop> allowoverride all allow from all </directory> TransferLog /var/log/httpd/backdrop_access.log ErrorLog /var/log/httpd/backdrop_error.log </virtualhost>
ファイルを保存して閉じてから、Apacheサービスを再起動して変更を適用します。
systemctl restart httpd
この時点で、ApacheWebサーバーは背景CMSを提供するように構成されています。
ステップ6–背景CMSにアクセスする
次に、Webブラウザーを開き、URLhttp://backdrop.example.comを使用してBackdropCMSWebUIにアクセスします。次のページにリダイレクトされます:
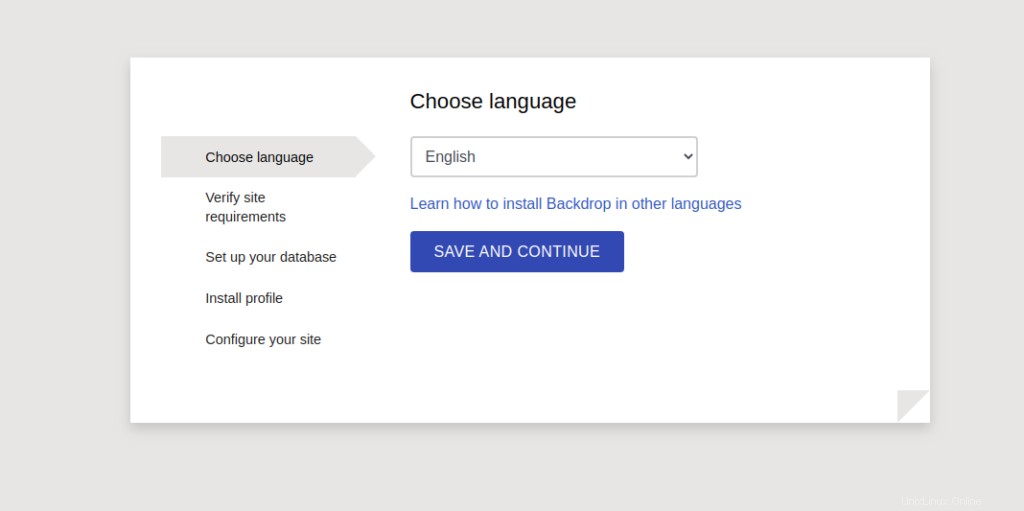
言語を選択し、保存して続行をクリックします ボタン。次のページが表示されます。
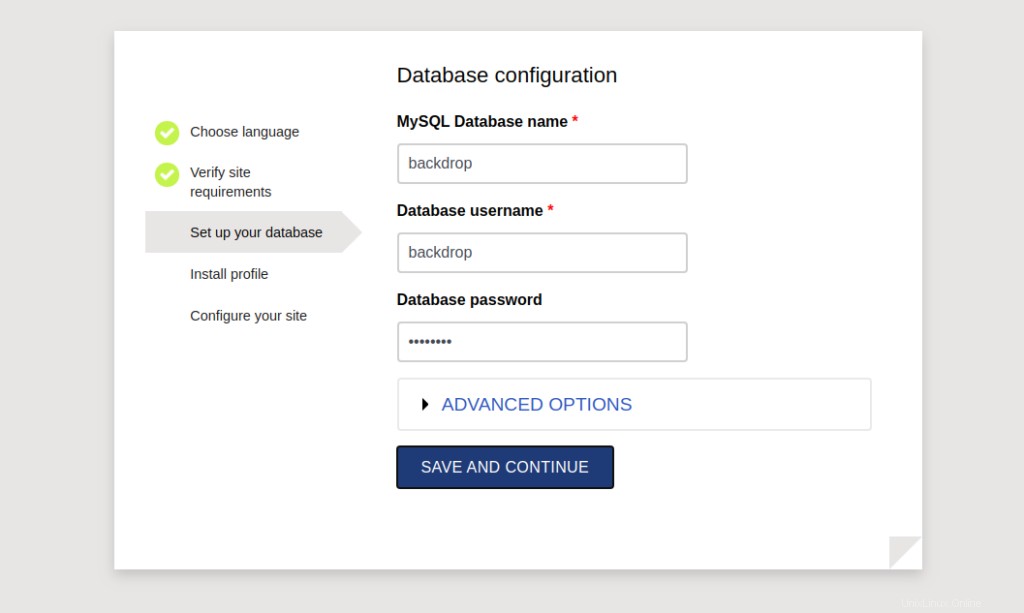
データベースの詳細を入力し、保存して続行をクリックします。 ボタン。次のページが表示されます。
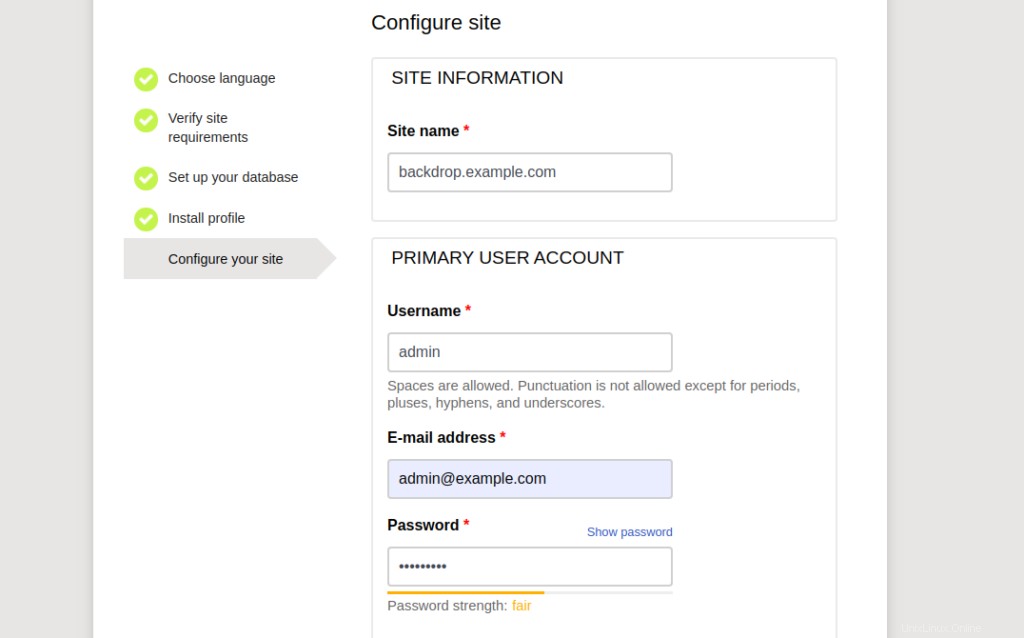
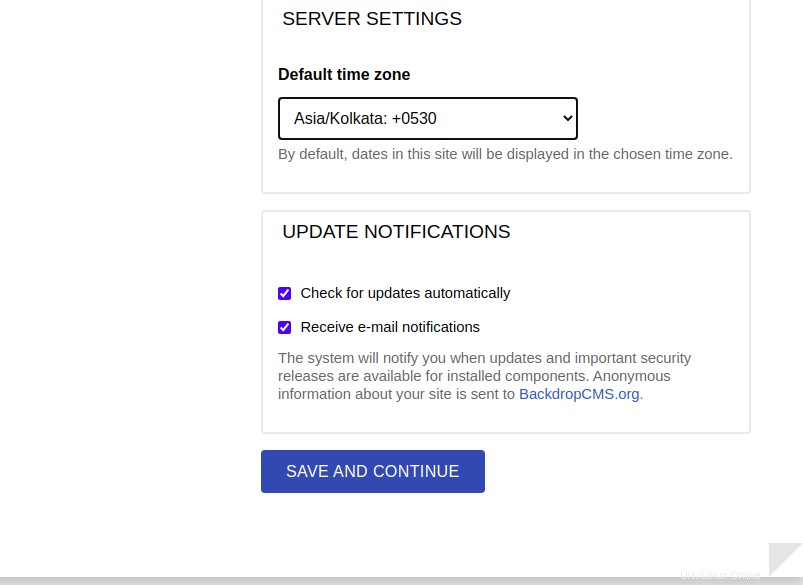
サイト情報を入力し、保存して続行をクリックします ボタン。背景CMSダッシュボードにリダイレクトされます:
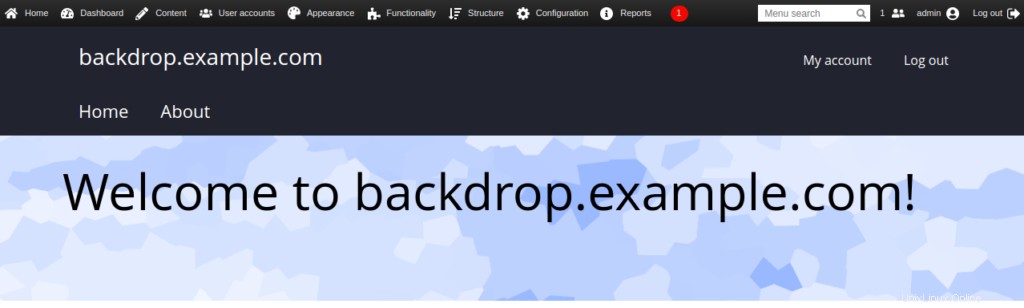
結論
今のところ以上です。これで、Backdrop CMSを探索し、VPSのBackdropCMSダッシュボードから独自のWebサイトの作成を開始できます。詳細については、BackdropCMSのドキュメントページをご覧ください。