FTPプロトコルを介したファイルの転送は、サーバーにファイルをアップロードする最も一般的な方法の1つです。 ProFTPDは、信頼性が高く、無料のオープンソースFTPサーバーであり、ローカルシステムとWebサーバーの間にFTP接続を作成できます。 ProFTPには、他の多くのFTPソフトウェアオプションでは利用できないオプションが付属しています。 tls / sslサポート、匿名FTP、複数の仮想FTP、シャドウパスワードスイートのサポート、構成可能な非特権ユーザーとして実行する機能、IPv6のサポートなど、豊富な機能セットを提供します。
このチュートリアルでは、Ubuntu18.04にProFTPサーバーをインストールする方法を説明します。また、SSL/TLSを使用して送信全体を暗号化する方法も示します。
前提条件
- Atlantic.netクラウドプラットフォーム上の新しいUbuntu18.04VPS
- サーバーで構成されているrootパスワード
ステップ1-Atlantic.Netクラウドサーバーを作成する
まず、Atlantic.Netクラウドサーバーにログインします。オペレーティングシステムとしてUbuntu18.04を選択し、少なくとも1GBのRAMを搭載した新しいサーバーを作成します。 SSH経由でクラウドサーバーに接続し、ページの上部で強調表示されているクレデンシャルを使用してログインします。
Ubuntu 18.04サーバーにログインしたら、次のコマンドを実行して、ベースシステムを最新の利用可能なパッケージで更新します。
apt-get update -y
ステップ2–ProFTPをインストールする
apt-get install proftpd -y
インストールが完了したら、次のコマンドを使用してProFTPサービスを開始し、システムの再起動後に開始できるようにします。
systemctl start proftpdsystemctl enable proftpd
次のコマンドを使用して、ProFTPサービスのステータスを確認することもできます。
systemctl status proftpd
次の出力が得られるはずです:
-
proftpd.service-LSB:ProFTPDデーモンを起動しますロード済み:ロード済み(/etc/init.d/proftpd;生成済み)アクティブ:アクティブ(実行中)Sun 2020-04-26 02:32:04 UTC; 1分19秒前ドキュメント:man:systemd-sysv-generator(8)タスク:1(制限:1150)CGroup:/system.slice/proftpd.service└─9363proftpd :(接続を受け入れる)
Apr 26 02:32:04 ubuntu1804 systemd [1]:LSBの開始:ProFTPDデーモンを開始します... Apr 26 02:32:04 ubuntu1804 proftpd [9343]:*ftpサーバーの開始proftpdApr26 02:32:04 ubuntu1804 proftpd [9343]:... done.Apr 26 02:32:04 ubuntu1804 systemd [1]:開始LSB:ProFTPDデーモンを開始します。
ステップ3–自己署名SSL/TLS証明書を作成する
これを行うには、次のコマンドを実行して、サーバーの自己署名SSL/TLS証明書を生成します。
openssl req -x509 -nodes -newkey rsa:2048 -keyout /etc/ssl/private/serverkey.pem -out / etc / ssl / certs / servercertificate.pem -days 365
以下に示すようにすべての質問に答えてください:
インストール中に、いくつかの質問があります。これらの質問はあなたに固有のものになります。
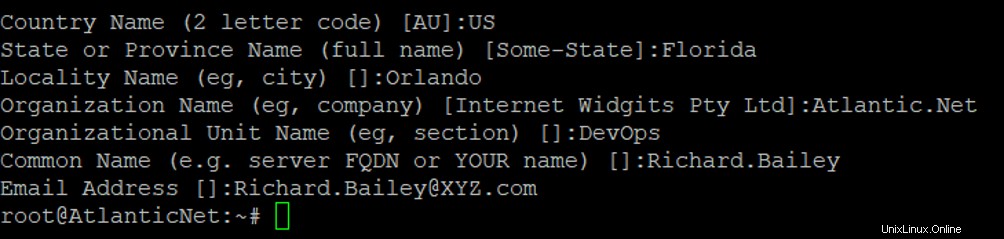
ステップ4– SSL/TLSを使用するようにProFTPDを設定する
次に、上記で作成したSSL/TLS証明書を使用するようにProFTPを構成する必要があります。ファイル/etc/proftpd/tls.confを編集することでそれを行うことができます:
nano /etc/proftpd/tls.conf
TLSRSACertificateFile /etc/ssl/certs/servercertificate.pemTLSRSACertificateKeyFile /etc/ssl/private/serverkey.pemTLSEngine onTLSLog /var/log/proftpd/tls.logTLSProtocol SSLv23TLSRequired onTLSOptions NoCertRequest EnableDiags NoSessionReuseRequired終了したら、ファイルを保存して閉じます。
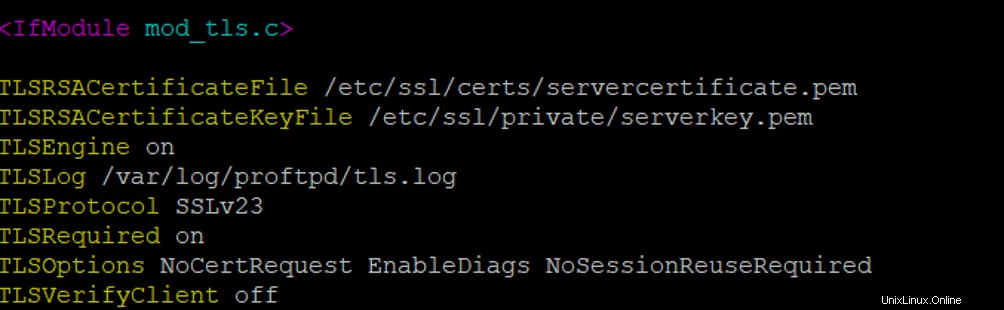
ステップ5–ProFTPを構成する
ProFTPのデフォルトの設定ファイルは/etc/proftpd/proftpd.confにあります。このファイルを編集して、いくつかの変更を加える必要があります:
nano /etc/proftpd/proftpd.conf要件に応じて次の行を変更します。
UseIPv6 onServerName "FTP Server" Port 21RequireValidShell onAuthOrder mod_auth_pam.c * mod_auth_unix.cInclude /etc/proftpd/tls.conf終了したら、ファイルを保存して閉じます。
構成ファイルは次のようになります。
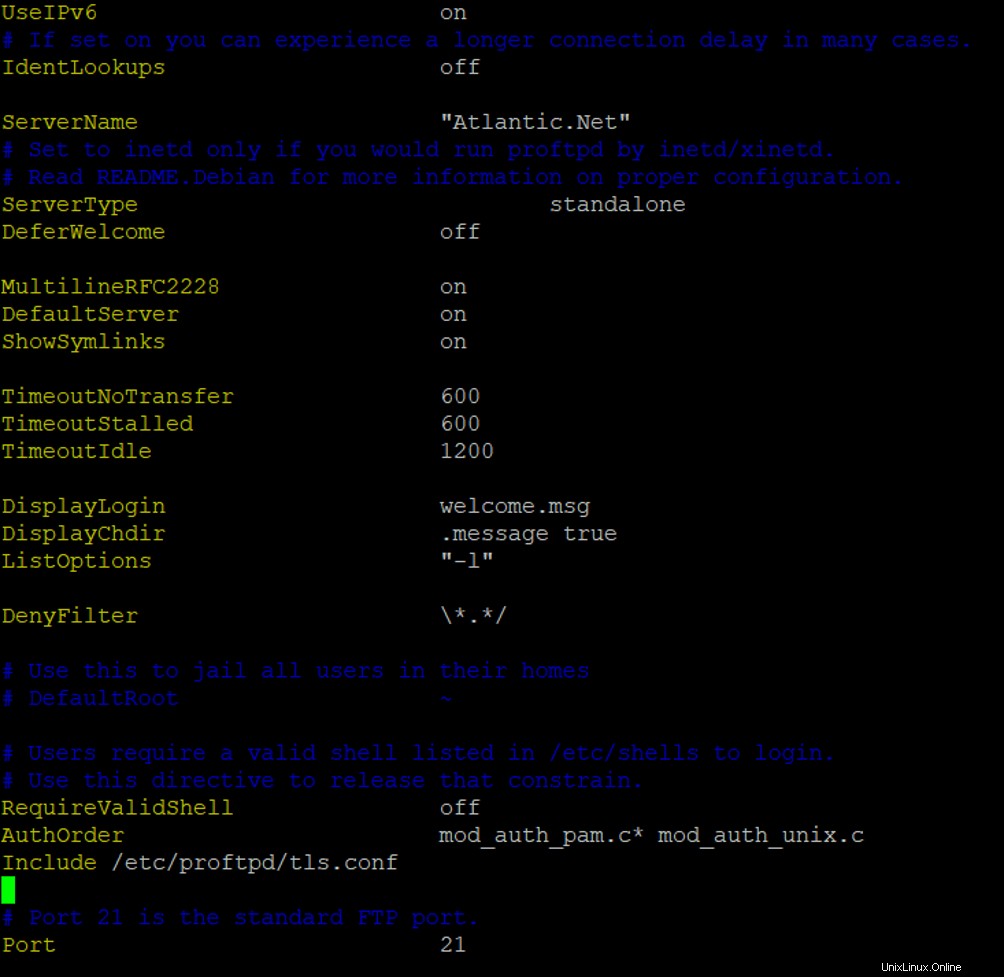
次に、ProFTPサービスを再起動して、変更を適用します。
systemctl restart proftpd各オプションの簡単な説明を以下に示します:
- UseIPV6 :IPv6サポートを有効または無効にします。
- サーバー名 :FTPサーバー名を指定します。
- ポート :FTPサーバーのポートを指定します。
- RequireValidShell :/ etc / shellsに有効なシェルがない場合でも、ユーザーのログインを有効にします。
- AuthOrder :ローカルパスワードの使用を有効にします。
- /etc/proftpd/tls.confを含める :TLS/SSLサポートを有効にします。
ステップ6–ProFTPユーザーを作成する
この時点で、ProFTPがインストールされ、TLS/SSLサポートで構成されています。次に、ProFTPのユーザーを作成する必要があります。
次のコマンドを使用して、user1という名前の新しいユーザーを作成できます。
adduser user1
次の出力が表示されます。また、パスワードといくつかのユーザー情報を入力するように求められます。
ユーザー`user1'を追加しています...新しいグループ`user1'(1000)を追加しています...グループ `user1'で新しいユーザー`user1'(1000)を追加しています...ホームディレクトリ `/ home/user1'を作成しています。 .. `/ etc / skel'からファイルをコピーしています...新しいUNIXパスワードを入力してください:新しいUNIXパスワードを再入力してください:passwd:パスワードが正常に更新されましたuser1のユーザー情報を変更する新しい値を入力するか、Enterキーを押してデフォルトのフルネーム[]:FTP UserRoom番号[]:職場の電話番号[]:自宅の電話番号[]:その他[]:情報は正しいですか? [Y / n] Y
次に、次のコマンドを使用して、user1のホームディレクトリを/ var /www/に変更します。
usermod -m -d / var / www user1
次に、次のコマンドを実行してuser1でログインします。
su --user1
次に、次のコマンドを使用してサンプルファイルとディレクトリを作成します。
touch file1.txt fil2.txtmkdir dir1 dir2
ステップ7–FTPクライアントを使用してProFTPにアクセスする
次に、FileZillaFTPクライアントをダウンロードしてローカルシステムにインストールします。 FileZillaはバンドルされたアプリケーションでサポートされているため、インストールを読んで、追加のブロートウェアがインストールされていないことを確認してください。
次に、FileZillaクライアントを開き、サイトマネージャーから新しいサイトを作成します。次の画面が表示されます。
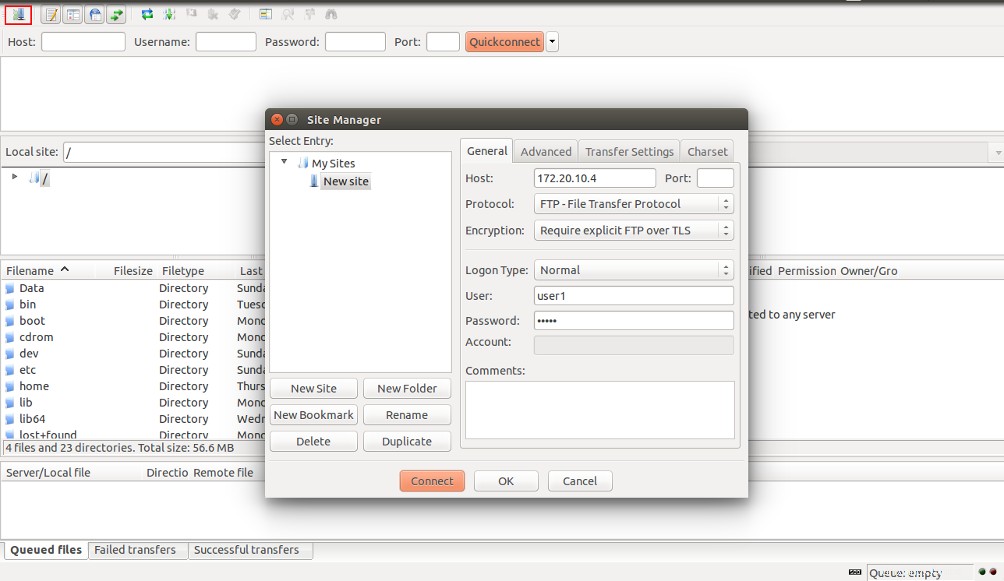
次に、FTPサーバーのIPアドレスを入力し、[TLSを介した明示的なFTPを要求する]を選択し、[ログオンの種類]で[通常]を選択し、FTPユーザー名とパスワードを入力して、[接続]をクリックします。 ボタン。以下に示すように、証明書の入力を求められます。
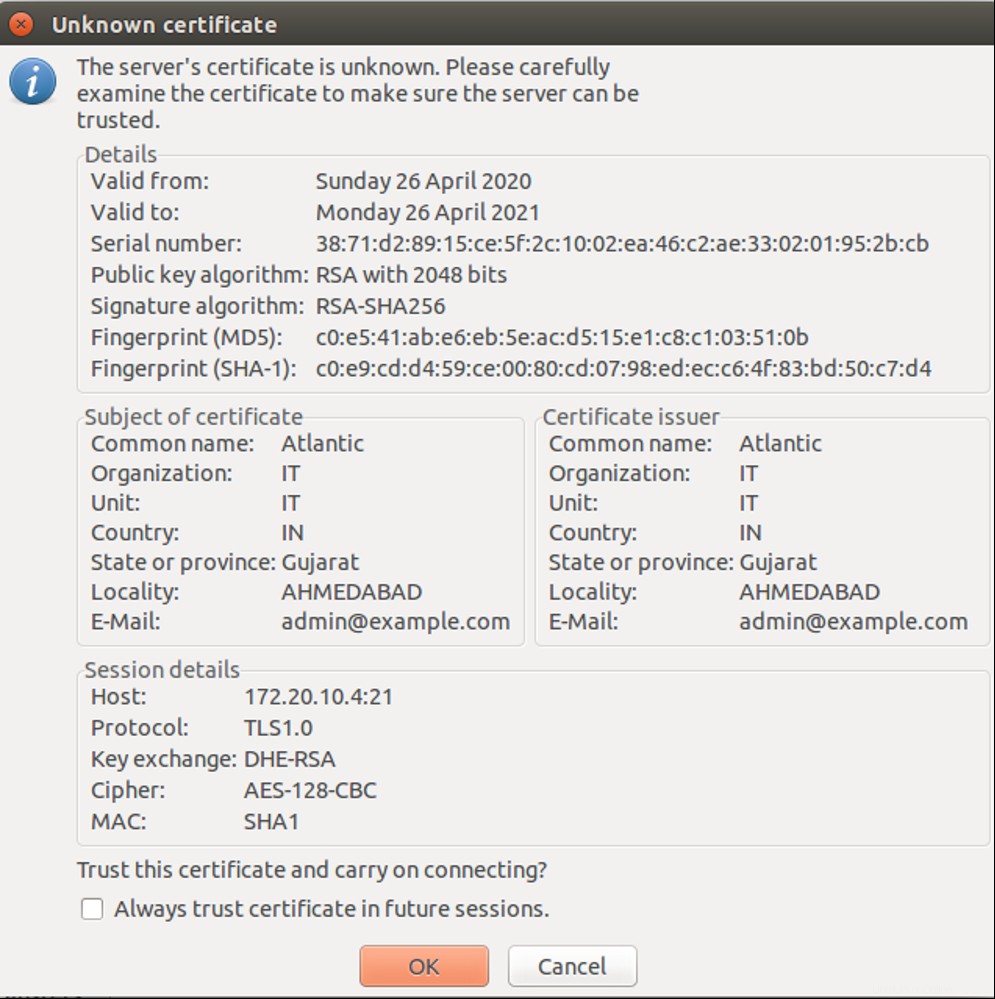
証明書を受け入れて、 OKをクリックします ボタン。接続が正常に確立されると、次の画面が表示されます。
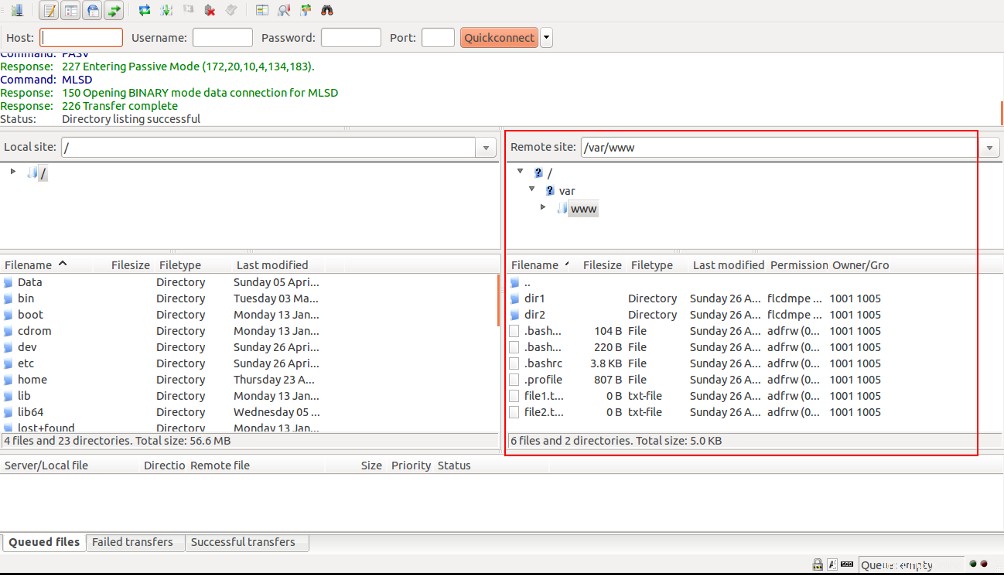
結論
上記のガイドでは、Ubuntu18.04にProFTPをインストールする方法を学びました。また、TLS/SSLを使用してFTP接続を保護する方法も学びました。インストールが機能しない場合は、/ var / log / proftpd/proftpd.logにあるProFTPログファイルを確認できます。今すぐAtlantic.NetからVPSホスティングでProFTPを始めましょう!