VestaCPは、強力で無料のオープンソースのコントロールパネルであり、WebベースのインターフェイスからWebサイト、電子メール、データベース、およびDNSを作成および管理するのに役立ちます。 VestaCPを使用して、Webサイト、ドメイン、FTP、SSL、およびバックアップを管理できます。 Softaculousの自動インストーラーが組み込まれており、ワンクリックで439以上のアプリをインストールできます。 cPanelに代わる費用効果の高い方法をお探しの場合は、VestaCPが最適なソリューションです。
このチュートリアルでは、Debian9にVestaCPをインストールする方法を紹介します。
前提条件
- Atlantic.Netクラウドプラットフォーム上の新しいDebian9VPS
- サーバーIPを指す有効なドメイン名
- サーバーで構成されているrootパスワード
ステップ1–Atlantic.Netクラウドサーバーを作成する
まず、Atlantic.Netクラウドサーバーにログインします。 2 GB以上のRAMを搭載したオペレーティングシステムとしてDebian9を選択して、新しいサーバーを作成します。 SSH経由でクラウドサーバーに接続し、ページの上部で強調表示されているクレデンシャルを使用してログインします。
Debian 9サーバーにログインしたら、次のコマンドを実行して、ベースシステムを最新の利用可能なパッケージで更新します。
apt-get update -y
ステップ2–必要な依存関係をインストールする
開始する前に、サーバーにいくつかの依存関係をインストールする必要があります。次のコマンドですべてをインストールできます:
apt-get install nano wget curl unzip gnupg -y
すべてのパッケージがインストールされたら、次のステップに進むことができます。
ステップ3–VestaCPをインストールする
VestaCPは、サーバーにVestaCPをインストールするための自動インストーラースクリプトを提供します。次のコマンドでダウンロードできます:
curl -O http://vestacp.com/pub/vst-install.sh
ダウンロードが完了したら、次のコマンドを使用して適切な権限を付与します。
chmod +x vst-install.sh
次に、以下に示すようにスクリプトを実行して、VestaCPのインストールを開始します。
bash vst-install.sh --force
以下に示すように、有効なメールアドレスとドメイン名を入力するよう求められます。
_| _| _|_|_|_| _|_|_| _|_|_|_|_| _|_| _| _| _| _| _| _| _| _| _| _|_|_| _|_| _| _|_|_|_| _| _| _| _| _| _| _| _| _|_|_|_| _|_|_| _| _| _| Vesta Control Panel The following software will be installed on your system: - Nginx Web Server - Apache Web Server (as backend) - Bind DNS Server - Exim Mail Server - Dovecot POP3/IMAP Server - MariaDB Database Server - Vsftpd FTP Server - Softaculous Plugin - Iptables Firewall + Fail2Ban Would you like to continue [y/n]: y Please enter admin email address: [email protected] Please enter FQDN hostname [centos]: vesta.example.com
メールアドレスとドメイン名を入力し、Enterキーを押してインストールを開始します。インストールが完了すると、次の出力が表示されます。
Installation backup directory: /root/vst_install_backups/1602913863 ======================================================= _| _| _|_|_|_| _|_|_| _|_|_|_|_| _|_| _| _| _| _| _| _| _| _| _| _|_|_| _|_| _| _|_|_|_| _| _| _| _| _| _| _| _| _|_|_|_| _|_|_| _| _| _| Congratulations, you have just successfully installed Vesta Control Panel https://vesta.example.com:8083 username: admin password: OkF1MklD0p We hope that you enjoy your installation of Vesta. Please feel free to contact us anytime if you have any questions. Thank you. -- Sincerely yours vestacp.com team
この時点で、VestaCPがインストールされ、ポート8083でリッスンしています。上記のように管理者のユーザー名とパスワードを覚えておいてください。
ステップ4–VestaCPWebインターフェイスにアクセスする
次に、Webブラウザーを開き、URL https://vesta.example.com:8083を入力します。 。 VestaCPログインページが表示されます:
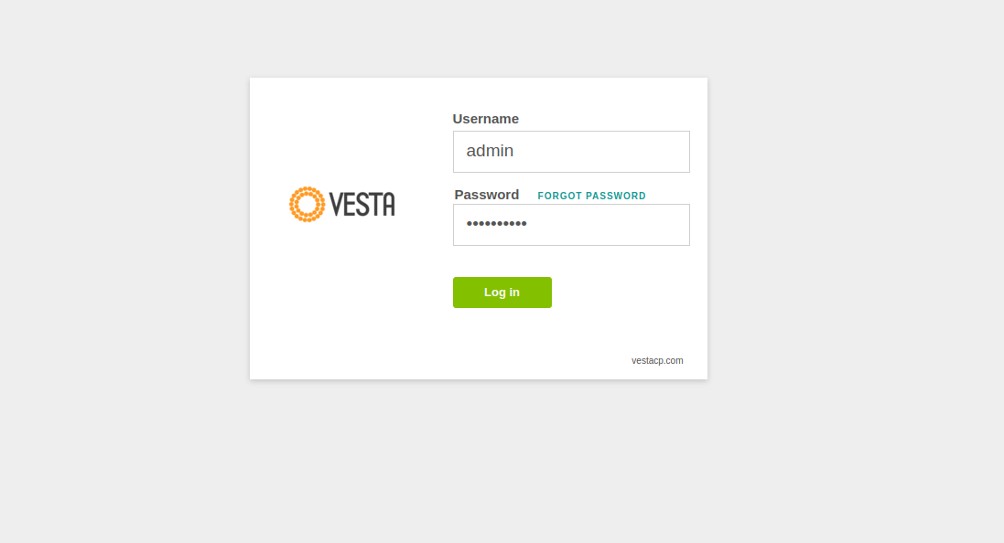
管理者のユーザー名とパスワードを入力し、ログインをクリックします ボタン。次のページにVestaCPダッシュボードが表示されます。
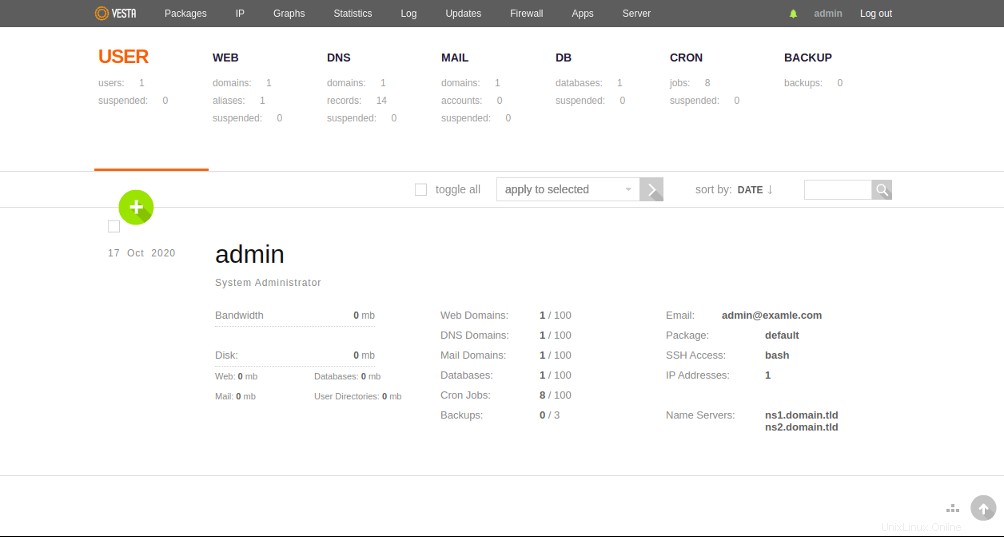
ステップ5–新しいWebサイトを追加する
新しいウェブサイトを作成するには、 WEBをクリックします 。次のページが表示されます:
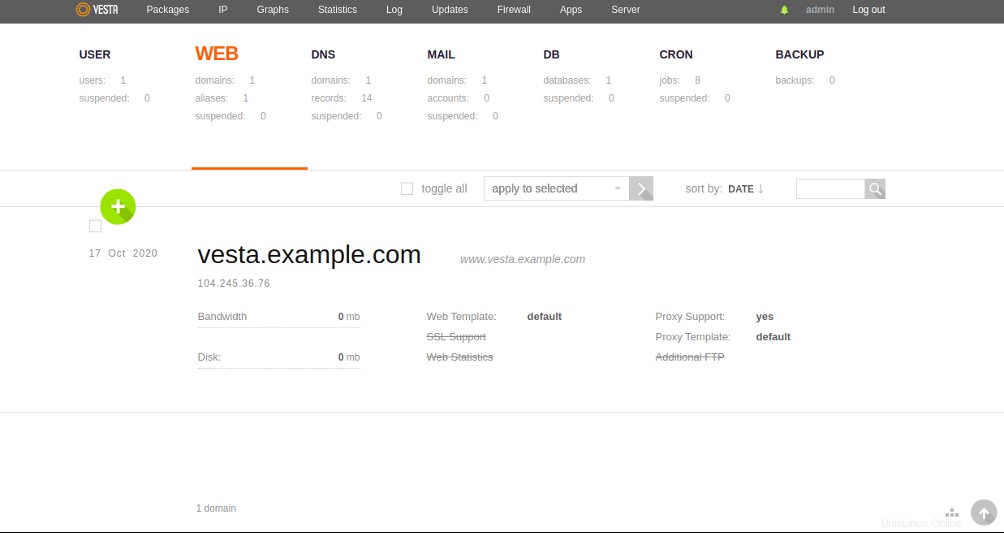
+をクリックします ボタン。次のページが表示されます:
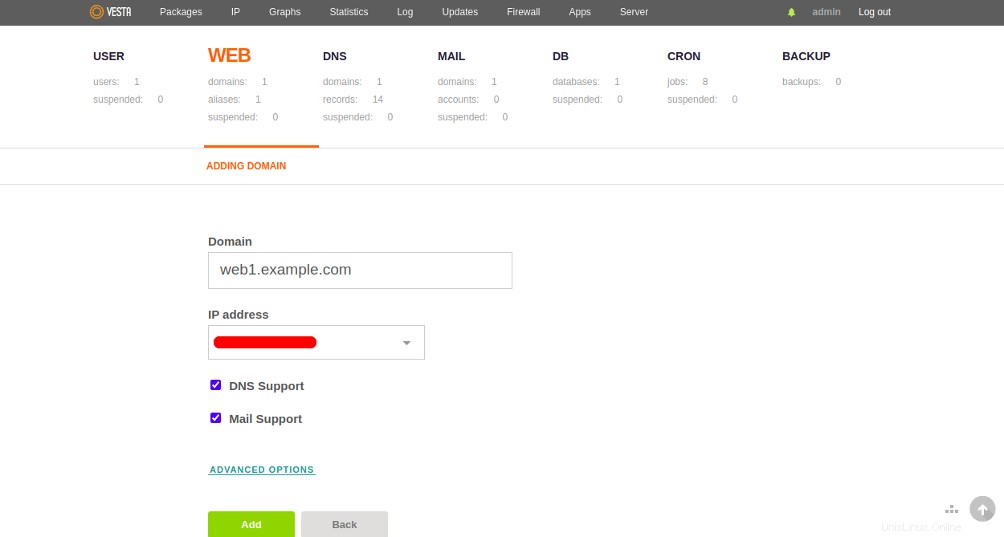
ウェブサイトのドメイン名とIPアドレスを入力し、追加をクリックします ボタン。 Webサイトが作成されると、次のページが表示されます。
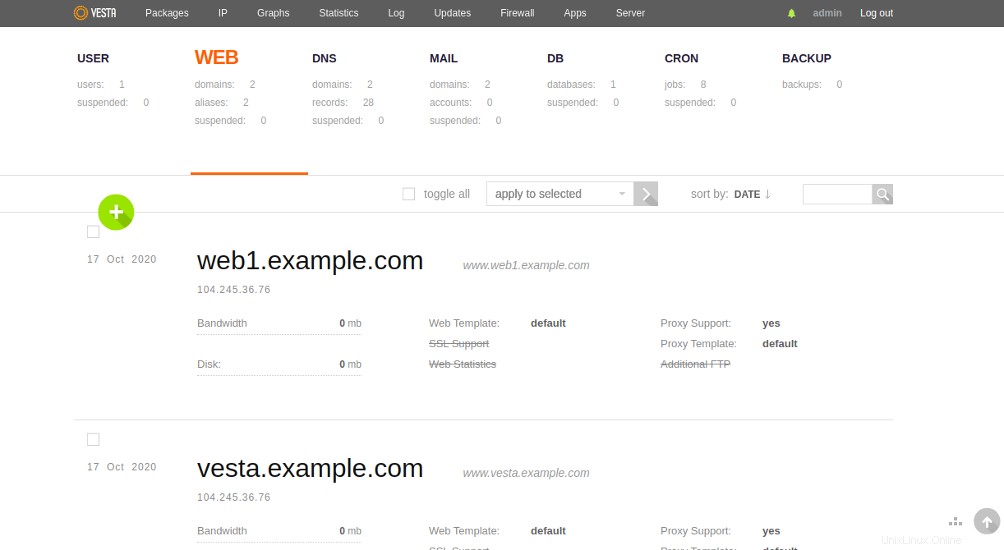
次に、Webブラウザーを開き、URL http://web1.example.comを使用して新しいWebサイトにアクセスします。 。次の画面にWebサイトのデフォルトページが表示されます。
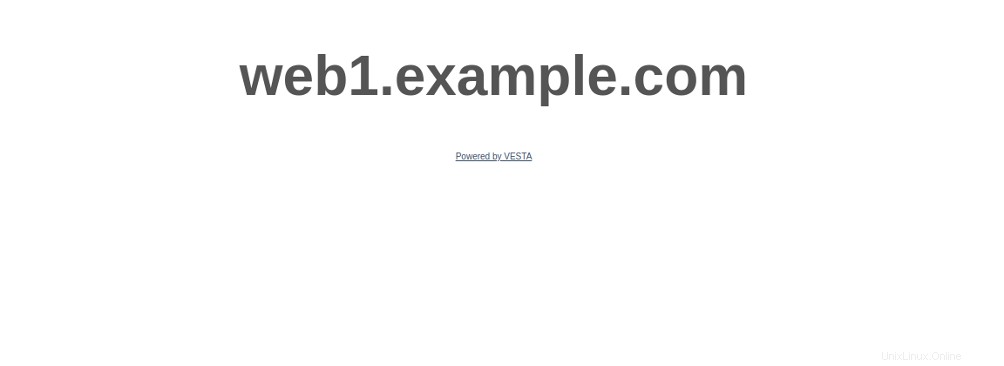
結論
おめでとう!これで、VestaCPがDebian9サーバーに正常にインストールされました。これで、VestaCPダッシュボードを探索してより多くの機能を確認し、データベース、ドメイン、電子メール、およびDNSの管理を中央の場所から開始できます。今すぐAtlantic.NetからVPSホスティングでVestaCPを始めましょう!