はじめに
Monsta FTPは、ブラウザを介してWebサイトファイルを管理するために使用できる人気のあるWebベースのFTPクライアントです。通常、ファイルにアクセスしようとしているサーバーにインストールされ、次にそのWebUIに移動してファイルを管理します。 FTP / SFTPをサポートする他のサーバーに接続するためにも使用できるため、他のリモートサーバーを管理できます。
前提条件
- WebサーバーとPHP5.3以降をサポートするAtlantic.Netクラウドサーバー。 このチュートリアルでは、ApacheとPHPがすでにインストールされているLAMPサーバーを使用します。
- アクセスしようとしているホストのFTPアカウント。 Atlantic.Net Cloud LAMPサーバーにアクセスする場合は、FTPサービスをインストールするか、 ログイン 管理者の資格情報を使用したSFTP。
MonstaFTPのインストール
- 開始するには、SSH経由でAtlantic.Net Cloud LAMPサーバーにログインします(Windows | Linux)。
- Monsta FTPをサーバーにダウンロードするには、次の2つのオプションのいずれかがあります。
- Monsta FTPのダウンロードページに移動し、クライアントをコンピュータにダウンロードします。コンテンツをデスクトップに解凍してから、フォルダ mftpをアップロードします とそのすべてのコンテンツをウェブスペースに。これは通常、ウェブサイトのフロントページが存在するウェブスペースのホームフォルダになります(LAMPサーバーでは、 / var / www / html 。
- Atlantic.Netクラウドサーバーで、MonstaFTPからファイルを直接ダウンロードします
wget -O mftp.zip https://www.monstaftp.com/downloads/mftp.php
次に、ファイルを解凍します
unzip mftp.zip
解凍したら、 mftpを移動します あなたのウェブディレクトリへのディレクトリ
mv mftp /var/www/html
- 次に、ウェブブラウザを開き、 http://www.yourdomain.com/mftpからインストールにアクセスします。 。サーバーのドメインをまだ設定していない場合、またはドメインを持っていない場合は、IPアドレス http://203.0.113.20/mftpを介してサイトにアクセスできます。 。
MonstaFTPを使用してFTPサーバーに接続します
アップロード後にMonstaFTPインストールにアクセスすると、次の画像のようになります。
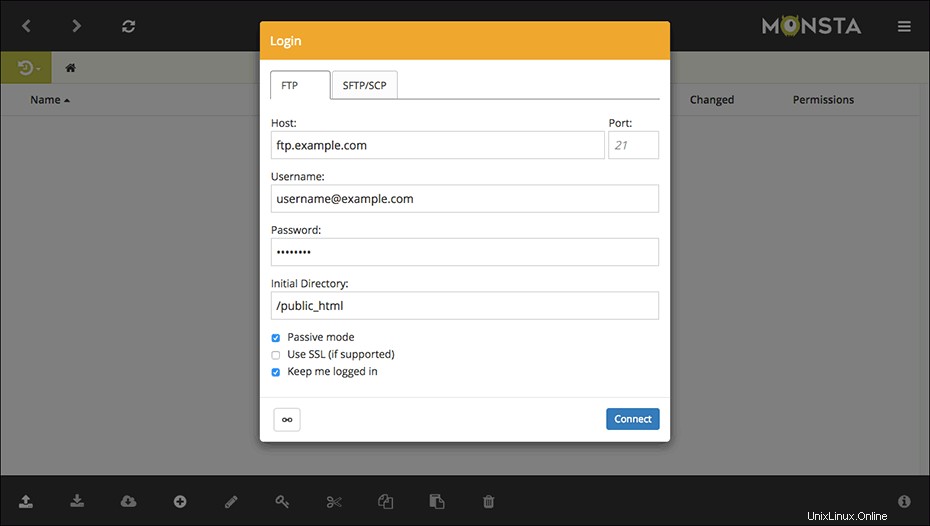
FTPサーバーに接続するには、ドメイン名またはサーバーのIPアドレスをホストと表示されている場所に入力します 。 ポート 番号は通常21で、デフォルトで設定されます。 注:SFTP経由で接続する場合は、必ず SFTP / SCPを選択してください。 タブ 。 ホストは通常、インストールしたサーバーと同じですが、FTP/SFTPアクセスを許可する任意のサーバーにすることができます。
次に、ユーザー名とパスワードをユーザー名に入力します およびパスワード 田畑。この情報をすべて入力したら、[接続]をクリックします ボタン。
Monsta FTPに接続すると、画面は下の画像のようになります。
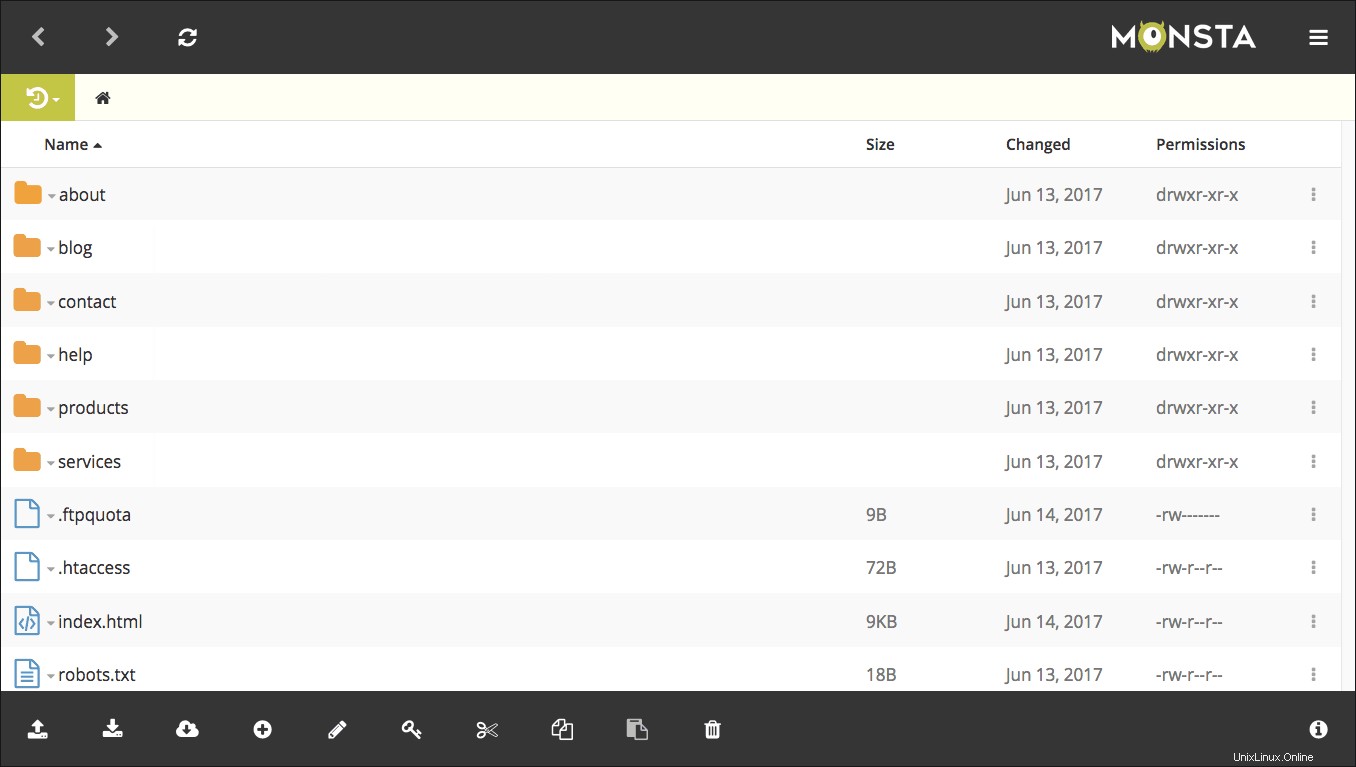
ファイルの転送
リモートサーバーにファイルをアップロードするには、デスクトップファイルマネージャーを開いてファイルまたはフォルダーをMonsta FTPにドラッグするか、をクリックします。 下部のツールバーにあるアイコン。ファイル、フォルダ、またはzipファイルをアップロードするためのオプションを含むメニューが開きます。
一度に複数のファイルやフォルダを選択してアップロードできます。
リモートサーバーからデスクトップまたはデバイスにファイルをダウンロードするには、ダウンロードするファイルまたはフォルダをクリックまたは選択してから、をクリックします。 下部のツールバーにあるアイコンをクリックして、ダウンロードを開始します。
クリック+ドラッグまたはCTRL/CMD +クリックして複数のアイテムを選択し、zipファイルとしてダウンロードすることもできます。