はじめに
Cactiは、監視とグラフ化のためのWebベースのツールであり、データロギングソフトウェアRRDToolの使いやすいフロントエンドとして設計されています。
Cactiを使用すると、システム負荷やネットワークトラフィックなど、所定の間隔でポーリングされたデータをグラフ化できます。最も一般的には、SNMP(Simple Network Management Protocol)を介してネットワーク使用率データをポーリングします。カスタムシェルスクリプトと実行可能ファイルを使用してデータを収集することもできます。
このガイドでは、サーバーでCactiの使用を開始するための基本的なセットアップをインストールして実行する方法を説明します。
このガイドではexample.comを使用します。サーバーで構成したドメイン名またはIPアドレスに置き換えます。
前提条件
- このガイドでは、Ubuntu 14.04(またはそれ以降)サーバーへのインストールについて説明します。 CactiはGNU/Linuxの異なるフレーバーで実行できますが、以下に概説するディストリビューション固有の手順のいくつかは異なります。 Ubuntuサーバーをお持ちでない場合、Atlantic.Netは業界をリードするVPSホスティングソリューションを幅広く提供しています。
Cactiパッケージをインストールする
始める前に、システムが更新されていることを確認してください。コマンドラインから次のように入力します。
sudo apt-get update sudo apt-get upgrade
CactiとSNMPデーモンのインストールに進みます。
sudo apt-get install cacti snmpd
パッケージ管理システムは、必要なすべての依存関係をインストールします。これらのパッケージと依存関係のインストール中に、いくつかのプロンプトが表示される可能性があります。
MySQLデータベースサーバーは、これらの依存関係の1つです。 MySQLがサーバーにまだインストールされていない場合、インストーラーはルートMySQLユーザーのパスワードの入力を求めます。サーバーユーザーのパスワードとは異なる、一意で安全なパスワードを選択することを忘れないでください。このパスワードを手元に置いてください。後でこのインストール中に再度必要になります。
パッケージlibphp-adodb(PHPデータベース抽象化レイヤーライブラリ)も、必要な依存関係の一部としてインストールされます。インストーラーは、そのライブラリのインストールパスの変更について通知する警告メッセージを表示します。「libphp-adodbの構成–警告:phpのインクルードパスが変更されました!」 Enterキーを押して通知を安全に確認し、インストールを続行できます。
次に、インストーラーは、Cactiが自動的に構成されるWebサーバーを選択するように求めます。必要に応じて、ApacheまたはLighttpdを選択します(この手順をスキップして、後でWebサーバーを構成することもできます)。この例では、apache2を構成することを選択します。
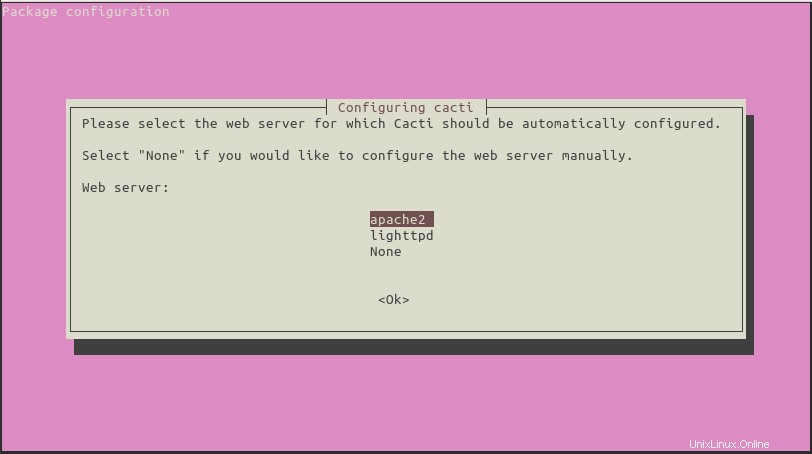
自動Webサーバー構成
次のステップでは、インストーラーがデータベースを自動的にセットアップするように提案します。 はいを選択します 。
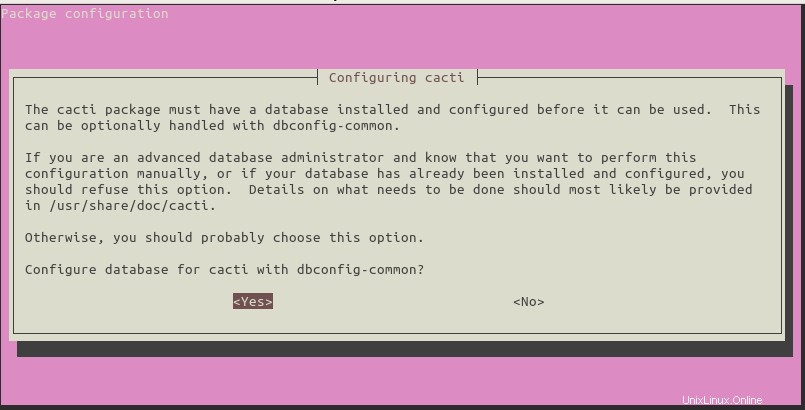
自動データベース構成
インストーラーは、MySQL管理者(root)のパスワードを要求します。 MySQLルートパスワードを入力し、 OKを選択します
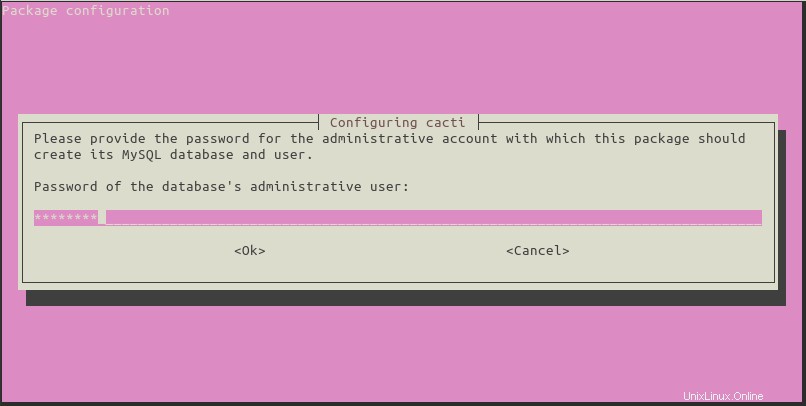
ルートMySQLユーザーのパスワードを入力してください
次のステップは、Cactiがデータベースサーバーに接続するために使用するパスワードを提供することです。独自の新しいパスワードを提供することも、空白のままにしてインストーラーにランダムなパスワードを生成させることもできます。
通常、サボテンアカウントを使用してデータベースに直接接続する必要はないため、ランダムなパスワードで十分です。
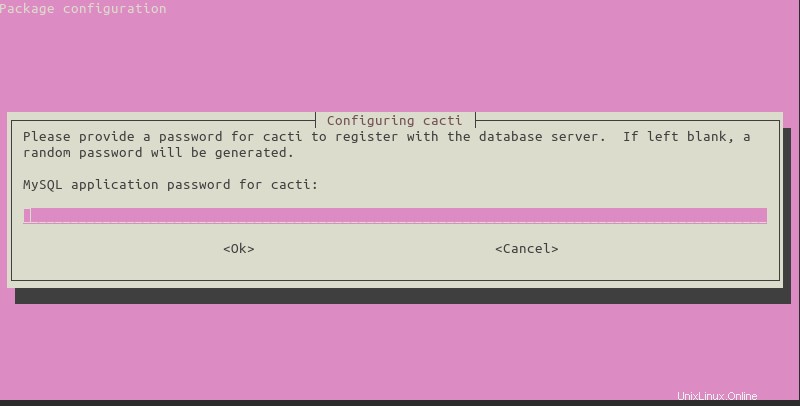
サボテンユーザーがランダムパスワードを生成するには、パスワードを空白のままにします
この時点でCactiがインストールされていますが、使用する前に、まずセットアップする必要があります。
。
Ubuntu14.04へのCactiのインストール
Webブラウザーから、http://example.com/cactiにアクセスします。 Webセットアップウィザードが表示されます。 次へをクリックします 。
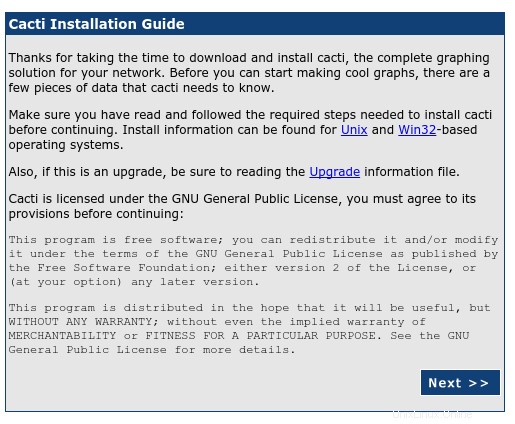
Webセットアップウィザードのウェルカムページ
次の画面で、[新規インストール]を選択します 次へをクリックします 。
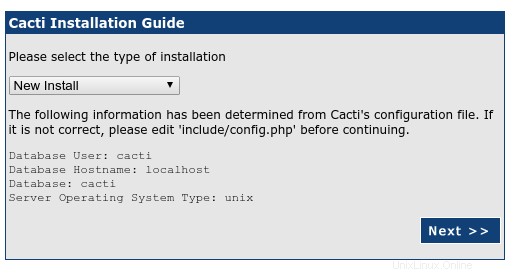
Webセットアップウィザード–新規インストール
Cactiは、正しく実行するために必要なパッケージをチェックします。すべてのチェックが「OK」ステータスで表示されていることを確認してから、完了をクリックします 。
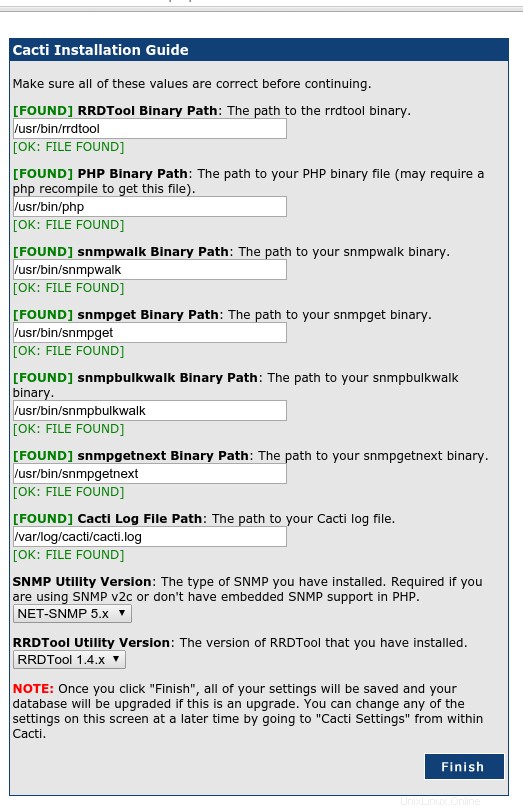
Webセットアップウィザード–インストール前に確認
次のページはログインページです。初めてCactiにログインするときは、 adminを使用してください ユーザー名とパスワードとして。
管理者アカウントのパスワードを変更するように求められます。新しいパスワードを選択すると(そして確認のために2番目のフィールドにもう一度入力すると)、システムは自動的に「管理者」ユーザーとしてログインします。
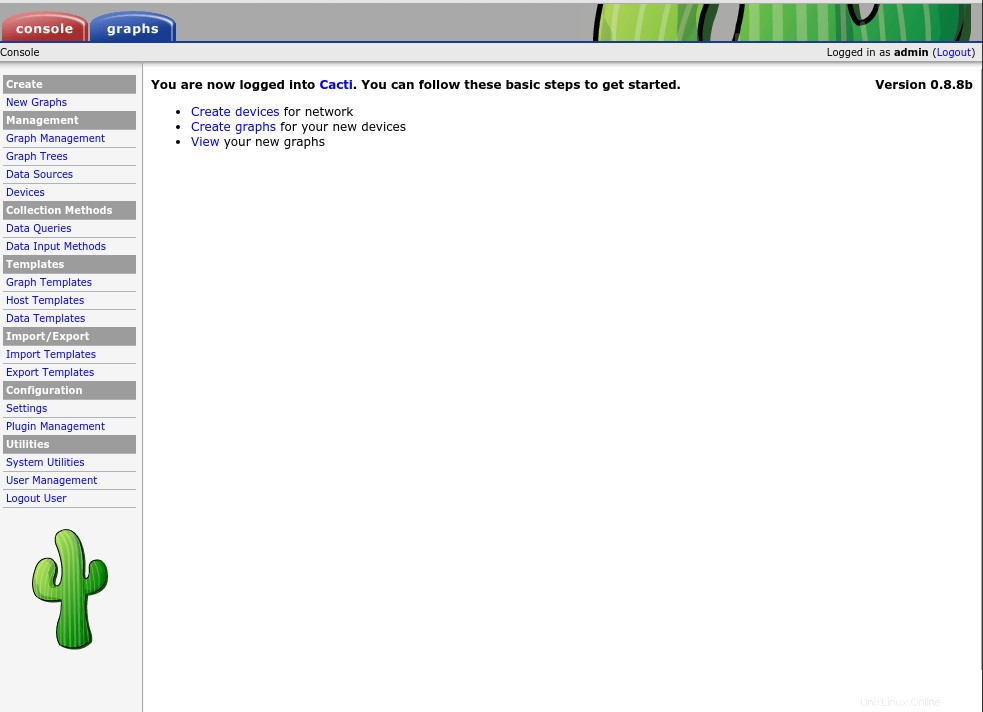
最初のログイン時のサボテンページ
サボテンを使用する準備が整いました。
。
SNMPデーモンを設定する
Cacti Webインターフェイスでデータのポーリングを設定する前に、サーバーで実行されているSNMPデーモンを構成する必要があります。
SNMPは強力なプロトコルであり、その特徴と機能の説明はこのガイドの目的を超えています。必要に応じて、ローカルホスト(つまりサーバー)のSNMPリソースへのフルアクセスを有効にします。
好みのテキストエディタを使用して、構成ファイル/etc/snmp/snmpd.confを開きます。 。
sudo nano /etc/snmp/snmpd.conf
コメントを外します(最初の#を取り出します )そのファイル内の次の行:
rocommunity public localhost
オプションで、サーバーに関する連絡先と場所の情報を変更することもできます。この情報は、サーバーの詳細を確認すると、ホスト名、カーネルバージョン、システム稼働時間などの他のデータとともにCacti通知領域に表示されます。
sysLocationを編集します およびsysContactシステム情報セクションの下の値。左側の変数名を変更せずに、右側の列のテキストを変更します。デフォルトでは、構成ファイルのそのセクションに次の値が表示されます。sysLocation Sitting on the Dock of the Bay sysContact Me [email protected]
変更を保存して、テキストエディタを閉じます。デーモンを再起動して、変更を適用します。
sudo service snmpd restart
。
初期のサボテンモニタリング
まだ構成を行っていなくても、Cactiは実行されており、サーバーからの情報を既にポーリングしています。
(Cactiにデータを収集する時間を与えるために)数分待ってから、グラフに移動する場合 Cacti Webインターフェイスのタブには、メモリ使用量、負荷平均、ログインユーザー、プロセスの4つのグラフが既に表示されます。
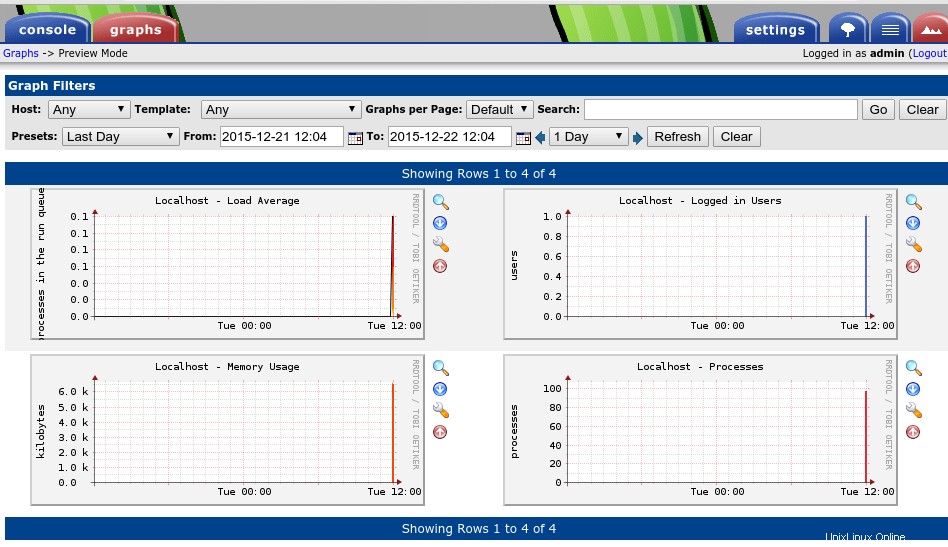
グラフを表示するサボテンページ
最初は、利用可能なすべてのオプションと機能が威圧的に見えるかもしれませんが、これに圧倒されないようにしてください。代わりに、グラフを追加する方法を見てみましょう。
ネットワークトラフィックを監視するCactiグラフを追加する
左上の[コンソール]タブに移動します。下の左側のパネルの管理の下 デバイスをクリックします 。
右側で、ローカルホストを選択します 。このページには、サーバーに関連するプロパティが表示されます。
SNMPオプション セクションで、SNMPバージョンの横にあるドロップダウンメニューをクリックします バージョン2を選択します 。 保存をクリックします 右下にあります。
すべてが正常に機能している場合、ページの左上に、サーバーの稼働時間やホスト名などのデータを含むSNMP情報を示すメッセージを含む通知領域が表示され、SNMPポーリングが成功したことを確認します。
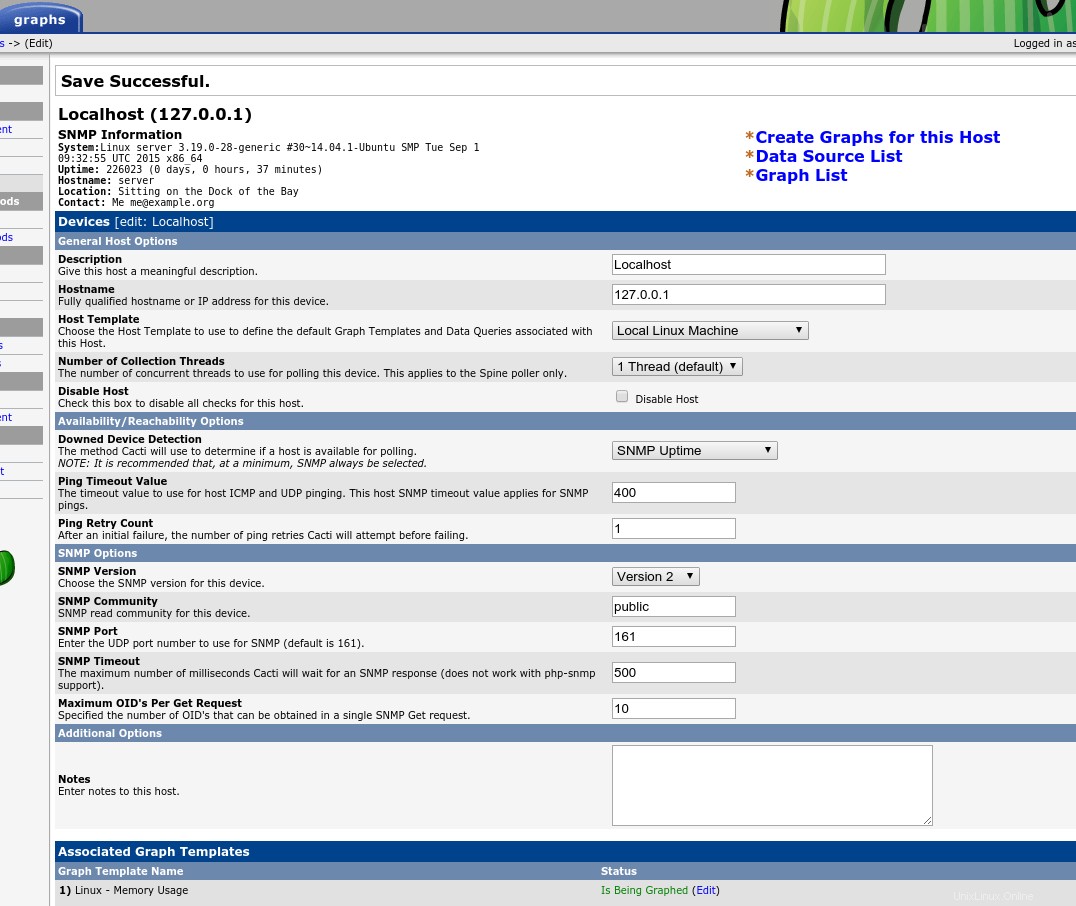
ローカルホストのSNMPパラメータを設定した後のCactiページ
そのページを離れずに、下部にある関連データクエリを確認してください。 セクション。
データクエリの追加の横にあるドロップダウンメニューから 、 SNMP –インターフェース統計を選択します 。
追加をクリックします 次に保存 。
同じページの上部にある[このホストのグラフの作成]をクリックします 。 Cactiは、グラフを生成するために利用可能なデータソースを含む新しいページに移動します。
データクエリ[SNMP–インターフェイス統計] 監視するインターフェース(たとえば、eth0)を選択します。
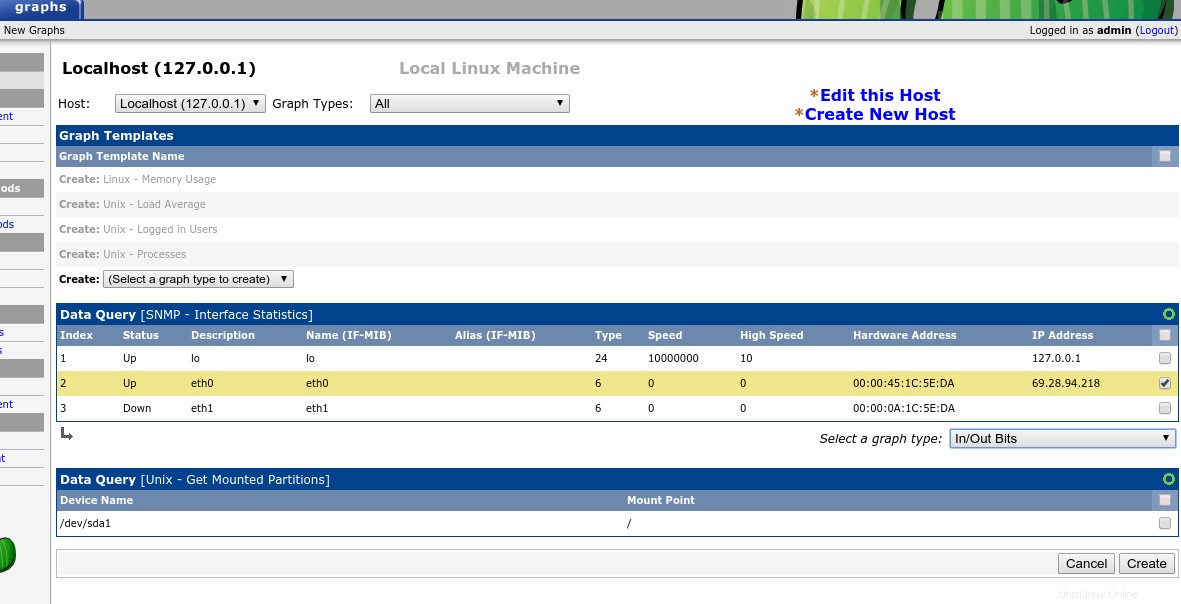
監視に使用できるネットワークインターフェイスを示すCactiページ
作成をクリックします 。
同じウィンドウがリロードされます。左上の通知領域で確認メッセージを確認してください:Created graph: Localhost - Traffic – eth0 。
Cactiに数分待って、データの収集とグラフ化を開始します。次に、グラフに移動します タブをクリックして、追加したばかりの新しいデータを表示します。
。
Cactiでのディスク使用量の監視
サーバーディスク(またはパーティション)の使用状況を示すグラフを追加しましょう。
コンソールに移動します タブ。左側のパネルの管理の下 デバイスをクリックします 。右側のページで、ローカルホストを選択します 。
このホストのグラフを作成をクリックします 。
データクエリ[Unix–マウントされたパーティションの取得]に移動します セクションを作成し、監視するパーティションを確認します(たとえば、/dev/sda1 。
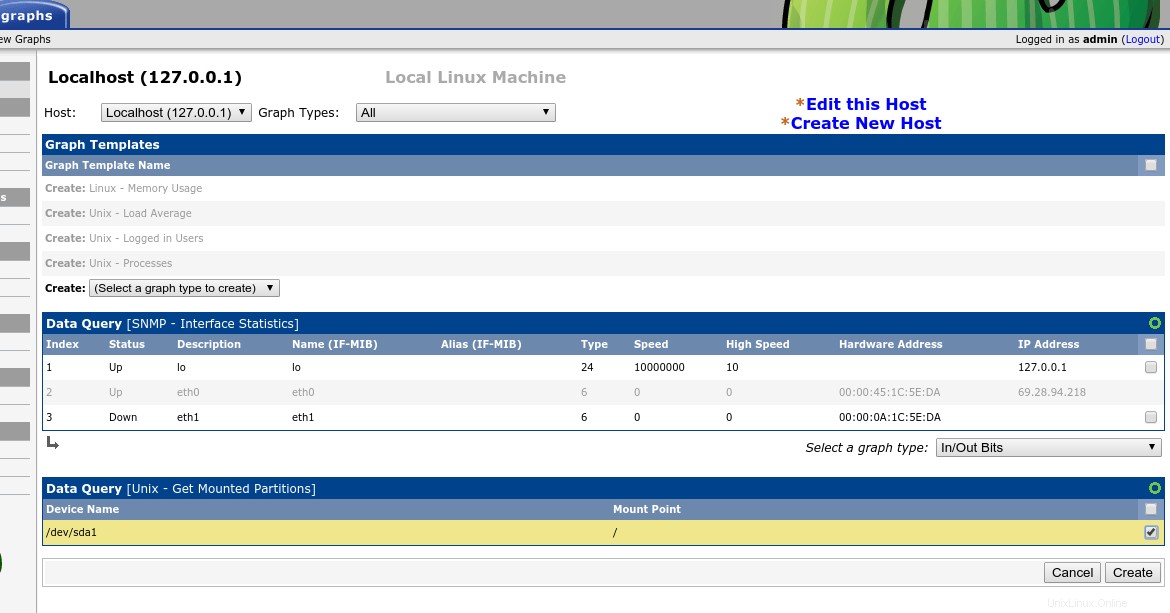
監視に使用できるストレージパーティションを示すCactiページ
作成をクリックします 、通知領域で成功メッセージを確認します:Created graph: Localhost - Disk Space - /dev/sda1 。
グラフに移動します チェックするタブ。初期データを収集して処理するために、Cactiに数分を与えることを忘れないでください。
。
PingonCactiを介した接続の監視
Cactiを使用して、リモートサーバーへのping応答時間を監視することもできます。
コンソールに移動します タブ。左側のパネルの管理の下 、[デバイス]をクリックします 。
前の手順では、ローカルホストを使用しました デバイスはすでにページに存在します。次に、pingを実行するリモートサーバー用の新しいデバイスを作成します。
追加をクリックします デバイスの右端にあります ヘッダー。
監視するホストの説明を入力します(例: Google Public DNS Server ) 。次に、そのホスト名またはIP– 8.8.8.8 この同じ例で。
可用性/到達可能性オプション セクションで、ダウンしたデバイスの検出のタイプを選択します 。 Pingを選択します ドロップダウンメニューから。 Pingメソッドの場合 、 ICMP Pingを選択します 。
SNMPオプション セクションで、未使用を選択します SNMPバージョンのドロップダウンメニュー 。
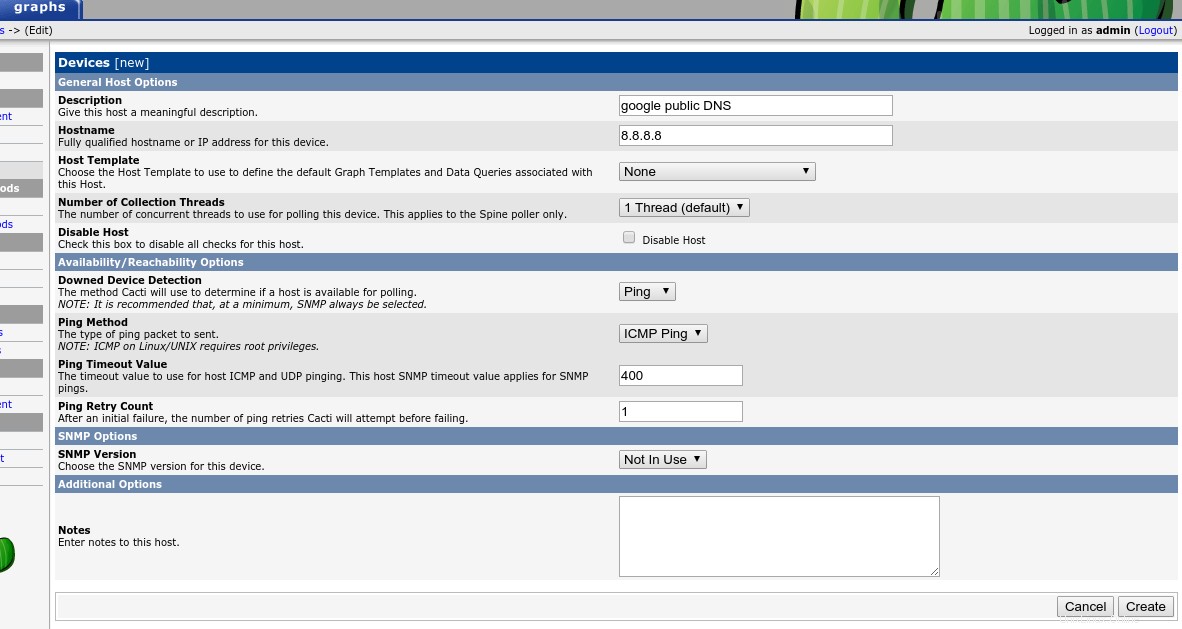
リモートホストにpingを実行するためのパラメータを示すCactiページ
作成をクリックします 。ページがリロードされ、下部にいくつかの追加セクションが表示されます。
関連グラフテンプレート グラフテンプレートの追加のセクション ドロップダウンメニューで、 Unix –Pingレイテンシを選択します 追加をクリックします この特定のセクションの右下にあるボタン。
保存をクリックします 。
次に、このホストのグラフを作成をクリックします。 。
グラフテンプレート セクションで、 Create:Unix – Ping Latencyの右側にあるチェックボックスをオンにします。 、[作成]をクリックします 。
新しいページが表示されます。グラフの色を選択し、オプションで任意の凡例テキストを入力して、[作成]をクリックします 。
上部の通知領域で、グラフが正常に作成されたかどうかを確認できます。その場合は、数分後にグラフに移動します タブをクリックして新しいグラフを確認します。
最初は、グラフの表示方法を整理するまで(グラフの管理のセクションを参照) 以下)、この新しいグラフは、ローカルホスト用にすでに持っている他のグラフと一緒には表示されません。
このリモートpingグラフを表示できるようにするには、表示モードをデフォルトのツリービューから変更する必要があります。 プレビュービューへ 。ページの右上の設定の横にあるアイコンを使用します タブ。 プレビュービューを選択するには 、山脈のように見える一番右のアイコンをクリックします。
。
Cacti上のリモートホストからSNMPデータをポーリングする
それでは、CactiとSNMPを使用して、別のサーバーからのリソースを監視およびグラフ化します。
リモートサーバー上
SNMPデーモンをインストールします(Ubuntu 14.04の場合はここに表示されます)。コマンドラインで次のように入力します:
sudo apt-get install snmpd
SNMPデーモン構成ファイル/etc/snmp/snmpd.confを編集します リモートサーバーがCactiサーバーからの接続を受け入れることができるようにします。
CactiサーバーのIPアドレスを使用して、そのIPアドレスからの接続のみを許可します。
rocommunity cacti 192.168.0.52
cacti2番目のフィールドに表示される単語はSNMPコミュニティと呼ばれます ストリング。これはパスワードのようなもので、好きな単語を選択できます。別の単語を選択する場合は、CactiでSNMP接続を構成するときにその単語を使用することを忘れないでください。
同じ構成ファイルで、リモートホストからSNMPデーモンへのアクセスを有効にします。 localhost(127.0.0.1)のみにアクセスを制限する行をコメント化し、インターネットからのアクセスを有効にする行のコメントを解除します。
#agentAddress udp:127.0.0.1:161 agentAddress udp:161,udp6:[::1]:161
sysLocationも変更すると便利な場合があります およびsysContact情報(上記のとおり)も同様です。
変更を保存して、snmpdを再起動します。
sudo service snmpd restart
これらの変更は、リモートサーバーがCactiサーバーからのSNMPクエリに応答するのに十分です。
CactiWebインターフェイス内
コンソールに移動します タブ。左側のパネルの管理の下 デバイスをクリックします 。 追加をクリックします 。
一般的なホストオプション セクションに、リモートサーバーとそのホスト名またはIPアドレスの説明を入力します。
ホストテンプレートの場合 ucd /netSNMPホストを選択します 。
可用性/到達可能性オプション セクション、ダウンしたデバイスの検出 PingとSNMPの稼働時間を選択します 。 Pingメソッドの場合 、 ICMP Ping 。
SNMPオプション セクションで、SNMPバージョンを選択します バージョン2 SNMPコミュニティに入ります リモートホストで構成しました( cacti 、この例では)。
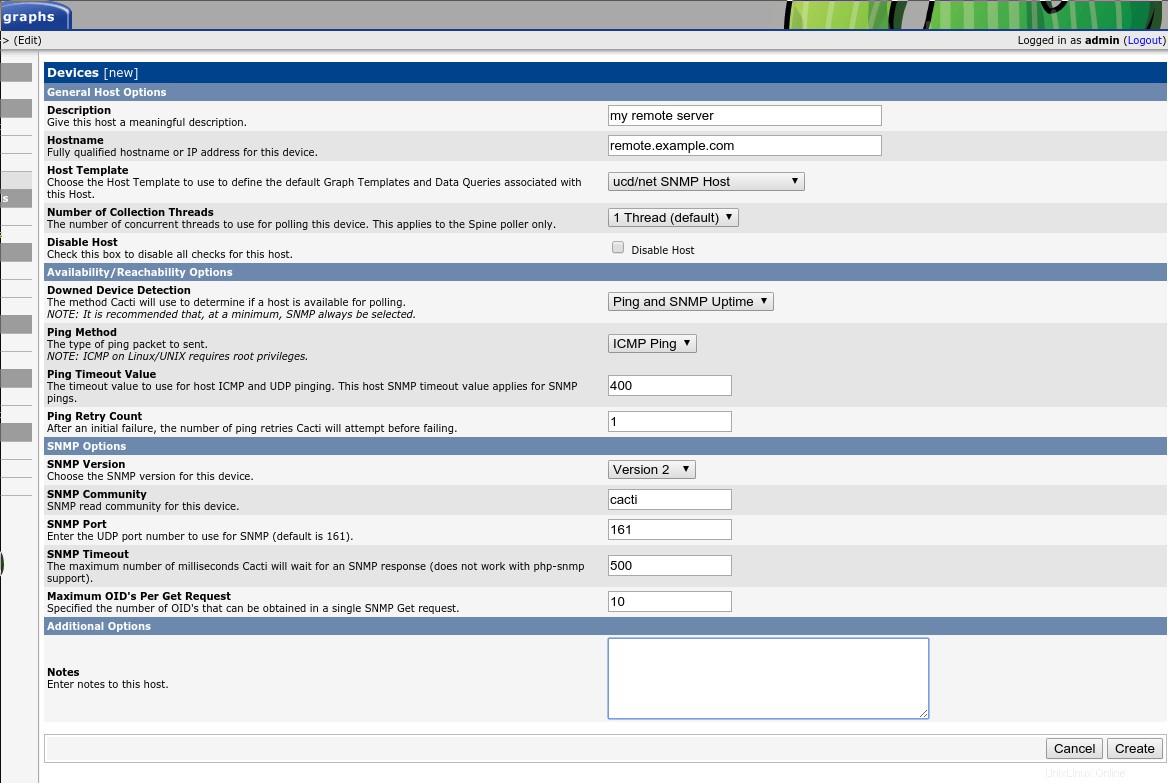
SNMPを使用してリモートサーバーに接続するためのパラメーターを示すCactiページ
作成をクリックします 、およびリモートホストへのSNMP接続の成功とpingの結果に関する情報については、通知領域を確認してください。
次に、このホストのグラフを作成をクリックします 。
リモートホストから利用可能なすべてのデータソースを示すリストが表示されます。監視するすべての項目をチェックしてから、作成をクリックします 。
数分で、グラフ タブをクリックすると、Cactiは新しいグラフの表示を開始します。
。
。
サボテンでグラフを管理する
ツリーの下にグループ化することで、Cactiがグラフを表示する方法を整理できます。
まず、グラフから タブには、ローカルホストだけが下にある「デフォルトツリー」があります。
この例では、グラフをグループ化するためにさらに2つのブランチを作成します。リモートサーバー およびリモートPing 。
コンソールに移動します タブ。左側のパネルの管理の下 グラフツリーをクリックします 。 追加をクリックします (右端)
名前を付ける名前 ブランチのために。この場合、私のリモートサーバー 。
ご希望の注文方法を選択し、作成をクリックしてください 。
Cactiの公式ヘルプによると、注文方法は次のように機能します。
- 手動注文(並べ替えなし):必要に応じて順序を決定できます。
- アルファベット順:特に指定がない限り、すべてのサブツリーはアルファベット順に並べられています。
- 自然な順序:すなわち。 ab1、ab2、ab7、ab10、ab20。
- 数値の順序付け:数値の順序付け、つまり01、02、4、04の場合、先行ゼロは考慮されません。
保存が成功したことが通知領域に表示されたら、ツリーアイテムというセクションが表示されます。 が表示されます。 追加をクリックします (右端)
ツリーアイテム セクションで、ツリーアイテムタイプのドロップダウンメニューをクリックします。 ホストを選択します 。
ツリーアイテムの値 セクションで、ホストから選択します ドロップダウンメニューリモートサーバー 作成をクリックします 。
次に、別のブランチを追加します。
コンソールに戻ります タブ。左側のパネルの管理の下 グラフツリーをクリックします 。 追加をクリックします (右端)
名前を入力してください この新しいブランチの場合、この場合は pings 。
上記のように、希望する注文方法を選択して、[作成]をクリックします 。
保存が成功したことが通知領域に表示されたら、ツリーアイテムというセクションが表示されます。 が表示されます。 追加をクリックします (右端)
ツリーアイテム セクションで、ツリーアイテムタイプのドロップダウンメニューをクリックします。 ホストを選択します 。
ツリーアイテムの値 セクションで、含めるホストを選択します( google dns server 、この例では)、[作成]をクリックします 。
グラフに移動します タブ。右上に向かって、ツリービュー(ツリーアイコン)を選択します。
これで、ツリーを表示してグラフ間を移動できます。
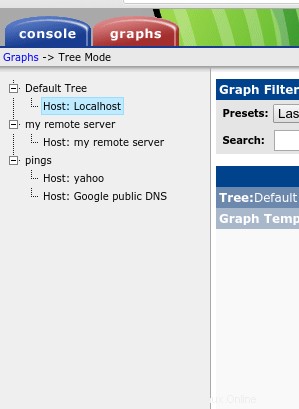
新しいホストのサボテンツリービュー
yahoo用に別のホストを追加したことに注意してください この例では、上記と同じ手順を使用しています。
。
Cactiでユーザーを管理する
これまで、管理者アカウントでこれらの設定をすべて変更してきました。権限が制限された他のアカウントを作成できます。
データを監視するだけで、設定を変更しないユーザーを作成しましょう。
コンソールに移動します タブをクリックし、ユーザー管理を選択します ユーティリティの下 。 追加をクリックします (右端)
新しいアカウントのユーザー名とパスワードを入力します。 有効を確認することを忘れないでください ボックス。
レルムのアクセス許可 以下のセクションで、アイテムグラフの表示のみを選択します 。 作成をクリックします 。
ページが自動的にリロードされ、レルムのアクセス許可の横にいくつかのタブが表示されます。 セクション。 グラフの権限に移動します タブ。
グラフ、デバイス、グラフテンプレート、またはツリーごとに権限を割り当てることができます。
この例では、 localhostに関連するデータのみを表示するようにユーザーを制限します。 および私のリモートサーバー ホスト。
グラフのアクセス許可(デバイス別) セクションで、ローカルホストを選択します ホストの追加 ドロップダウンメニューをクリックし、追加をクリックします 。
最後の手順を繰り返し、リモートサーバーを選択します および追加 それも。
最後に、デフォルトポリシー 追加したホストの右上に表示されるドロップダウンメニューで、[許可]を選択します 。 保存をクリックします ページの下部にあります。
この設定では、新しいアカウントはローカルホストとリモート仮想プライベートサーバーに関連するグラフのみを表示でき、他のグラフは表示されません。
Cactiからログアウトし、新しいアカウントを使用して再度ログインします。有効にしたグラフのみが表示され、[コンソール]タブは表示されません。
ユーザーに権限(デバイス別)のみを付与したため 、最初はこの(ツリー)ビューにグラフは表示されません。このユーザーは、ビューをプレビュービューに変更することで、グラフを表示できます。 (右上の山のアイコン)。このユーザーがナビゲーションツリーを表示できるようにするには、対応するツリーのアクセス許可を割り当てます。 (グラフのアクセス許可の下にあります タブ)。
。
詳細
おめでとうございます、Cactiの基本的なセットアップが完了しました!新しいアップデートについては、ここに戻って確認するか、以下の関連記事を確認してください。
。
。