はじめに
リモート管理はかつてないほど普及しています。仮想化とクラウドVPSサーバーの台頭により、多くの小規模から大規模のネットワークで必要になっています。このハウツーでは、FreeBSDでのリモート管理について説明します。
前提条件
静的IPアドレスで設定されたFreeBSDサーバーが必要です。サーバーをまだお持ちでない場合は、高速で信頼性の高いVPSホスティングのページにアクセスし、30秒以内に新しいサーバーを起動してください。
FreeBSDでのOpenSSHの検証
FreeBSDサーバーにリモートでアクセスするには、SSHサービスが現在有効になっていることを確認する必要があります。サーバーでSSHが有効になっているかどうかを確認するには、次のコマンドを入力してこれを実行できます。
less /etc/rc.conf
FreeBSDでSSHを有効にする
サーバーでOpenSSHが有効になっていない場合は、最初に /etc/rc.confを開いて有効にすることができます。 ファイル:
vi/etc/rc.conf
sshd_enable行を見つけて、sshd_enableをYESに設定するよりも。
sshd_enable="YES"
FreeBSDでOpenSSHを開始する
上記の変更を行った後、SSHが有効になって実行されていることを確認する必要があります。次のコマンドで開始します:
/etc/rc.d/sshd start
FreeBSDでのOpenSSHの停止
Open SSHサービスを停止する場合は、次のコマンドを使用してこれを実行できます。
/etc/rc.d/sshd stop
FreeBSDでOpenSSHを再起動する
Open SSHサービスを再起動する場合は、次のコマンドを使用してこれを実行できます。
/etc/rc.d/sshd restart
FreeBSDでのrootログインの許可
rootユーザーを使用してサーバーにアクセスするには、OpenSSH構成ファイルでこれが許可されていることを確認する必要があります。 viテキストエディタを使用して、次のコマンドでsshd_config構成ファイルを開きます。vi /etc/ssh/sshd_configsshd_config構成ファイルを開いた状態で、「PermitRootLogin」という行を見つけて、yesに設定されていることを確認します。
PermitRootLogin yesこれが完了したら、変更を保存し、次のコマンドを使用してサービスを再起動します:
/etc/rc.d/sshd restart
FreeBSDでのOpenSSHのテスト
Linuxサーバーを使用してFreeBSDサーバーにリモート接続している場合は、次のコマンドでIPアドレスをFreeBSDサーバーのIPに置き換えることでこれを実行できます。
ssh [email protected]他の多くのLinuxシステムと同様に、デフォルトのOpen SSHポートは22です。ただし、これはsshd_config構成ファイルで任意に変更できます(カスタムポート1050を使用します)。このタスクを正常に実行するには、 -pを追加する必要があります その後にカスタムポートが続きます。
ssh [email protected] -p 1050
Windowsシステムを使用してFreeBSDサーバーにリモート接続している場合は、サードパーティのSSHクライアントをダウンロードする必要があります。 Puttyは最も一般的なOpenSSHWindowsクライアントであり、ここからダウンロードできます。あなたが心に留めておく必要がある3つの事柄があります。 FreeBSDサーバーのIPが送信されるホスト名(IPアドレス)セクション、デフォルトで22に設定されているポートセクション(カスタムポートに変更することもできます)、SSHを選択する必要がある接続タイプセクション。以下は、パテインターフェイスがどのように見えるかのスクリーンショットです。
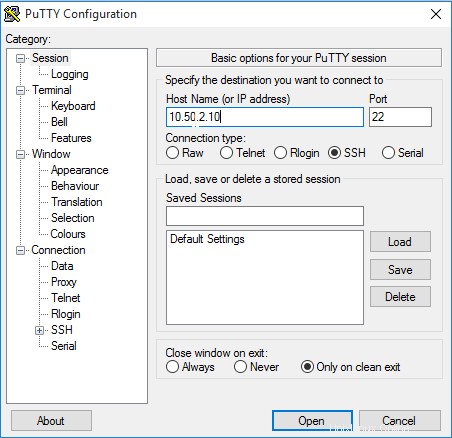
これは、WindowsシステムでSSHを使用する場合のPuttyインターフェースです
ファイルを安全にコピーするFreeBSD
最近のセキュリティは大きな懸念事項であるため、FreeBSDには、暗号化を使用してプライベートネットワークまたはパブリックネットワークからファイルを安全にコピーできる機能が組み込まれています。この機能はSCPと呼ばれます! WinSCPと呼ばれるWindowsシステムで使用するための同様のツールがあります。それもチェックしてください!
最初のタスクは、ファイルをリモートの場所からローカルのルートディレクトリにコピーすることです。次のコマンドを試してみてください。ここで、リモートIP =10.50.2.10、リモートファイル=myremote.file、および / root / ローカルルートディレクトリになります。
scp [email protected]:/root/myremote.file /root/2番目のタスクは、ファイルをリモートの場所から現在のディレクトリにコピーすることです。次のコマンドを試してみてください。ここで、リモートIP =10.50.2.10、リモートファイル=myremote.file、および ./ 現在のディレクトリになります。
scp [email protected]:/root/myremote.file ./または、カスタムポートを使用している場合は、 -P 1050を追加するだけです。 scpの後、ファイルを現在のディレクトリに配置します。
scp -P 1050 [email protected]:/root/myremote.file ./
FreeBSDでディレクトリを安全にコピーする
ディレクトリをリモートの場所からローカルのルートディレクトリにコピーします。次のコマンドで試してみてください。-r =ディレクトリ変数、リモートIP =10.50.2.10、リモートファイル=myremotedbおよび/ root / ローカルルートディレクトリであること。別のクライアントからマシンにディレクトリをコピーする方法
scp -r [email protected]:/root/myremotedb /root/または、カスタムポートを使用して同じタスクを実行する場合は、次のコマンドを使用してこれを完了することができます。
scp-rP 8000 [email protected]:/root/myremotedb /root/
FreeBSDでリモートファイルを安全にコピーする
別のシステムから自分のシステムにファイルをコピーする場合は、次のコマンドを使用してこれを実行できます。コマンドを理解するには、Remote File =myremote.file、Remote IP =10.50.2.10、および / root / ローカルルートディレクトリになります。
scp myremote.file [email protected]:/root/または、カスタムポートを使用して同じタスクを実行する場合は、次のコマンドを使用してこれを完了することができます。
scp -P 8000 database.backup [email protected]:/root/さらに、離れた場所から複数のファイルをコピーする場合は、次のコマンドで各ファイルをスペースで区切って追加することでこれを完了することができます。
scp myremote.file myremote.file2 [email protected]:/root/
FreeBSDでリモートディレクトリを安全にコピーする
別のシステムから自分のシステムにディレクトリをコピーするには、次のコマンドを使用してこれを実行できます。コマンド-r=Directory variable、Remote Directory =myremotedb、Remote IP =10.50.2.10、および / root /を理解するには ローカルルートディレクトリになります。scp -r myremotedb [email protected]:/root/または、カスタムポートを使用して同じタスクを実行する場合は、次のコマンドを使用してこれを完了することができます。
scp -rP 8000 myremotedb [email protected]:/root/
次は?
おめでとう!これで、FreeBSDリモート管理に関するこのチュートリアルは完了です。この情報が私と同じように役立つことを願っています。このハウツーをフォローしていただきありがとうございます!今後のアップデートについては、Atlantic.Netの信頼性の高いVPSソリューションをお試しください。