はじめに
このチュートリアルでは、VestaコントロールパネルにWordPressをインストールする方法を説明します。 Vestaコントロールパネルは、cPanelの優れた代替手段である無料のオープンソースコントロールパネルです。 WordPressは、無料でオープンソースのコンテンツ管理システムです。
前提条件
VestaコントロールパネルとWebサイトを備えたサーバー。このガイドに従ってVestaをインストールし、このガイドに従ってWebサイトを作成できます。
VestaコントロールパネルへのWordPressのインストール
まず、WordPressで使用するデータベースを作成する必要があります。 Vestaダッシュボードにログインし、下の図のように[DB]をクリックします。
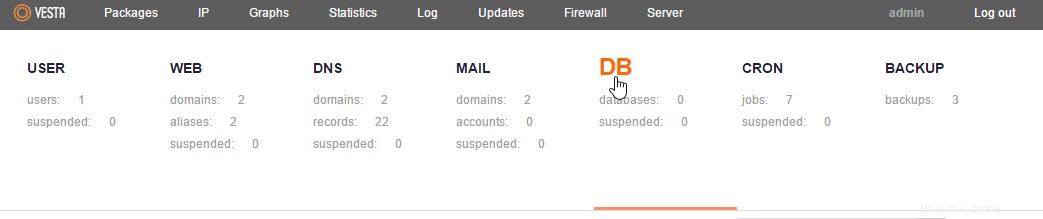
Vestaダッシュボードの上部にある[DB]をクリックします。
WordPress用のMySQLデータベースの作成
[DB]をクリックした後、下の図のように緑色のプラスをクリックしてデータベースを作成できます。
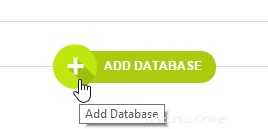
Green Plusをクリックして、新しいデータベースを追加します。
次に、データベース名、ユーザー、およびパスワードを追加する必要があります。好きなものを使用できますが、後で必要になるため、情報を保存してください。
注:Vestaが説明しているように、ユーザーのプレフィックスはデータベース名とユーザーの先頭に追加されます。
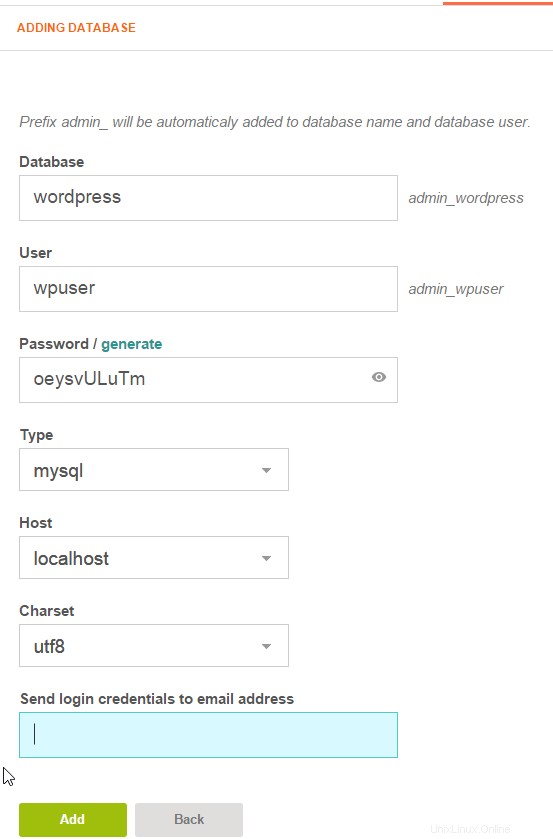
データベース名、ユーザー、およびパスワードを追加します。完了したら、[データベースの追加]をクリックします。
WordPressのインストールを取得する
WordPressサイトからダウンロードして、最新のWordPressインストールを入手してください。
ダウンロードしたら、ファイルを解凍して、wp-config-sampleというファイルを見つけます。
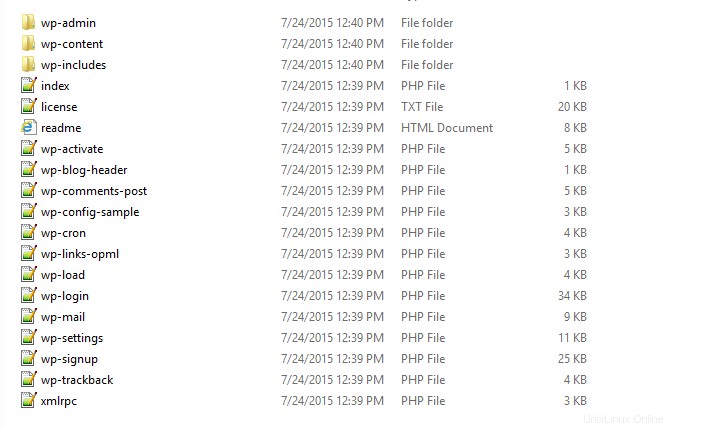
抽出後のWordPressファイルの例
wp-confg-sampleの名前を変更する必要があります。右クリックして[名前の変更]をクリックします。
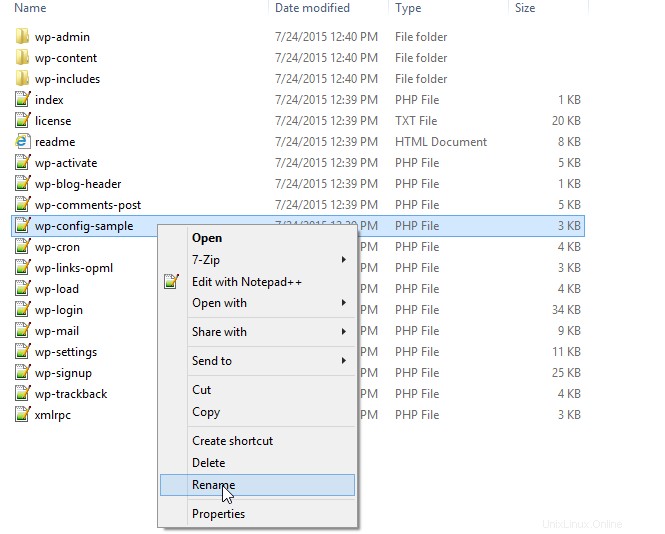
ファイル名の名前を変更をクリックしますwp-config-sample
wp-confg-sampleの名前をwp-confgに変更する必要があります。
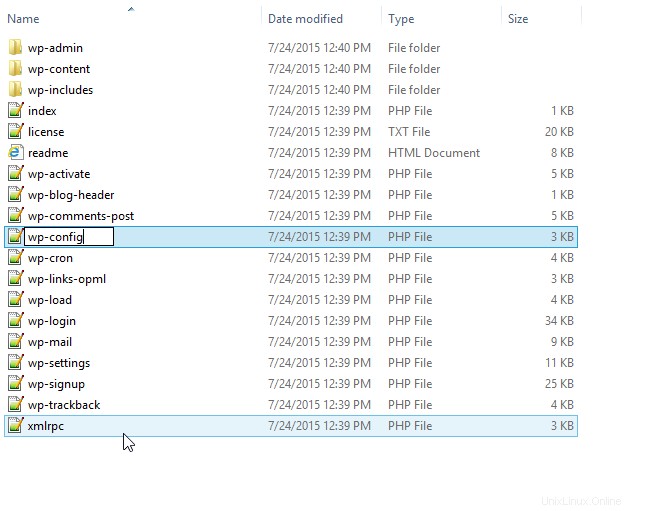
ファイルの名前をwp-configに変更します
名前を変更したら、wp-configを編集する必要があります。任意のテキストエディタを使用できます。このチュートリアルでは、notepad++を使用しています。以下は、データベースのセットアップ時に使用した情報で更新する必要があります。
define('DB_NAME', 'admin_wordpress');
/** MySQL database username */
define('DB_USER', 'admin_wpuser');
/** MySQL database password */
define('DB_PASSWORD', 'oeysvULuTm'); 完了すると、次の画像のようになります。
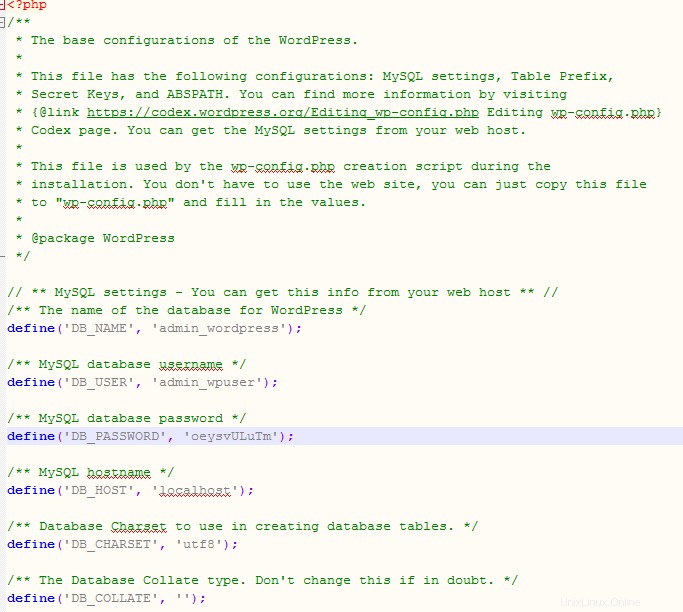
wp-configファイルの例
FTPを使用してWordPressをサイトに移動する
選択したFTPクライアント(この場合はFileZilla)にログインし、ローカルコンピューターのWordPressフォルダーとサーバーのpublic_htmlフォルダーに移動します。
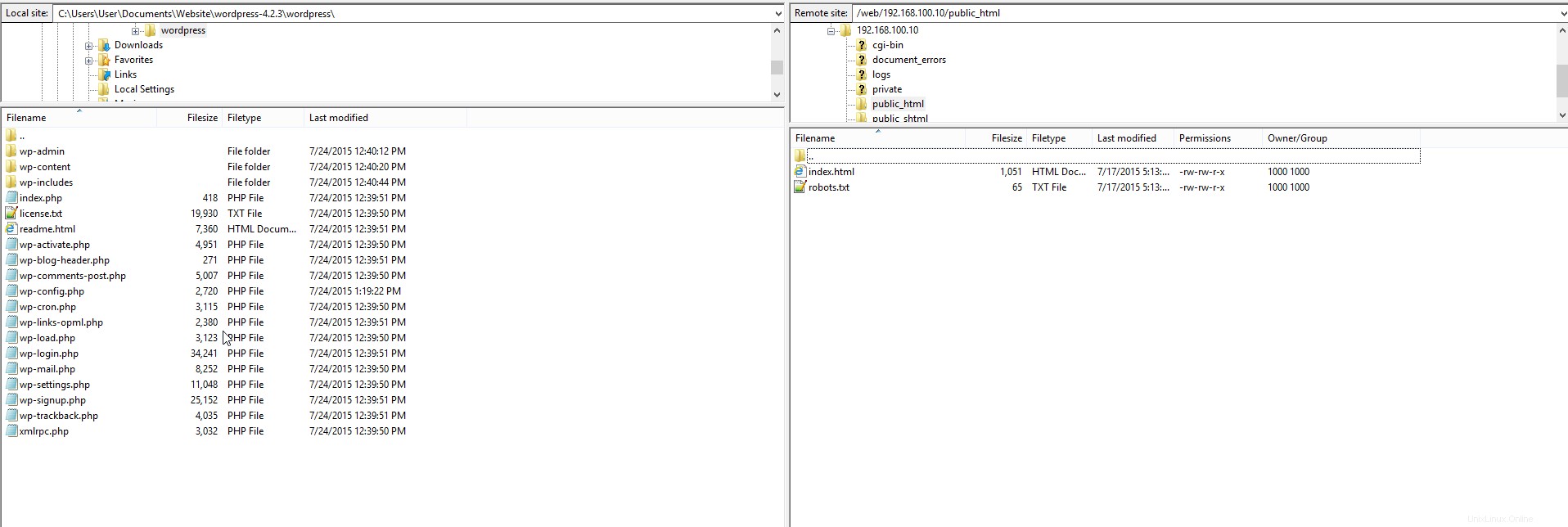
サイトにFTPで転送し、public_htmlディレクトリに移動します
すべてのWordPressファイルをローカルコンピューターからサーバーに移動します。
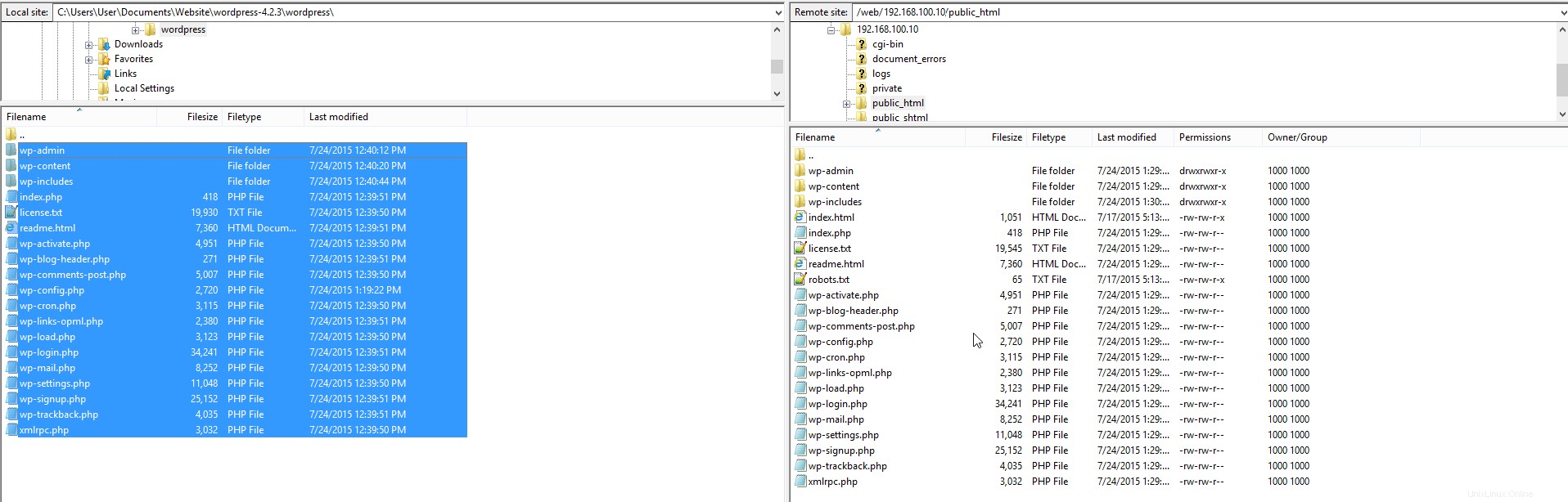
すべてのWordPressファイルをpublic_htmlファイルに移動します。
すべてのファイルが転送されたら、ブラウザでドメイン名またはIPアドレスに移動でき、次のようなWordPress言語ページが表示されます。
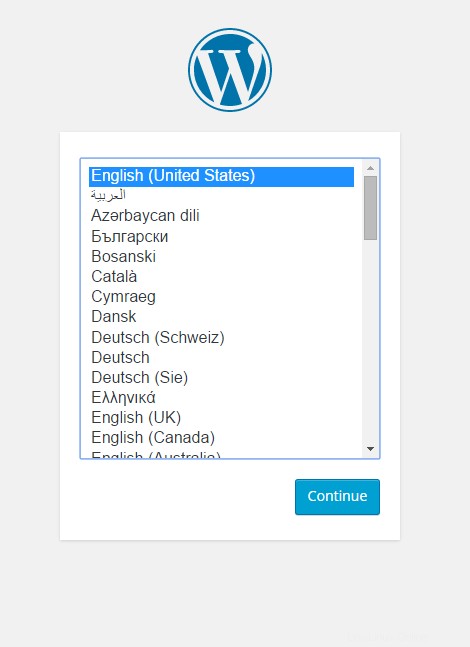
ブラウザでIPアドレスまたはドメインに移動し、言語を選択します
言語を選択して、[続行]をクリックします。
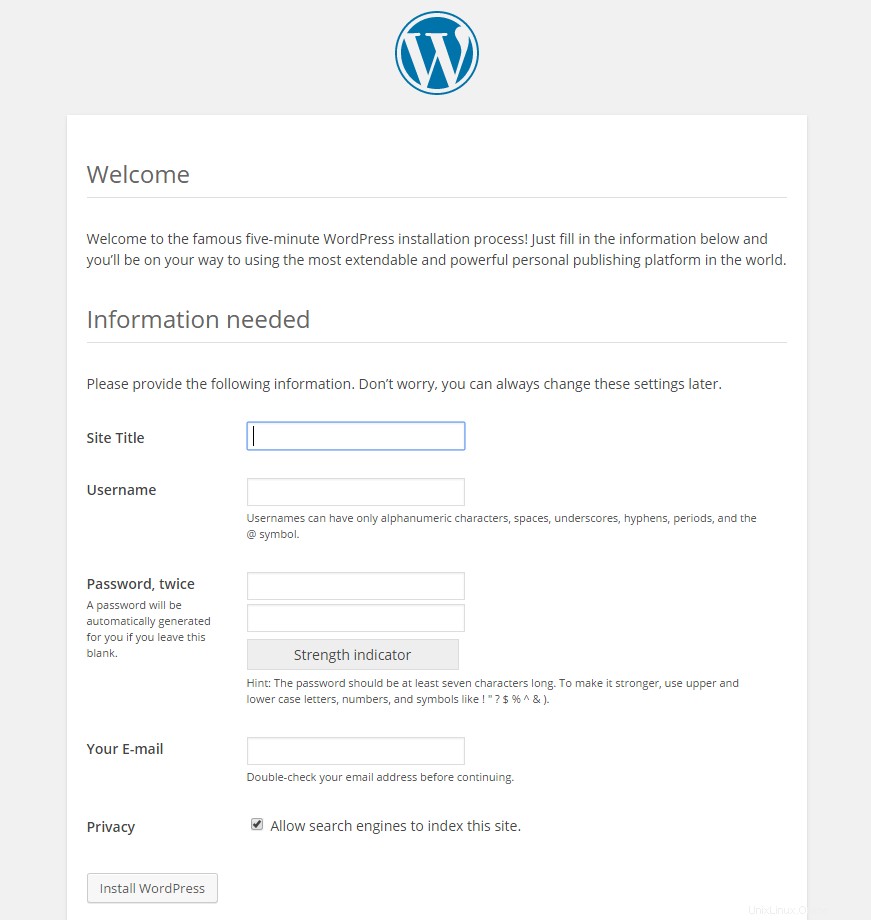
WordPressのWebインストールに従ってください。
これで、WordPressWebインストールをフォローできます。
おめでとう! VestaコントロールパネルにWordPressをインストールしました。このハウツーをフォローしていただきありがとうございます。今後のアップデートについては、お気軽にご確認ください。
Atlantic.netは、ホスティングパッケージにビジネスエッセンシャルマネージドサービスのレイヤーを含むVPSホスティングおよびマネージドサーバーホスティングサービスを提供します。詳細については、今すぐお問い合わせください。
VPSホスティングサービスとVPSホスティング価格の詳細をご覧ください。