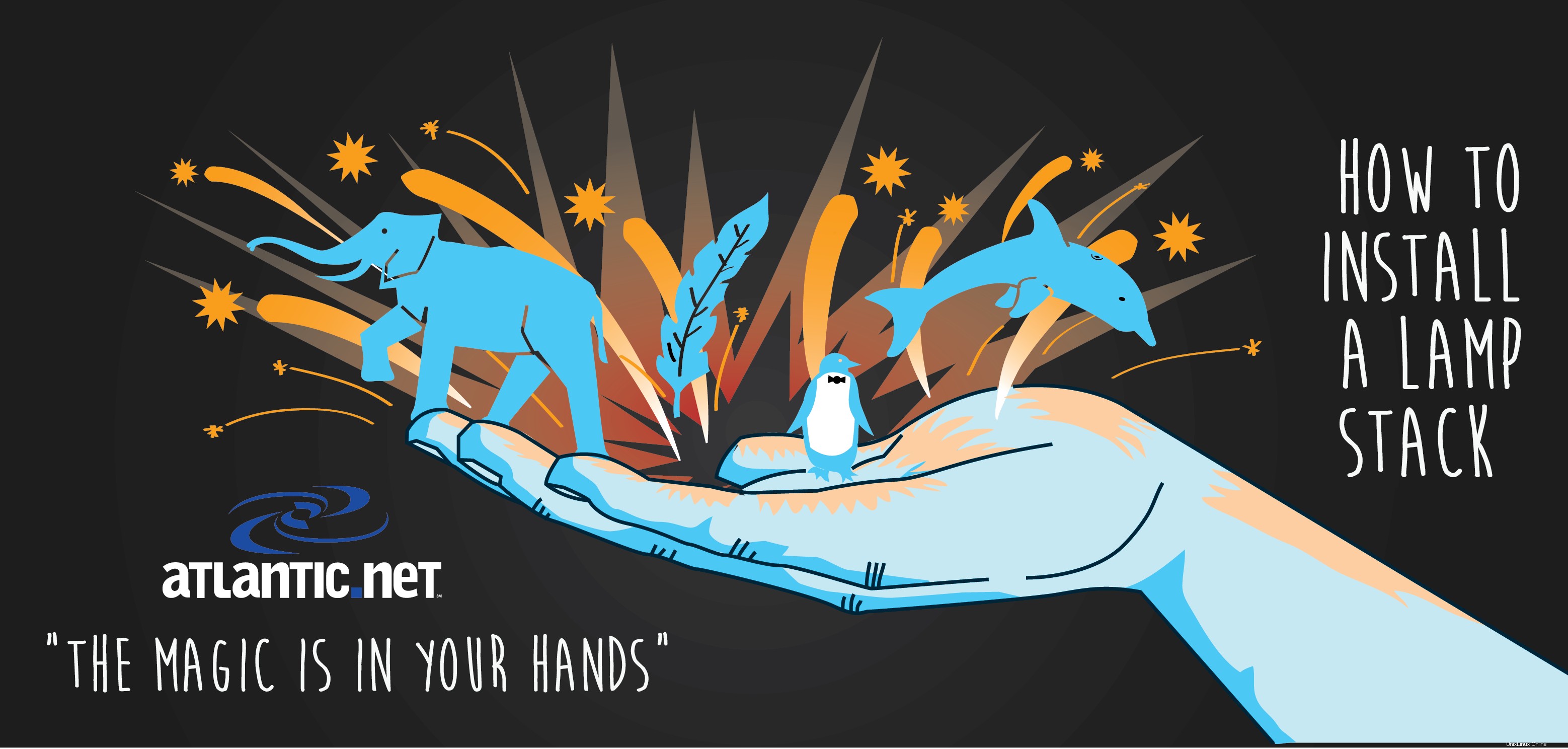
WalkerCahallによって作成されたLAMPMagicIn Your Hands
はじめに
このハウツーでは、CentOS7.2クラウドサーバーへの基本的なLAMPのインストールについて説明します。 CentOS 7.2上のLAMPは、Linux、Apache、MariaDB、およびPHPの4つのコンポーネントで構成されるソフトウェアバンドルです。 LAMPは、WordPressやその他のウェブホスティングプラットフォームなど、さまざまなウェブベースのソフトウェアのバックボーンです。このハウツーでは、LinuxのインストールにCentOS7.2を使用します。 CentOS 7.2はシステムを実装しているため、このガイドは、過去に見た可能性のあるCentOSLAMPの記事とは大きく異なります。
さらに、CentOS 7で使用されるデフォルトのデータベースエンジンはMariaDBであり、MySQLではありません。 MariaDBはMySQLのフォークバージョンであるため、MySQLから知っている可能性のある機能のほとんどはMariaDBに組み込まれています。 WebサーバーにはApacheを使用し、スクリプト言語にはPHPを使用します。
前提条件
CentOS 7.2がインストールされたサーバーが必要です。これにより、LAMPスタックのインストールLinux部分が処理されます。 CentOS 7.2サーバーがない場合は、Atlantic.NetのCentOSSSD仮想プライベートサーバーを検討してみてください。
このハウツーでは、root資格を持つユーザーが必要です。 rootユーザーを使用している場合は、sudoを省略できます。 コマンドの前。
CentOS7.2にLAMPをインストールする
Apacheをインストールする前に、いくつかの点に注意する必要があります。
まず、次のコマンドを実行して、システムが更新されていることを確認する必要があります。
sudo yum update
このコマンドでインストールする更新が見つかった場合は、「これでよろしいですか?」というメッセージが表示されます。Yキーを押して入力します。
次に、HTTPおよびHTTPSトラフィックを許可するようにファイアウォールを更新する必要があります。
実行してファイアウォールが実行されているかどうかを確認します
sudo systemctl status firewalld
ファイアウォールが実行されていない場合は、次のコマンドを実行します。
sudo systemctl start firewalld
CentOS 7.2の起動時にファイアウォールを起動する場合は、次のコマンドを実行します。
sudo systemctl enable firewalld
HTTPとHTTPSを許可するには、次のコマンドを実行します。
sudo firewall-cmd --permanent --add-service=http sudo firewall-cmd --permanent --add-service=https
上記のルールを有効にするには、次のコマンドを実行する必要があります。
sudo firewall-cmd --reload
これらの処理が完了したので、Apacheをインストールできます。
CentOS7.2へのApacheのインストール
CentOS7.2のデフォルトのパッケージマネージャーであるyumを使用してApacheをインストールします。 Apacheは、無料のオープンソースWebサーバーです。
次のコマンドを使用してApacheをインストールします。
sudo yum install httpd
インストール中に、「これでよろしいですか?」というプロンプトが表示されます。 Yを押してから入力します。
コマンドを実行してApacheを起動する必要があります:
sudo systemctl start httpd.service
ブラウザを開き、URL http:// your-server's-addressを入力することで、Apacheが機能していることを確認できます。 。下の画像のような「Testing123」ページが表示されます。
注:IPアドレスがわからない場合は、次のコマンドを実行してください。
ip addr show eth0
コマンドの実行例:ip addrshoweth0およびIPアドレスの192.168.100.10を取得します。
この例では、
http:// 192.168.100.10を配置します。 ブラウザのアドレスバーに入力します。
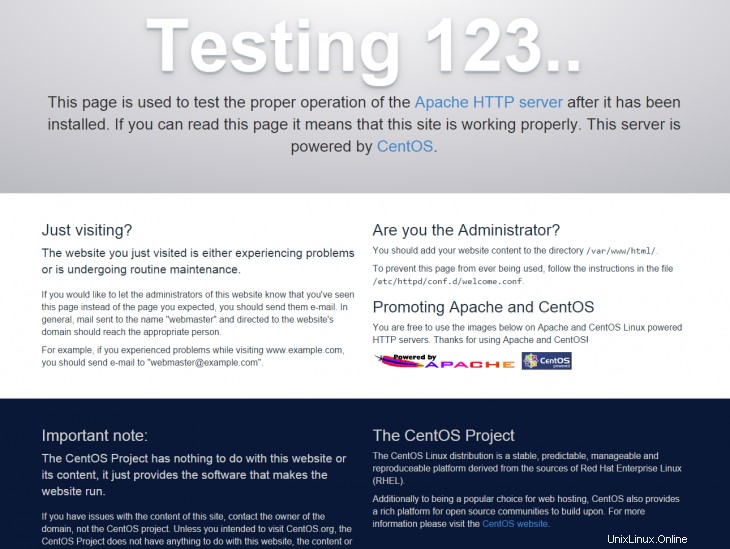
CentOS7にApacheをインストールするときのデフォルトのWebページ
CentOS 7.2システムの起動時にApacheを有効にするには、次のコマンドを実行します。
sudo systemctl enable httpd.service
また、Apacheのステータスを確認したい場合は、次のコマンドを実行できます。
sudo systemctl status httpd.service
再起動する前にApache構成をテストする場合は、次のコマンドを使用します。
sudo apachectl configtest
Apacheを正常に再起動し、目立ったダウンタイムを回避するには、次のコマンドを使用します。
sudo apachectl graceful
必要になった場合、またはダウンタイムが気にならない場合は、次のコマンドを使用してApacheのハードリスタートを実行できます。
systemctl restart httpd.service
インストールされているApacheのバージョンを確認するには、次のコマンドを使用できます。
httpd -v
Apacheがインストールされたので、MariaDBのインストールに進むことができます。
CentOS7.2へのMariaDBのインストール
また、yumを使用してMariaDBをインストールします。 MariaDBは、無料のオープンソースのリレーショナルデータベース管理システムです。 MariaDBは、バージョン番号がMySQLの同じバージョン番号と互換性があるが、機能が追加されているように設計されています(つまり、MariaDB5.5はMySQL5.5と互換性があります)。
次のコマンドを使用してMariaDBをインストールします。
sudo yum install mariadb-server mariadb
インストール中に、「これでよろしいですか?」というプロンプトが表示されます。 Yを押してから入力します。
次のコマンドでMariaDBサービスを開始します:
sudo systemctl start mariadb
次に、次のコマンドを使用してMariaDBを設定する必要があります。
sudo mysql_secure_installation
このセットアッププロセスでは、一連の質問に答えるように求められます。まず、現在のrootパスワードを入力するように求められます。設定したばかりなので、存在しないはずなので、Enterキーを押します。
In order to log into MariaDB to secure it, we'll need the current password for the root user. If you've just installed MariaDB, and you haven't set the root password yet, the password will be blank, so you should just press enter here. Enter current password for root (enter for none): OK, successfully used password, moving on...
次に、新しいルートパスワードを設定するかどうかを尋ねられます。 Yを押してからEnterキーを押します。次に、パスワードの入力を求められます。その後、再入力してください。 rootユーザーを含む他のユーザーのパスワードとは異なる強力なrootDBパスワードを選択することをお勧めします。
Setting the root password ensures that nobody can log into the MariaDB root user without the proper authorisation. Set root password? [Y/n] y New password: Re-enter new password: Password updated successfully!
そこから、特定の何かが必要な場合を除いて、通常、以下の質問のそれぞれについてYを押すだけです。
By default, a MariaDB installation has an anonymous user, allowing anyone to log into MariaDB without having to have a user account created for them. This is intended only for testing, and to make the installation go a bit smoother. You should remove them before moving into a production environment. Remove anonymous users? [Y/n] y ... Success! Normally, root should only be allowed to connect from 'localhost'. This ensures that someone cannot guess at the root password from the network. Disallow root login remotely? [Y/n] y ... Success! By default, MariaDB comes with a database named 'test' that anyone can access. This is also intended only for testing, and should be removed before moving into a production environment. Remove test database and access to it? [Y/n] y - Dropping test database... ... Success! - Removing privileges on test database... ... Success! Reloading the privilege tables will ensure that all changes made so far will take effect immediately. Reload privilege tables now? [Y/n] y ... Success! Cleaning up... All done! If you've completed all of the above steps, your MariaDB installation should now be secure. Thanks for using MariaDB!
MariaDBサービスが実行されているかどうかを確認するには、次のコマンドを実行します。
sudo systemctl status mariadb
MariaDBがセットアップされたので、次のコマンドを発行して、起動時にMariaDBを有効にします。
sudo systemctl enable mariadb.service
MariaDBにログインするには、次のコマンドを使用します(MySQLデータベースにログインするために使用するコマンドと同じであることに注意してください):
mysql -u root -p
この同じコマンドは、正常にログインすると現在実行されているMariaDBのバージョンも表示します。MariaDBをインストールしたので、PHPをインストールできます。
CentOS7.2へのPHPのインストール
もう一度、yumからPHPをインストールします。 PHPは、無料のオープンソースサーバーサイドスクリプト言語です。
次のコマンドを使用してPHPをインストールします。
sudo yum install php php-mysql
インストール中に、「これでよろしいですか?」というプロンプトが表示されます。 Yを押してから入力します。
次のディレクトリにテストPHPファイルを作成します。 nanoを使用していますが、お好みのテキストエディタを使用できます。
sudo nano /var/www/html/info.php
次のコードを挿入し、保存して終了します:
<?php phpinfo(); ?>
作業内容を保存してnanoを閉じるには、Ctrl-Xを押し、「Y」で確定してからEnterキーを押します。
Apacheを再起動すると、すべての変更が有効になります:
sudo systemctl restart httpd.service
これで、ブラウザを開いてhttp:// your-server's-address/info.phpにアクセスすることで、PHPが機能していることをテストできます。 。下の画像のようなページが表示されます。
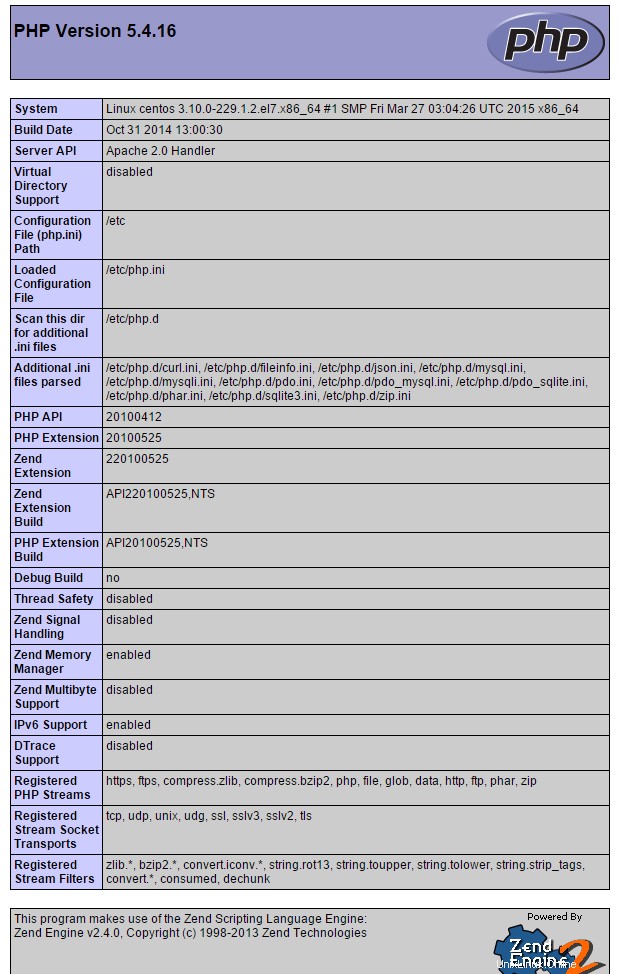
PHPがCentOS7にインストールされたときに表示されるデフォルトのphp.infoWebページ
インストールされているPHPのバージョンを確認するには、次のコマンドを使用できます。
php -v
PHPが期待どおりに機能することを確認したら、サーバーを脆弱にする可能性のある情報が含まれているため、info.phpファイルを削除することをお勧めします。
次のコマンドを実行して削除できます:
sudo rm /var/www/html/info.php
「rm:通常のファイル「/var/www/html/info.php」を削除しますか?」というメッセージが表示されます。 Yを押してから入力します。
これで、CentOS7.2に基本的なLAMPスタックができました。これで、サイトを/var/www/html/に配置できるようになります。 ディレクトリ。
以下に、LAMPサーバーに追加できるオプションの設定をいくつか示します。
ApacheおよびPHP用の追加モジュール(オプション)
ApacheとPHP用にいくつかの追加モジュールをインストールすることをお勧めします。 yumを介して基本モジュールを検索できます。
Apacheの場合:
yum search mod_
PHPの場合:
yum search php-
パッケージをインストールするには、use yum installを追加することをお勧めします パッケージ名が続きます。
注:特定のパッケージの詳細については、次のコマンドを使用できます:
yum info package-name
Apacheモジュールの完全なリストについては、http://httpd.apache.org/docs/2.2/mod/directives.htmlにアクセスしてください。
PHPモジュールの完全なリストについては、http://php.net/manual/en/extensions.alphabetical.phpにアクセスしてください。
phpMyAdminのインストール(オプション)
データベースを効率的に管理するには、phpMyAdminをLAMPスタックに追加することをお勧めします。 phpMyAdminは、PHPで記述された無料のオープンソースツールです。これは、データベースやテーブルなどを追加、削除、または変更できるWebGUIです。
CentOS 7.2にphpMyAdminを簡単にインストールするには、最初に次のコマンドを実行して、Enterprise Linux(EPEL)リポジトリ用の追加パッケージをインストールします。
sudo yum install epel-release
インストール中に、「これでよろしいですか?」というプロンプトが表示されます。 Yを押してからEnterキーを押します。
これでphpMyAdminをインストールできます。
sudo yum install phpmyadmin
phpMyAdminのインストール中に、「これでよろしいですか?」というプロンプトが表示されます。インストールしてからEPELキーを選択します。 Yキーを押してから、質問ごとにEnterキーを押します。
phpMyAdminのインストールプロセスでは、/etc/httpd/conf.d/に構成ファイルが作成されます。 phpMyAdmin.confと呼ばれます 。デフォルトでは、phpMyAdminは、インストールされているサーバーからの接続のみを受け入れるように構成されています。他のIPを許可する場合は、好みのテキストエディタでphpMyAdmin.confファイルを開く必要があります。
sudo nano /etc/httpd/conf.d/phpMyAdmin.conf
この例では、Apache 2.4を使用しているため、2.4の構成を変更するだけで済みます。 「Requireip127.0.0.1」という2つの場所があり、それぞれの下に「Require ip {your-public-IP}」と表示されます。この例では、phpMyAdminに次のアクセス権を付与するとします。 IPが192.168.0.2のワークステーション。この場合、「Requireip127.0.0.1」の下に「Requireip192.168.0.2」を配置します。パブリックIPがわからない場合は、ここで見つけることができます。
構成ファイルは、完了すると次のようになります。
<IfModule mod_authz_core.c>
# Apache 2.4
<RequireAny>
Require ip 127.0.0.1
Require ip 192.168.0.2
Require ip ::1
</RequireAny>
</IfModule>
<IfModule !mod_authz_core.c>
# Apache 2.2
Order Deny,Allow
Deny from All
Allow from 127.0.0.1
Allow from ::1
</IfModule>
</Directory>
<Directory /usr/share/phpMyAdmin/setup/>
<IfModule mod_authz_core.c>
# Apache 2.4
<RequireAny>
Require ip 127.0.0.1
Require ip 192.168.0.2
Require ip ::1
</RequireAny>
</IfModule>
<IfModule !mod_authz_core.c>
# Apache 2.2
Order Deny,Allow
Deny from All
Allow from 127.0.0.1
Allow from ::1
</IfModule>
</Directory>
Nanoで、閉じるを保存するには、Ctrl + X、Y、Enterの順に押します。
注:このファイルに許可されたIPを追加するときは、アクセスが必要なユーザーのIPのみを追加するようにしてください。アクセスを許可すればするほど、サーバーがエクスプロイトにさらされる可能性も高くなります。
これで、Apacheを再起動して、変更を行うことができます。
sudo systemctl restart httpd.service
ログインページにアクセスするには、ブラウザをもう一度開いて、http:// your-server's-address/phpMyAdmin/にアクセスする必要があります。 。下の画像のようなページが表示されます。
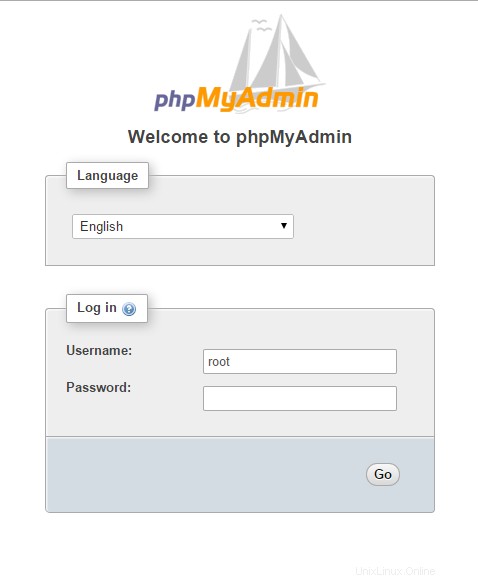
phpMyAdminログインページの例
以前に設定したルートMariaDBクレデンシャルを使用してサインインできます。ログインすると、次のようなページが表示されます。
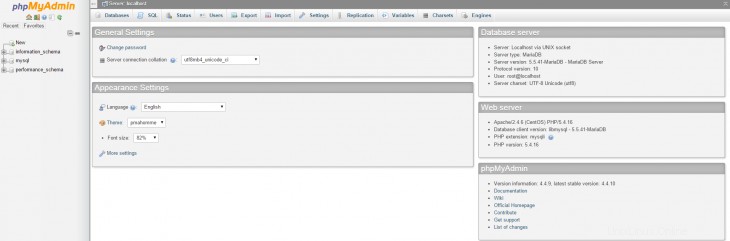
phpMyAdminのデフォルトページの例。
これで、このインターフェースを使用してLAMPサーバー上のデータベースを管理できます。
おめでとう! CentOS7.2クラウドサーバーにLAMPスタックをインストールしました。このハウツーをフォローしていただきありがとうございます。また、新しいアップデートがないかどうかを確認してください。 CentOS7.2の変更に関するガイドに従うことをお勧めします。ホスト名またはCentOS7.2の基本的なセットアップタスクの学習に時間を費やしてください。信頼性の高いVPSホスティングソリューションの詳細については、今すぐお問い合わせください。
VPSホスティングの価格をご覧ください。