ジェンキンス は、Javaに基づくオープンソースの自動化サーバーであり、ソフトウェアの継続的インテグレーションと配信に関連する反復的な技術タスクを自動化します。
このチュートリアルでは、最新バージョンの Jenkinsをインストールする方法を紹介します。 Ubuntu18.04システムで。始めましょう!
ステップ1:前提条件をインストールする
オープンソースのJavaアプリケーションであるJenkinsには、 OpenJDK 8が必要です。 システムにインストールされています。 OpenJDK8はaptから直接入手できます リポジトリ。
ただし、その前に、いつものように、システムクリティカルなパッケージを最初に更新してください。
sudo apt update sudo apt install openjdk-8-jdk
これにより、 OpenJDK 8がインストールされます システム上で。前提条件の準備ができたので、ジェンキンスをダウンロードする準備が整いました。 パッケージ!
ステップ2:GPG公開鍵を取得して追加する
Debianベースのシステム用のjenkinsの最新バージョンは、このリポジトリで入手できます。
このリンクから必要なパッケージをインストールできます。ただし、何かをダウンロードする前に、公開されている GPGを確認する必要があります。 このパッケージのキー。
そのパッケージの公開鍵を常に取得して、それが有効であることを確認する必要があります。その後、必要なデータをダウンロードして、パッケージを安全にインストールできます。
それでは、JenkinsのGPG公開鍵を取得しましょう。これは次のリンクから入手できます:
https://pkg.jenkins.io/debian/jenkins.io.key
キーをダウンロードするには、wgetを使用します ターミナルからのコマンド。
wget https://pkg.jenkins.io/debian/jenkins.io.key
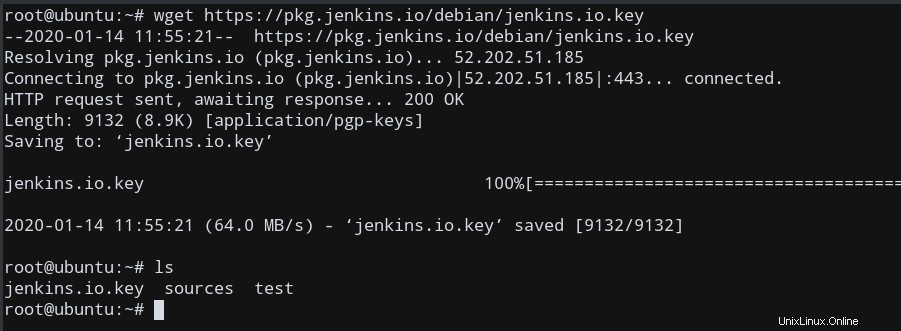
私の場合、ダウンロードされたキーはjenkins.io.keyと呼ばれます。 。公開鍵をダウンロードしたら、apt-keyを使用してシステム鍵に追加します。 。
sudo apt-key add jenkins.io.key
OKを取得します このコマンドが成功した場合は、出力としての応答。
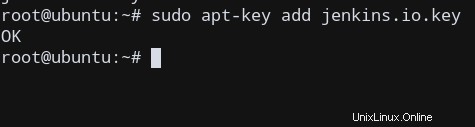
必要な要件があり、公開鍵も追加されたので、Jenkinsリポジトリをソースのリストに追加できます。
ステップ3:Jenkinsリポジトリをソースリストに追加する
apt updateを使用するときに、そのソースURLを使用して将来の更新が発生するように、システム内のソースのリストにJenkinsソースを追加する必要があります。 。
/etc/apt/sources.listを変更する必要があります 。
任意のテキストエディタ(nano、viなど)を使用して、/etc/apt/sources.listを開きます。 。 viを使用します ファイルを編集するためのエディタ。
ファイルの最後に移動し、この行を追加して、リポジトリのソースリンクを確実に追加します。
deb https://pkg.jenkins.io/debian-stable binary/

変更を保存したら、エディターを終了します。
これで、システムを更新してパッケージをインストールする準備が整いました。
ステップ4:UbuntuにJenkinsをインストールする
ソースが揃ったので、Jenkinsをインストールする準備が整いました!
それは簡単です。まず、システムとその他の重要なパッケージを更新します。次に、ソースリンクから最新バージョンのJenkinsをフェッチしてインストールします。パッケージ名はjenkinsです。 、aptを使用してインストールします 。
sudo apt update sudo apt install jenkins
エラーがなければ、シェルプロンプトに戻り、インストールが正常に完了します。
ステップ5:Jenkinsのインストールを確認する
Jenkinsが正しくインストールされていれば、Jenkinsデーモンプロセスが自動的に開始されます。したがって、systemctlを使用する必要があります コマンドを実行し、 jenkinsかどうかを確認します サービスが開始されたかどうか。
sudo systemctl status jenkins
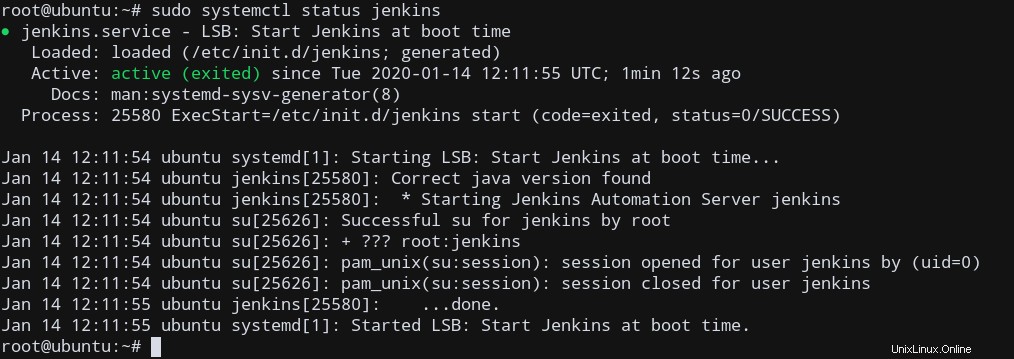
コマンドが期待どおりに機能する場合は、私のような出力が表示され、 jenkinsを示します。 サービスがアクティブです。これは、インストールが実際に成功したことを意味します!
現在、デフォルトでは、Jenkinsのインストールはサーバーへのローカルアクセスのみを許可します。したがって、ufwを設定する必要があります Jenkinsサーバーのポートへの着信接続を許可するファイアウォール。
ステップ6:Jenkinsへの着信接続を許可する
Jenkinsは、デフォルトで、ポート8080で実行されます 。 ufwを許可する必要があります このポートへのファイアウォールアクセス。
sudo ufw allow 8080
ポート8080で着信トラフィックが許可されているかどうかを確認するには 、ufwを調べることができます 対応するポートのルール。使用:
sudo ufw status
出力は次のようになり、8080への着信接続を示します。 許可されています。
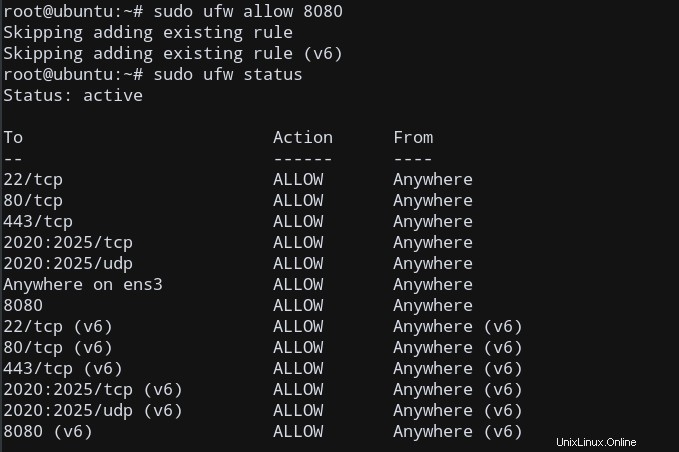
これで、UbuntuホストマシンのIPアドレスをリモートで使用してサーバーにアクセスする準備が整いました。
ステップ7:ブラウザでJenkinsサーバーにアクセスします
インストールを設定するには、デフォルトのポートである8080でJenkinsにアクセスします。 、サーバーのドメイン名またはIPアドレスを使用します。
任意のマシン(クライアント)のWebブラウザを使用してリモートでアクセスするだけです。タイプ:
https://HOST_IP_OR_DOMAIN:8080
ここで、HOST_IP_OR_DOMAIN Jenkinsサーバーを実行している現在のUbuntuマシンのパブリックIPアドレス/名前を表します。
以下の出力が表示されます。これは、サーバーが実際に非ローカルクライアントからのリモートアクセスを許可していることを示しています。
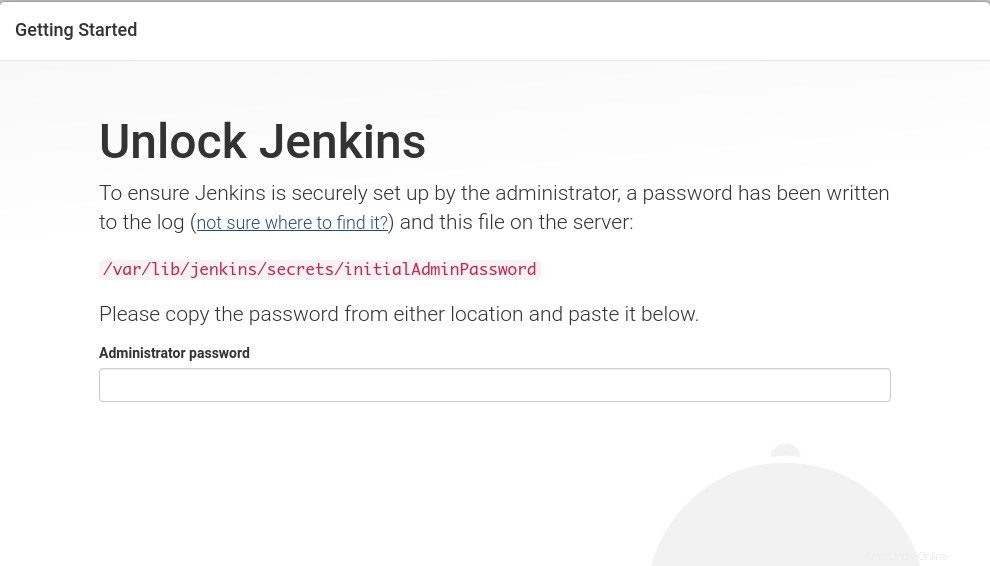
パスワードを取得するには、Ubuntuサーバーに次のファイルを表示する必要があります。
sudo cat /var/lib/jenkins/secrets/initialAdminPassword
32ビットのパスワードを管理者パスワードにコピーします 分野。これで準備が整いました!
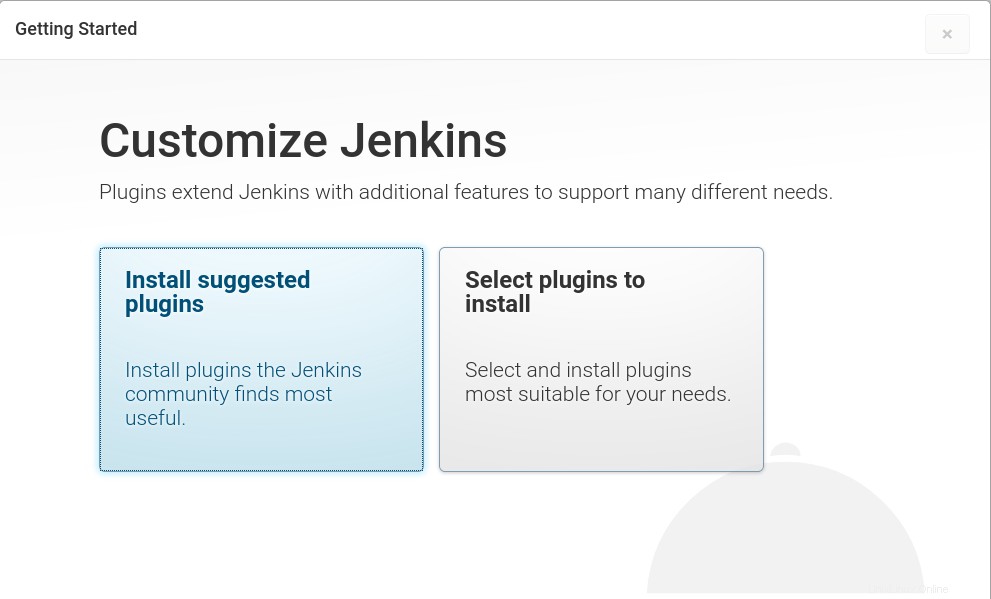
結論
このチュートリアルでは、 Jenkinsをインストールしてセットアップする方法を説明しました。 Ubuntu 18.04システムでは、いくつかの簡単な手順で任意のリモートクライアントマシンからアクセスできます。