このチュートリアルでは、ターミナルからUbuntuのバージョンを確認する最も簡単な方法について説明します。必要に応じて、以下のいずれかの方法を使用できます。コマンドが提供する出力は非常に基本的ですが、チュートリアルの最後に、バージョン情報を非常に美しいASCII形式で提供するAPTパッケージをいくつか示しました。
Ubuntuバージョンの詳細を含むファイル
現在使用しているLinuxディストリビューションのバージョンとリリース情報の詳細を含む構成ファイルがいくつかあります。したがって、必要な詳細を提供できるファイルを探している場合は、読み続けてください。
1。 LSB-リリースファイル
LSBはLinuxStandardBaseの略です。 lsb-releaseファイル / etc / lsb-releaseにあります ディレクトリ。 catコマンドを実行できます このファイルの内容を出力します。
root@ubuntu:~# cat /etc/lsb-release DISTRIB_ID=Ubuntu DISTRIB_RELEASE=18.04 DISTRIB_CODENAME=bionic DISTRIB_DESCRIPTION="Ubuntu 18.04.3 LTS"
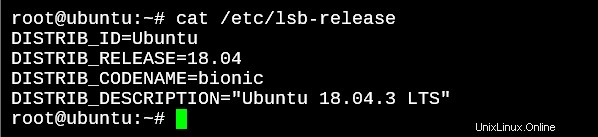
2。 Ubuntuでファイルを発行する
/ etc / issue ファイルには、ログイン後にターミナルプロンプトが表示される直前に表示される情報が含まれています。
このファイルはユーザーが編集できるため、ログインプロンプトが表示される前にカスタムメッセージを表示できます。ただし、ファイルに手動で変更がないことが確実な場合は、ファイルにディストリビューションのバージョンが含まれます。
root@ubuntu:~# cat /etc/issue Ubuntu 18.04.3 LTS \n \l
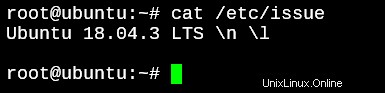
3。 OSリリースファイル
Ubuntuのバージョンに関する詳細情報を提供するもう1つのファイルは、OSリリースファイルです。
root@ubuntu:~# cat /etc/os-release NAME="Ubuntu" VERSION="18.04.3 LTS (Bionic Beaver)" ID=ubuntu ID_LIKE=debian PRETTY_NAME="Ubuntu 18.04.3 LTS" VERSION_ID="18.04" HOME_URL="https://www.ubuntu.com/" SUPPORT_URL="https://help.ubuntu.com/" BUG_REPORT_URL="https://bugs.launchpad.net/ubuntu/" PRIVACY_POLICY_URL="https://www.ubuntu.com/legal/terms-and-policies/privacy-policy" VERSION_CODENAME=bionic UBUNTU_CODENAME=bionic
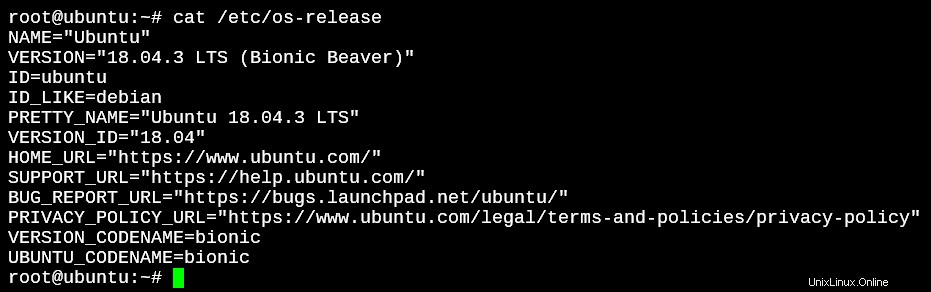
Ubuntuのバージョンを確認するコマンド
ターミナルからUbuntuのバージョンを確認できるコマンドを見てみましょう。
1。 lsb_release
このコマンドは、/ etc/lsb-releaseファイルの内容をよりきれいに出力します。
root@ubuntu:~# lsb_release -a No LSB modules are available. Distributor ID: Ubuntu Description: Ubuntu 18.04.3 LTS Release: 18.04 Codename: bionic
root@ubuntu:~# lsb_release -d Description: Ubuntu 18.04.3 LTS
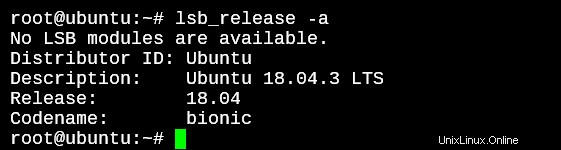
2。 hostnamectl
もう1つの便利なコマンドは、作業中のシステムに関する非常に詳細な情報を表示できるhostnamectlコマンドです。
root@ubuntu:~# hostnamectl
Static hostname: ubuntu
Icon name: computer-vm
Chassis: vm
Machine ID: 34ba2d5d0e424b348659116920aacb35
Boot ID: ea6f791cea804300ae24faf4992dea44
Virtualization: kvm
Operating System: Ubuntu 18.04.3 LTS
Kernel: Linux 4.15.0-74-generic
Architecture: x86-64
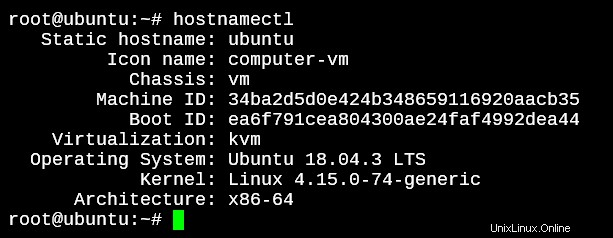
きれいな出力でUbuntuのバージョンを確認する
あなたの中のオタクを満足させる多くのユーティリティがあります。 Linuxディストリビューションのバージョンを見つけるなどの簡単な作業のために、開発者は、必要なOS情報を含むきれいな出力を出力する(よく知られている)ユーティリティを構築するために時間を費やしました。
これらは、 apt installを使用してインストールする必要があるパッケージです。 利用可能になる前にコマンドを実行します。
1。スクリーンフェッチ
最初のコマンドはscreenfetchコマンドです。以下は、デフォルトの出力がどのように見えるかの例です。
root@ubuntu:~# screenfetch
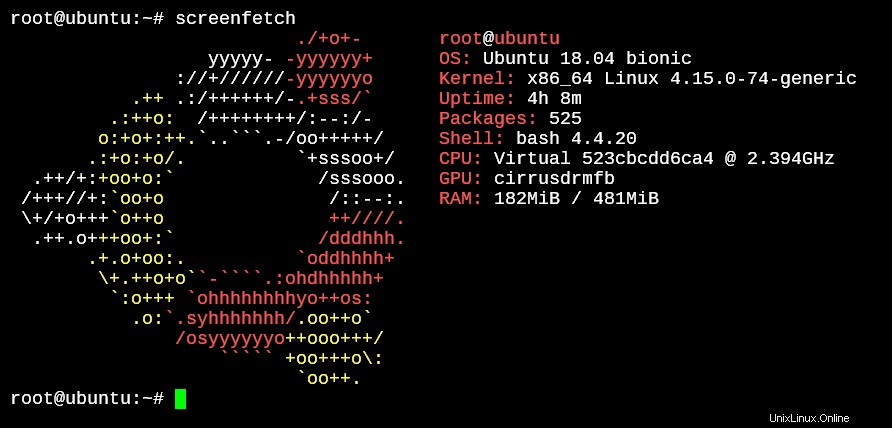
これは確かにきれいです!ただし、これは単なるデフォルトです。 –helpを使用してコマンドを入力します オプションを選択すると、この出力のすべてがどのようにカスタマイズ可能であるかがわかります。
2。ネオフェッチ
スクリーンフェッチと同様に、neofetchは、完全にカスタマイズ可能な文字と色を備えた非常に美しいASCII文字デザイン出力を提供します。
root@ubuntu:~# neofetch
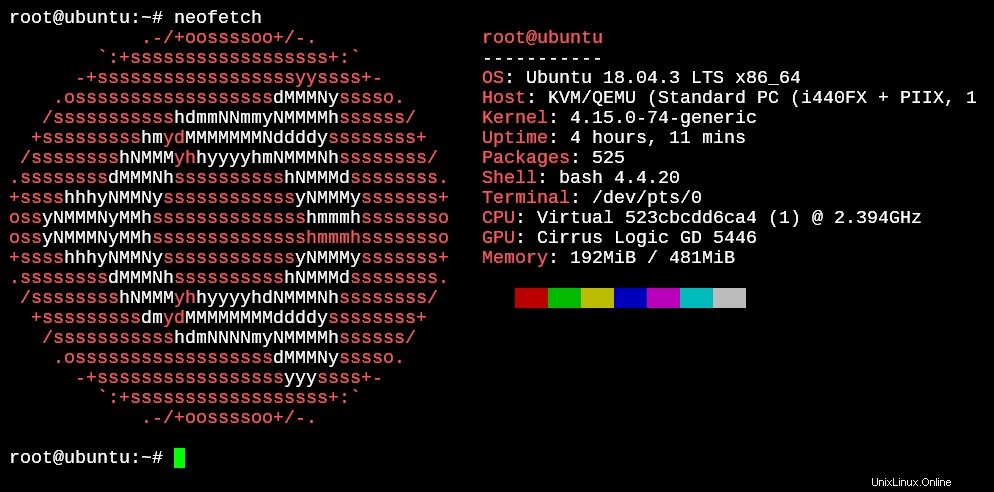
UbuntuはどのバージョンのDebianに基づいていますか?
UbuntuはDebianをベースとして構築されていることをご存知でしょう。 Ubuntuが構築されているDebianのバージョンを知るために、/etc/フォルダーにDebian_versionファイルがあります。
root@ubuntu:~# cat /etc/debian_version buster/sid

結論
これで、出力をきれいにすることができる2つのユーティリティとともに、ディストリビューションのバージョンを確認する方法がわかりました。このチュートリアルがお役に立てば幸いです。