WordPressは、最も人気のあるオープンソースのコンテンツ管理システム(CMS)の1つであり、DrupalやJoomlaなどの他のCMSと比較して市場シェアが60%もあります。
WordPressは、ブログ、中小企業、大企業など、あらゆる種類のWebサイトの開発に使用できます。無料およびプレミアムのプラグインとテーマを使用すると、WordPressサイトをすばやく拡張して、高度な機能を提供できます。
WordPressサイトに独自の機能を組み込むカスタムテーマとプラグインを最初から開発することも可能です。このチュートリアルでは、LEMPスタックを使用したWordPress CMSのインストールについて説明します。つまり、Ubuntu18.04のWebサーバーとしてNGINXを使用します。
前提条件
- rootまたはsudo対応ユーザーを使用してUbuntu18.04サーバーでSSHセッションを開くことができます。
- WordPressのインストールを指す登録済みのドメイン名またはサブドメイン。
- サーバーのIPアドレスを指すドメインDNSAレコード。
Ubuntu18.04を更新する
NGINXのインストールを開始する前に、Ubuntu18.04を最新のものにアップグレードすることを常にお勧めします。次のapt-getコマンドで実行できます。
# apt-get update
# apt-get upgrade
最初のコマンドは利用可能なパッケージとそのバージョンのリストを更新し、2番目のコマンドは実際にあなたが持っているパッケージの新しいバージョンをインストールします。システムのアップグレードが完了したら、次のコマンドを使用してUbuntuシステムのリリースバージョンを確認します。
# lsb_release -a
No LSB modules are available.
Distributor ID: Ubuntu
Description: Ubuntu 18.04.2 LTS
Release: 18.04
Codename: bionic
UbuntuにNGINXを使用してWordPressをインストールする
以下の手順に従って、UbuntuサーバーにNGINXを使用してWordPressをインストールします。
ステップ1:NGINXをインストールする
NGINXはUbuntuのデフォルトのリポジトリで利用可能であり、以下に示すように1行のコマンドでインストールできます。
# apt-get install nginx
NGINXがインストールされると、自動的に実行されます。次のsystemctlコマンドで確認できます。 。
# systemctl status nginx
● nginx.service - A high-performance web server and a reverse proxy server
Loaded: loaded (/lib/systemd/system/nginx.service; enabled; vendor preset: enabled)
Active: active (running) since Tue 2019-02-12 09:12:08 UTC; 11s ago
Docs: man:nginx(8)
Process: 17726 ExecStart=/usr/sbin/nginx -g daemon on; master_process on; (code=exited, status=0/SUCCESS)
Process: 17714 ExecStartPre=/usr/sbin/nginx -t -q -g daemon on; master_process on; (code=exited, status=0/SUCCESS)
Main PID: 17729 (nginx)
Tasks: 2 (limit: 1152)
CGroup: /system.slice/nginx.service
├─17729 nginx: master process /usr/sbin/nginx -g daemon on; master_process on;
└─17732 nginx: worker process
上記のコマンドの出力は、NGINXがロードされてPID17729でアクティブになっていることを確認します。
ステップ2:MariaDBをインストールする
MariaDBは、Ubuntuのデフォルトリポジトリで利用できます。別のMariaDBリポジトリからインストールすることもできます。ただし、Ubuntuのデフォルトリポジトリからインストールすることに固執します。ターミナルから次のコマンドを発行してインストールします。オプションで、mysql_secure_installationを実行できます。 安全にするためです。
# apt-get install mariadb-server
# systemctl enable mariadb.service
# mysql_secure_installation
MariaDBrootユーザーのデフォルトのパスワードは空白です。 rootユーザーのパスワードを更新するには、MySQLプロンプトを取得し、MySQLシェルから次のコマンドを発行してパスワードを更新します。
$ mysql -u root -p
MariaDB [(none)]> use mysql;
MariaDB [mysql]> update user SET PASSWORD=PASSWORD("Passw0rd!") WHERE USER='root';
MariaDBのインストールはUbuntu18.04システムで完了します。次のステップでPHPのインストールに進みます。
ステップ3:PHPをインストールする
PHPの最新バージョン(7.2)は、Ubuntu 18.04のリポジトリで利用可能であり、デフォルトのインストール候補であるため、ターミナルで次のコマンドを実行するだけでインストールできます。
# apt-get install php7.2 php7.2-cli php7.2-fpm php7.2-mysql php7.2-json php7.2-opcache php7.2-mbstring php7.2-xml php7.2-gd php7.2-curl
php7.2のインストールとは別に、上記のapt-getコマンドは、MySQL、XML、Curl、GDパッケージなど、他のいくつかのパッケージもインストールし、WordPressサイトがデータベースと対話し、XMLRPCをサポートし、トリミングできるようにします。画像のサイズを自動的に変更します。
さらに、 php-fpm (高速プロセスマネージャー)パッケージは、WordPressインストールのPHPページを処理するためにNGINXに必要です。 PHPのインストールが完了すると、FPMサービスが自動的に実行されることに注意してください。
ステップ4:WordPressデータベースを作成する
MariaDBをサーバーにインストールして構成したら、特にWordPressインストール用のユーザーとデータベースを作成します。これを行うには、mysql -u root -pを使用してMariaDBサーバーにログインします。 コマンドを実行し、以下の手順を実行します。
$ mysql -u root -p
Enter password:
MariaDB [mysql]> CREATE DATABASE wordpress_db;
Query OK, 1 row affected (0.00 sec)
MariaDB [mysql]> GRANT ALL ON wordpress_db.* TO 'wpuser'@'localhost' IDENTIFIED BY 'Passw0rd!' WITH GRANT OPTION;
Query OK, 0 rows affected (0.00 sec)
MariaDB [mysql]> FLUSH PRIVILEGES;
Query OK, 0 rows affected (0.00 sec)
MariaDB [mysql]> exit
ステップ5:WordPress用にNGINXを構成する
次に、WordPressドメインにサービスを提供するためのNGINXサーバーブロックの構成に進みましょう。まず、WordPressインストール用のルートフォルダを作成します。
# mkdir -p /var/www/html/wordpress/public_html
WordPressドメインのNGINXサーバーブロックを作成するには、/etc/nginx/sites-availableに移動します フォルダ。これは、NGINXサーバーブロックのデフォルトの場所です。お気に入りのエディターを使用して、NGINXサーバーブロックの構成ファイルを作成し、以下のように編集します。
# cd /etc/nginx/sites-available
# cat wordpress.conf
server {
listen 80;
root /var/www/html/wordpress/public_html;
index index.php index.html;
server_name SUBDOMAIN.DOMAIN.TLD;
access_log /var/log/nginx/SUBDOMAIN.access.log;
error_log /var/log/nginx/SUBDOMAIN.error.log;
location / {
try_files $uri $uri/ =404;
}
location ~ \.php$ {
include snippets/fastcgi-php.conf;
fastcgi_pass unix:/run/php/php7.2-fpm.sock;
}
location ~ /\.ht {
deny all;
}
location = /favicon.ico {
log_not_found off;
access_log off;
}
location = /robots.txt {
allow all;
log_not_found off;
access_log off;
}
location ~* \.(js|css|png|jpg|jpeg|gif|ico)$ {
expires max;
log_not_found off;
}
}
以下を使用して、上記の構成ファイルの正当性を確認してください。
# nginx -t
nginx: the configuration file /etc/nginx/nginx.conf syntax is ok
nginx: configuration file /etc/nginx/nginx.conf test is successful
サーバーブロックをアクティブ化するには、/etc/nginx/sites-enabled内に上記の構成ファイルのシンボリックリンクを作成します フォルダ。
# cd /etc/nginx/sites-enabled
# ln -s ../sites-available/wordpress.conf .
NGINXをリロードして、新しいWordPressドメイン設定を適用します。
# systemctl reload nginx
ステップ6:WordPressをダウンロードして構成する
このステップでは、wgetを使用してアーカイブされたWordPressファイルをダウンロードします 前の手順で作成したWordPressインストールのルートに解凍します。これを実行するには、ターミナルから次のコマンドを実行します。
# cd /var/www/html/wordpress/public_html
# wget https://wordpress.org/latest.tar.gz
# tar -zxvf latest.tar.gz
# mv wordpress/* .
# rm -rf wordpress
所有権を変更し、抽出されたWordPressファイルとフォルダーに正しいアクセス許可を適用します。これを行うには、ターミナルから次のコマンドを使用します。
# cd /var/www/html/wordpress/public_html
# chown -R www-data:www-data *
# chmod -R 755 *
ここで、WordPress構成ファイルにデータベース名、データベースユーザー、およびパスワードを指定して、以前に作成したMariaDBデータベースに接続できるようにします。デフォルトでは、WordPressはサンプル構成ファイルを提供し、それを使用して独自の構成ファイルを作成します。これを行うには、まず、サンプルのWordPress構成ファイルの名前をwp-config.phpに変更し、お気に入りのエディターで編集します。
# cd /var/www/html/wordpress/public_html
# mv wp-config-sample.php wp-config.php
# vi wp-config.php
...
...
define('DB_NAME', 'wordpress_db');
define('DB_USER', 'wpuser');
define('DB_PASSWORD', 'Passw0rd!');
...
...
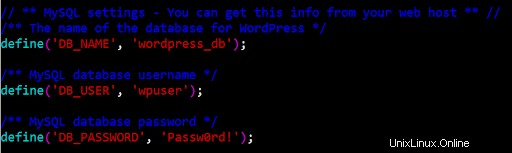
WordPressデータベース構成
WordPressサイトを保護するには、データベース構成オプションの直後に、このリンクから生成して、上記のWordPress構成ファイルにセキュリティキーを追加します。
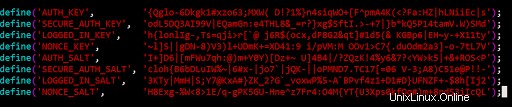
WordPress Add Salt
これで、お気に入りのブラウザを使用してWordPressサイトをインストールする準備が整いました。
ステップ7:WordPressをインストールする
WordPressのインストールを完了するには、お気に入りのWebブラウザーでSUBDOMAIN.DOMAIN.TLDを指定し、以下の手順に従います。
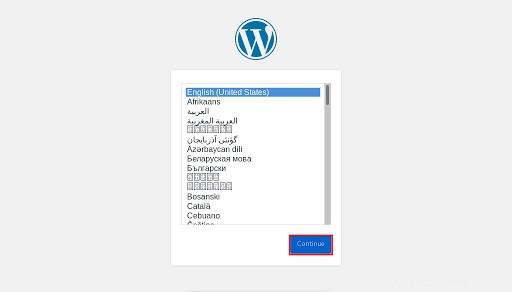
WordPressのインストールに使用する言語を選択
インストーラーは言語を選択するように促します。言語を選択して[続行]をクリックします。
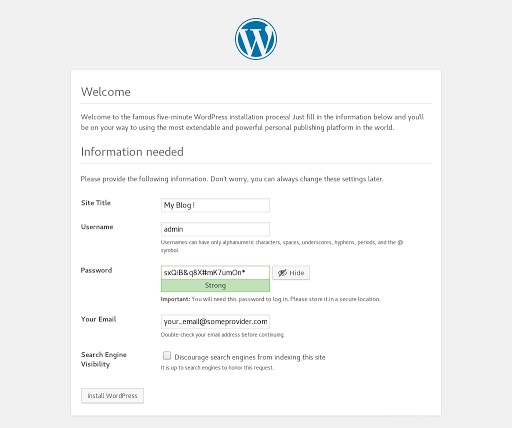
WordPressサイト情報を提供する
次に、サイトのタイトル、ユーザー名、パスワード、メールアドレスなどのサイト情報を入力し、[WordPressのインストール]ボタンをクリックします。
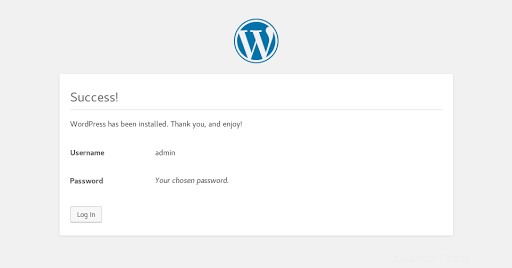
WordPressインストール確認ページ
WordPressサイトのインストールはこれで完了です。 [ログイン]をクリックしてダッシュボードにログインし、サイトのプラグインとテーマの構成に進みます。
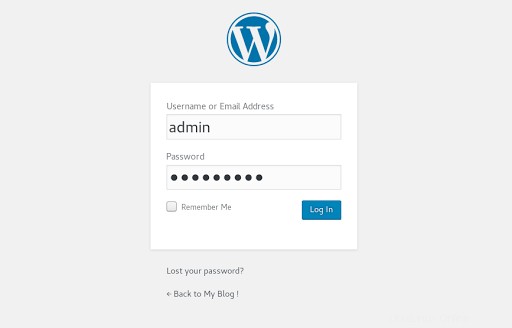
WordPressログインページ
初めてログインするために以前に入力したユーザー名とパスワードを入力します。
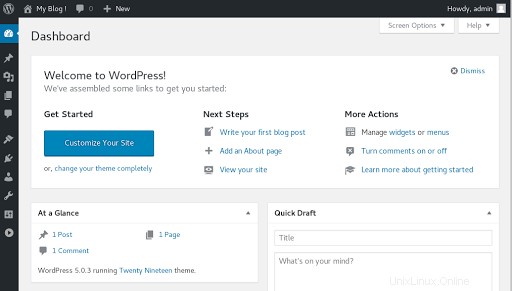
WordPressダッシュボード
おめでとう! WordPress Webサイトがインストールされ、要件に応じてカスタマイズできるようになります。
結論
WordPressは最も人気のあるCMSであり、UbuntuサーバーにNGINXを使用してインストールする方法を学びました。これで、さらに進んでWebサイトを作成できます。