FedoraProjectは、FedoraOSの最新バージョンであるFedora26のリリースを発表しました。リリースは予定通りに行われ、多くの改善とバグ修正が詰め込まれています。 Fedora26をインストールした後に行うべき15のことを見てみましょう。 新しいインストールを準備して実行するために行うことを検討してください。これは包括的なリストではありませんが、新しいシステムのセットアップに非常に役立つことを願っています。
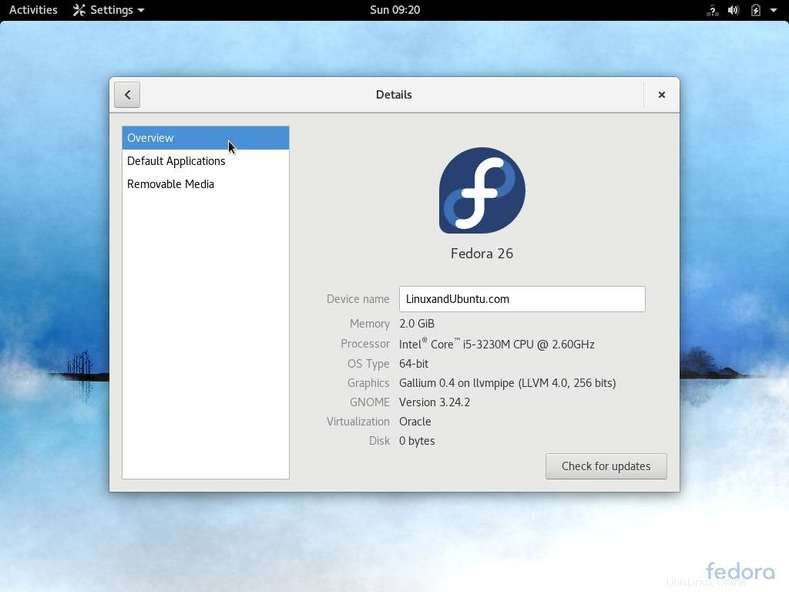
1。 Fedora26パッケージを更新する
最初に行うことは、 Fedora 26を更新することです。 利用可能な最新バージョンへのパッケージ。ええ、Fedoraでは、最新のパッケージとソフトウェアが頻繁にリリースされます。これは、Gnomeソフトウェアアプリの更新画面に移動することで簡単に実行できます。または、次のコマンドを実行することもできます–
2。システムホスト名の構成
まず、次のコマンドで既存の静的ホスト名を確認します–
dnf update hostnamectl
次に、次のコマンドでホスト名を変更します–
hostnamectl set-hostname “Fedora-26-linuxandubuntu.com”
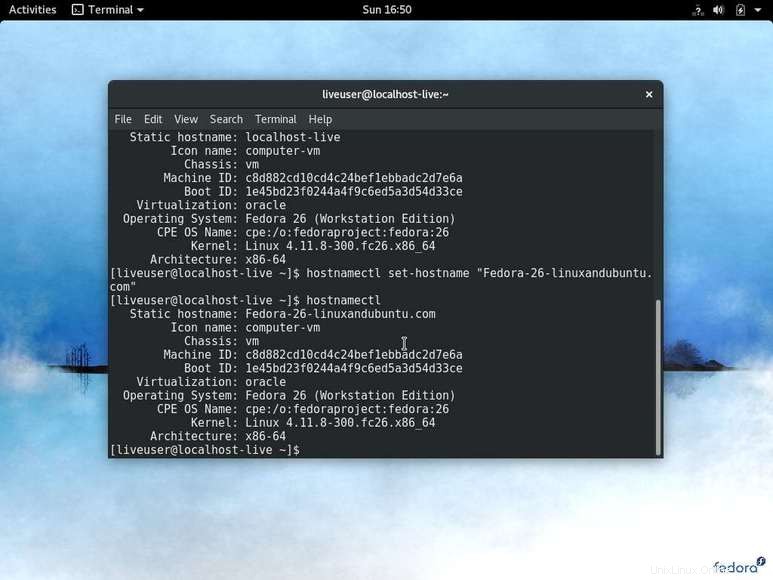
3。 RPMFusionリポジトリを有効にする
RPMFusionは、公式のFedoraリポジトリーではほとんど利用できない多くのソフトウェアとパッケージを追加します。それらのいくつかは無料ですが、GPLライセンスに準拠しておらず、その他は無料ではありません。次のファイルをクリックし、Enterキーを数回押してFirefoxとPackageKitが提供するデフォルトのオプションに従います。
このリンクをクリックして、無料のリポジトリへのアクセスを有効にします
このリンクをクリックして、無料でないリポジトリへのアクセスを有効にします
または
次のコマンドを使用します–
sudo dnf install https://download1.rpmfusion.org/free/fedora/rpmfusion-free-release-$(rpm -E %fedora).noarch.rpm https://download1.rpmfusion.org/nonfree/fedora/rpmfusion-nonfree-release-$(rpm -E %fedora).noarch.rpm
4。マルチメディアコーデックをインストールする
オープンソースの精神で、一部のマルチメディアコーデックはデフォルトでFedoraに存在しません。幸い、これらは上記の手順で有効にしたRPMFusionリポジトリから取得できます。次のコマンドを実行して、マルチメディアコーデックをインストールします–
dnf install gstreamer1-plugins-base gstreamer1-plugins-good gstreamer1-plugins-ugly gstreamer1-plugins-bad-free gstreamer1-plugins-bad-freeworld gstreamer1-plugins-bad-free-extras ffmpeg
5。 VLCMediaPlayerをインストールする
VLC Media Playerは、利用可能な最高のマルチメディアアプリの1つです。 VLCはいくつかのビデオおよびオーディオ形式をサポートしており、幸い、RPMFusionリポジトリから入手できます。次のコマンドを実行してインストールします–dnf install vlc
6。 GnomeTweakToolをインストールする
Fedora26には、最新のGnome3.24ポートランドデスクトップ環境が付属しています。 Gnome 3は高度にカスタマイズ可能ですが、これらの微調整と微調整を利用するには、GnomeTweakツールが必要になります。 Gnome Tweakツールをインストールするには、GnomeSoftwareAppで検索してください。
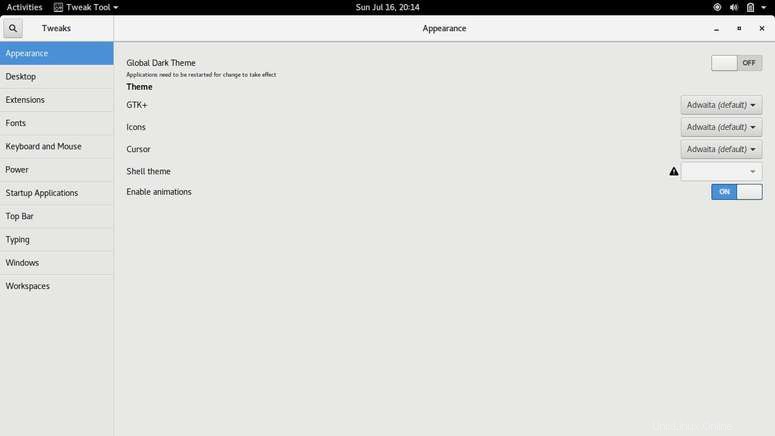
7。ウィンドウボタンを有効にする
デフォルトでは、Gnomeは、私が奇妙だと思う通常の最小化、最大化、および閉じるの代わりに、1つのボタン(閉じる)のみを提供します。足りない2つは右クリックで簡単に実行できることは知っていますが、これにより、非常に単純なはずの1つまたは2つのステップが追加されます。これを修正するには、Gnome微調整ツールを開き、ウィンドウセクションの下にある[最大化]ボタンと[最小化]ボタンをオンにします。

8。 Dash toDockExtensionをインストールする
デフォルトでは、Gnome 3のダッシュ(アプリケーションランチャー)は画面の左側にあり、移動することもできません。しかし、Dash to Dockを使用すると、これを修正できます。 Dash to Dockを使用すると、ランチャーを左、右、または下に移動できます。ウィンドウのプレビュー、キーボードショートカット、マウスのスクロールホイールのサイクリングなどを使用できます。
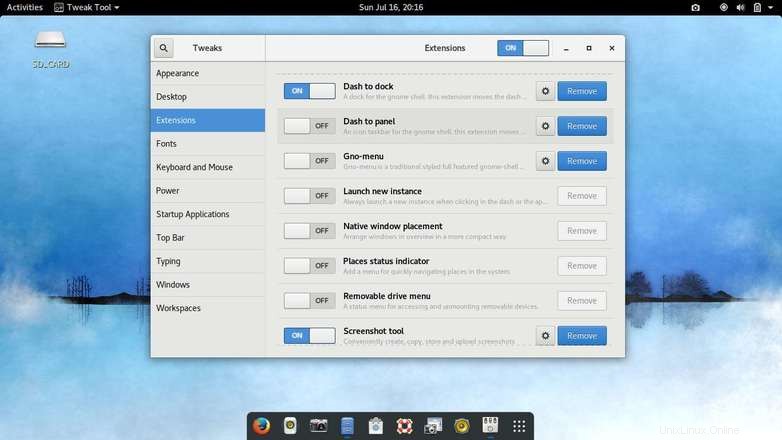
9。 StacerまたはBleachbitをインストールする
StacerとBleachbitはどちらも、Linuxデスクトップ向けの使いやすいシステムオプティマイザーとクリーナーです。これらのツールはどちらも、ディスクスペースのクリアと解放、Cookieの削除、キャッシュのクリア、スタートアップアプリの管理、ソフトウェアのアンインストールを可能にします。
stacerはGithubページからダウンロードできます。
ダウンロード
Bleachbitのインストール–dnfインストールbleachbit

10。オンラインアカウントを設定する
Fedora26を使用すると、オンラインアカウントをFedoraシステムに統合して、簡単にアクセスできるようになります。アカウントには、Facebook、Twitter、Flickr、Google、Foursquare、Microsoft、Nextcloud Pocket、Enterprise Login(Kerberos)IMAP、SMTPが含まれます。設定アプリでオンラインアカウントに移動するだけです。
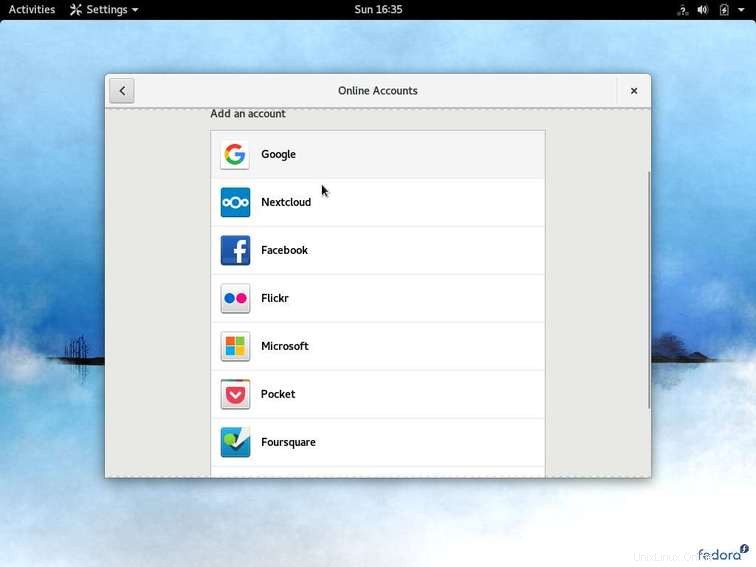
11。 Thunderbirdをインストールする
FedoraにはEvolutionが付属していますが、MozillaThunderbirdはevolutionよりも多くの機能を提供していると思います。 Thunderbirdは、GnomeSoftwareAppから入手できます。
12。 GoogleChromeまたはChromiumをインストールする
FedoraにはMozillaFirefox54が同梱されています。これは、多くの改良が加えられた非常に優れた機能です。ただし、GoogleChromeまたはそのオープンソースの代替ブラウザであるChromiumをインストールすることをお勧めします。また、かなりワイルドなWebで安全を保つために、迅速な開発と更新を期待することもできます。ブラウザにGoogleのフックが必要ない場合は、オープンソースのChromiumバージョンを選択できます。ここからGoogleChromeを、ここからChromiumを入手できます。
また読む–Linuxの良い点と悪い点のトップ4Webブラウザ
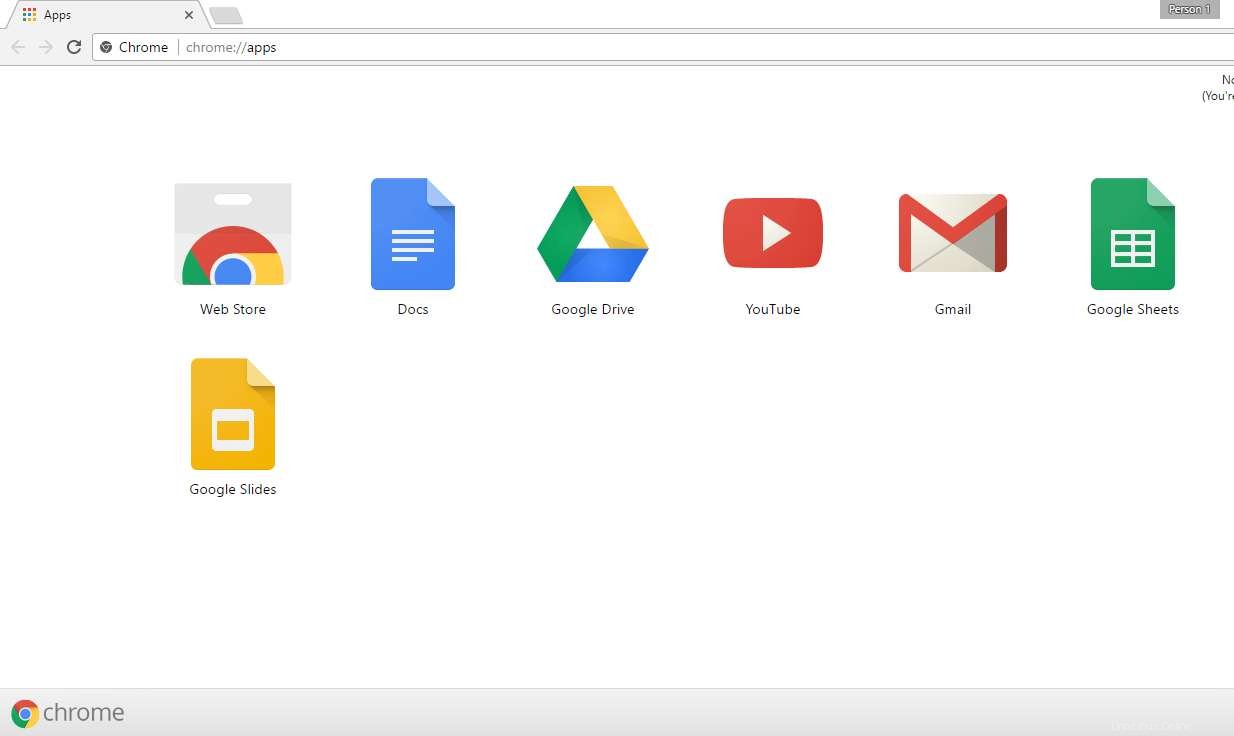
13。ファイル圧縮およびアーカイブユーティリティのインストール
圧縮ファイルはワークフローの不可欠な部分です。以下のコマンドを使用して、次の重要なアーカイブユーティリティをインストールしましょう–sudo dnf install p7zip p7zip-plugins unrar
14。 GIMPをインストールする
GIMPは、Linuxで利用できる非常に人気のある写真編集ツールです。これはPhotoshopではありませんが、それでも非常に有能な代替手段です。 GIMPを使用すると、画像を編集およびレタッチできます。自由形式の描画、さまざまな形式間の変換などがあります。エクスペリエンスに何かを追加するために利用できるカスタマイズオプションと多くのプラグインもあります。次のコマンドを使用してGIMPをインストールします–dnf install gimp

15。常夜灯機能を有効にする
Gnome3.24には、時間帯に応じて画面の色を微妙に変える常夜灯と呼ばれる機能があり、夜間にコンピューターを使用する場合に不眠を減らすのに役立ちます。設定表示に移動し、常夜灯をオンにします。日没から日の出まで機能するように設定することも、特定の時間に手動で構成することもできます。
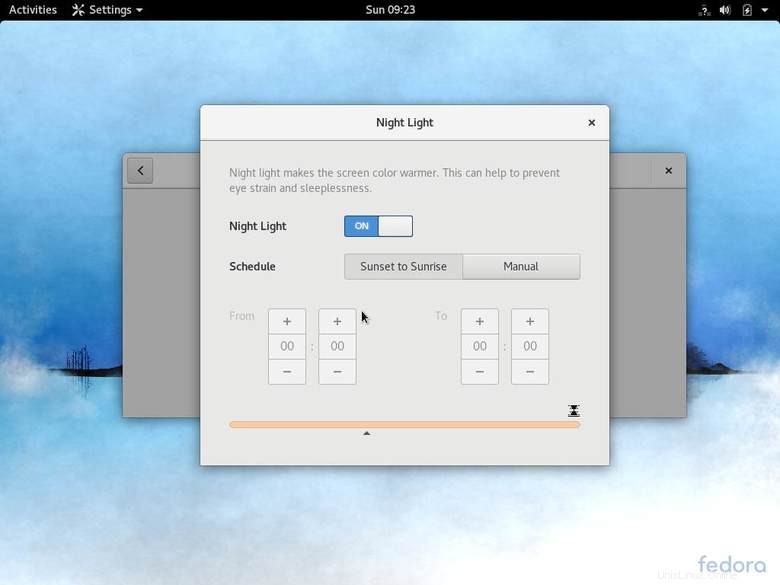
結論
したがって、これらは、システムを最高の状態で実行するために実行できるいくつかのことです。私たちはかなりの数の異なる分野をカバーしようとしましたが、必要な他の重要なことをいくつか省略していることがわかった場合は、以下のコメントでそれらを共有してください。