この投稿では、システムのパーティションをチェックするために使用できるいくつかのコマンドを見ていきます。
コマンドは、各ディスクにあるパーティションと、合計サイズ、使用済みスペース、ファイルシステムなどの詳細をチェックします。
fdisk、sfdisk、cfdiskなどのコマンドは、パーティション情報を表示するだけでなく、それらを変更することもできる一般的なパーティションツールです。
1。 fdisk
Fdiskは、ディスク上のパーティションをチェックするために最も一般的に使用されるコマンドです。 fdiskコマンドは、ファイルシステムタイプなどのパーティションと詳細を表示できます。ただし、各パーティションのサイズは報告されません。
$ sudo fdisk -l Disk /dev/sda: 500.1 GB, 500107862016 bytes 255 heads, 63 sectors/track, 60801 cylinders, total 976773168 sectors Units = sectors of 1 * 512 = 512 bytes Sector size (logical/physical): 512 bytes / 512 bytes I/O size (minimum/optimal): 512 bytes / 512 bytes Disk identifier: 0x30093008 Device Boot Start End Blocks Id System /dev/sda1 * 63 146801969 73400953+ 7 HPFS/NTFS/exFAT /dev/sda2 146802031 976771071 414984520+ f W95 Ext'd (LBA) /dev/sda5 146802033 351614654 102406311 7 HPFS/NTFS/exFAT /dev/sda6 351614718 556427339 102406311 83 Linux /dev/sda7 556429312 560427007 1998848 82 Linux swap / Solaris /dev/sda8 560429056 976771071 208171008 83 Linux Disk /dev/sdb: 4048 MB, 4048551936 bytes 54 heads, 9 sectors/track, 16270 cylinders, total 7907328 sectors Units = sectors of 1 * 512 = 512 bytes Sector size (logical/physical): 512 bytes / 512 bytes I/O size (minimum/optimal): 512 bytes / 512 bytes Disk identifier: 0x0001135d Device Boot Start End Blocks Id System /dev/sdb1 * 2048 7907327 3952640 b W95 FAT32
各デバイスは、サイズ、秒、ID、および個々のパーティションに関する詳細とともに個別に報告されます。
2。 sfdisk
Sfdiskは、fdiskと同様の目的を持つ別のユーティリティですが、より多くの機能を備えています。各パーティションのサイズをMB単位で表示できます。
$ sudo sfdisk -l -uM
Disk /dev/sda: 60801 cylinders, 255 heads, 63 sectors/track
Warning: extended partition does not start at a cylinder boundary.
DOS and Linux will interpret the contents differently.
Units = mebibytes of 1048576 bytes, blocks of 1024 bytes, counting from 0
Device Boot Start End MiB #blocks Id System
/dev/sda1 * 0+ 71680- 71681- 73400953+ 7 HPFS/NTFS/exFAT
/dev/sda2 71680+ 476938 405259- 414984520+ f W95 Ext'd (LBA)
/dev/sda3 0 - 0 0 0 Empty
/dev/sda4 0 - 0 0 0 Empty
/dev/sda5 71680+ 171686- 100007- 102406311 7 HPFS/NTFS/exFAT
/dev/sda6 171686+ 271693- 100007- 102406311 83 Linux
/dev/sda7 271694 273645 1952 1998848 82 Linux swap / Solaris
/dev/sda8 273647 476938 203292 208171008 83 Linux
Disk /dev/sdb: 1020 cylinders, 125 heads, 62 sectors/track
Warning: The partition table looks like it was made
for C/H/S=*/54/9 (instead of 1020/125/62).
For this listing I'll assume that geometry.
Units = mebibytes of 1048576 bytes, blocks of 1024 bytes, counting from 0
Device Boot Start End MiB #blocks Id System
/dev/sdb1 * 1 3860 3860 3952640 b W95 FAT32
start: (c,h,s) expected (4,11,6) found (0,32,33)
end: (c,h,s) expected (1023,53,9) found (492,53,9)
/dev/sdb2 0 - 0 0 0 Empty
/dev/sdb3 0 - 0 0 0 Empty
/dev/sdb4 0 - 0 0 0 Empty 3。 cfdisk
Cfdiskは、ncursesに基づくインタラクティブなユーザーインターフェイスを備えたLinuxパーティションエディターです。これを使用して、既存のパーティションを一覧表示したり、それらを作成または変更したりできます。
cfdiskを使用してパーティションを一覧表示する方法の例を次に示します。
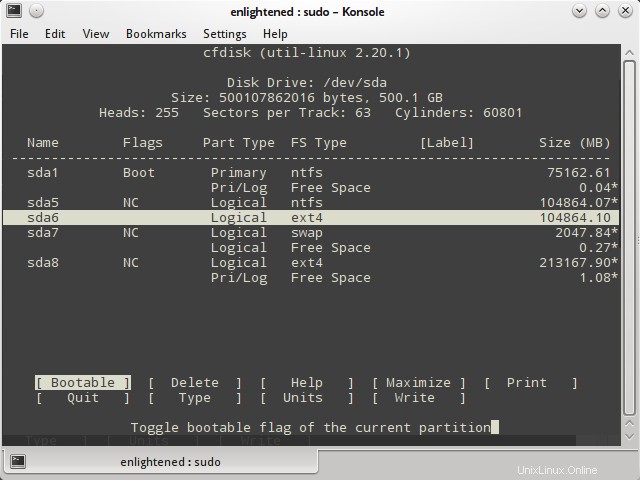
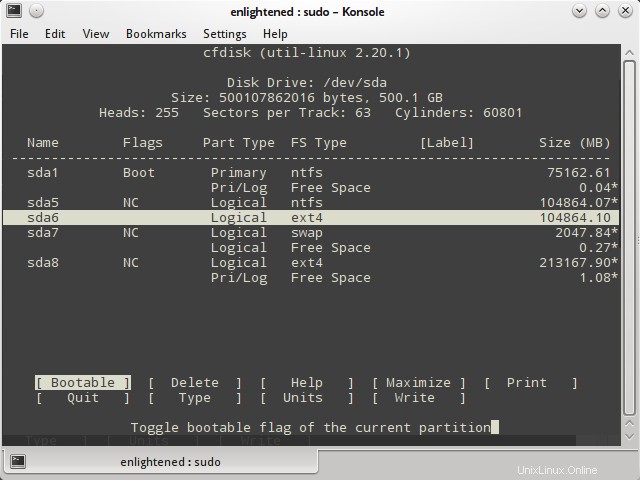
Cfdiskは、一度に1つのパーティションで動作します。したがって、特定のディスクの詳細を確認する必要がある場合は、デバイス名をcfdiskに渡します。
$ sudo cfdisk /dev/sdb
4。別れた
Partedは、パーティションを一覧表示し、必要に応じて変更するためのさらに別のコマンドラインユーティリティです。
これは、パーティションの詳細を一覧表示する例です。
$ sudo parted -l Model: ATA ST3500418AS (scsi) Disk /dev/sda: 500GB Sector size (logical/physical): 512B/512B Partition Table: msdos Number Start End Size Type File system Flags 1 32.3kB 75.2GB 75.2GB primary ntfs boot 2 75.2GB 500GB 425GB extended lba 5 75.2GB 180GB 105GB logical ntfs 6 180GB 285GB 105GB logical ext4 7 285GB 287GB 2047MB logical linux-swap(v1) 8 287GB 500GB 213GB logical ext4 Model: Sony Storage Media (scsi) Disk /dev/sdb: 4049MB Sector size (logical/physical): 512B/512B Partition Table: msdos Number Start End Size Type File system Flags 1 1049kB 4049MB 4048MB primary fat32 boot
5。 df
Dfはパーティショニングユーティリティではありませんが、マウントされたファイルシステムのみに関する詳細を出力します。 dfによって生成されるリストには、実際のディスクパーティションではないファイルシステムも含まれます。
これが簡単な例です
$ df -h Filesystem Size Used Avail Use% Mounted on /dev/sda6 97G 43G 49G 48% / none 4.0K 0 4.0K 0% /sys/fs/cgroup udev 3.9G 8.0K 3.9G 1% /dev tmpfs 799M 1.7M 797M 1% /run none 5.0M 0 5.0M 0% /run/lock none 3.9G 12M 3.9G 1% /run/shm none 100M 20K 100M 1% /run/user /dev/sda8 196G 154G 33G 83% /media/13f35f59-f023-4d98-b06f-9dfaebefd6c1 /dev/sda5 98G 37G 62G 38% /media/4668484A68483B47
/ devで始まるファイルシステムのみが実際のデバイスまたはパーティションです。
grepを使用して、実際のハードディスクパーティション/ファイルシステムを除外します。
$ df -h | grep ^/dev /dev/sda6 97G 43G 49G 48% / /dev/sda8 196G 154G 33G 83% /media/13f35f59-f023-4d98-b06f-9dfaebefd6c1 /dev/sda5 98G 37G 62G 38% /media/4668484A68483B47
パーティションタイプとともに実際のディスクパーティションのみを表示するには、次のようにdfを使用します
$ df -h --output=source,fstype,size,used,avail,pcent,target -x tmpfs -x devtmpfs Filesystem Type Size Used Avail Use% Mounted on /dev/sda6 ext4 97G 43G 49G 48% / /dev/sda8 ext4 196G 154G 33G 83% /media/13f35f59-f023-4d98-b06f-9dfaebefd6c1 /dev/sda5 fuseblk 98G 37G 62G 38% /media/4668484A68483B47
dfには、マウントされたファイルシステムまたはパーティションのみが表示され、すべては表示されないことに注意してください。
6。 pydf
Pythonで書かれたdfの改良版。すべてのハードディスクパーティションを読みやすい方法で印刷します。
$ pydf Filesystem Size Used Avail Use% Mounted on /dev/sda6 96G 43G 48G 44.7 [####.....] / /dev/sda8 195G 153G 32G 78.4 [#######..] /media/13f35f59-f023-4d98-b06f-9dfaebefd6c1 /dev/sda5 98G 36G 61G 37.1 [###......] /media/4668484A68483B47
繰り返しになりますが、pydfはマウントされたファイルシステムのみを表示するように制限されています。
7。 lsblk
ディスクパーティションとオプティカルドライブを含むすべてのストレージブロックを一覧表示します。詳細には、パーティション/ブロックの合計サイズとマウントポイント(存在する場合)が含まれます。
パーティションの使用済み/空きディスク容量は報告されません。
$ lsblk NAME MAJ:MIN RM SIZE RO TYPE MOUNTPOINT sda 8:0 0 465.8G 0 disk ├─sda1 8:1 0 70G 0 part ├─sda2 8:2 0 1K 0 part ├─sda5 8:5 0 97.7G 0 part /media/4668484A68483B47 ├─sda6 8:6 0 97.7G 0 part / ├─sda7 8:7 0 1.9G 0 part [SWAP] └─sda8 8:8 0 198.5G 0 part /media/13f35f59-f023-4d98-b06f-9dfaebefd6c1 sdb 8:16 1 3.8G 0 disk └─sdb1 8:17 1 3.8G 0 part sr0 11:0 1 1024M 0 rom
MOUNTPOINTがない場合は、ファイルシステムがまだマウントされていないことを意味します。 cd / dvdの場合、これはディスクがないことを意味します。
Lsblkは、ラベルやモデルなど、各デバイスに関する詳細情報を表示する機能です。詳細については、manページを確認してください
デバイスのUUIDとモデルを表示する
「-o」オプションを使用して、表示する列を指定できます。次の例は、UUIDとモデル名の列を他の列とともに示しています。
$ lsblk -o PATH,SIZE,RO,TYPE,MOUNTPOINT,UUID,MODEL PATH SIZE RO TYPE MOUNTPOINT UUID MODEL /dev/loop0 96.5M 1 loop /snap/core/9436 /dev/loop1 229.6M 1 loop /snap/atom/257 /dev/loop2 55M 1 loop /snap/core18/1880 /dev/loop3 54.8M 1 loop /snap/gtk-common-themes/1502 /dev/loop4 156.2M 1 loop /snap/chromium/1213 /dev/loop5 55M 1 loop /snap/core18/1754 /dev/loop6 62.1M 1 loop /snap/gtk-common-themes/1506 /dev/loop7 230.6M 1 loop /snap/atom/258 /dev/loop8 158.4M 1 loop /snap/chromium/1229 /dev/loop9 97M 1 loop /snap/core/9665 /dev/sda 465.8G 0 disk Samsung_Portable_SSD_T5 /dev/sda1 420G 0 part 757dcceb-3e17-4ca8-9ba1-b0cf68fb0134 /dev/sdb 111.8G 0 disk Samsung_SSD_840_EVO_120GB /dev/sdb1 95.4G 0 part / 19d84ceb-8046-4f8d-a85a-cda49515d92c /dev/sdc 111.8G 0 disk Samsung_SSD_850_EVO_120GB /dev/sdc1 95.8G 0 part f41b21a7-e8be-48ac-b10d-cad641bf709b $
上記の出力には、システムに存在する、またはUSB経由で接続されているすべてのストレージデバイスに関する必要な情報がすべて含まれています。デバイス名、サイズ、マウントポイント、uuid、モデル名などを確認できます。
これは、ストレージデバイスに関するすべての情報を1か所にまとめて表示するのに最適なコマンドです。
8。 blkid
uuidやファイルシステムタイプなどのブロックデバイス(パーティションおよびストレージメディア)属性を出力します。パーティションのスペースを報告しません。
$ sudo blkid /dev/sda1: UUID="5E38BE8B38BE6227" TYPE="ntfs" /dev/sda5: UUID="4668484A68483B47" TYPE="ntfs" /dev/sda6: UUID="6fa5a72a-ba26-4588-a103-74bb6b33a763" TYPE="ext4" /dev/sda7: UUID="94443023-34a1-4428-8f65-2fb02e571dae" TYPE="swap" /dev/sda8: UUID="13f35f59-f023-4d98-b06f-9dfaebefd6c1" TYPE="ext4" /dev/sdb1: UUID="08D1-8024" TYPE="vfat"
9。 hwinfo
hwinfoは汎用ハードウェア情報ツールであり、ディスクとパーティションのリストを印刷するために使用できます。
ただし、出力には、上記のコマンドのように各パーティションの詳細は出力されません。
$ hwinfo --block --short disk: /dev/sda ST3500418AS /dev/sdb Sony Storage Media partition: /dev/sda1 Partition /dev/sda2 Partition /dev/sda5 Partition /dev/sda6 Partition /dev/sda7 Partition /dev/sda8 Partition /dev/sdb1 Partition cdrom: /dev/sr0 SONY DVD RW DRU-190A
Hwinfoコマンドの詳細については、次の投稿を確認してください。
hwinfoコマンドを使用してLinuxのハードウェア情報を確認する
10。 Inxi
Inxiは、システムに存在するさまざまなハードウェアコンポーネントに関する情報を表示できる非常に便利なコマンドラインプログラムです。ディスクドライブとストレージデバイスに関する情報を表示するには、inxiで「-D」オプションを使用します。
$ inxi -D -xx
Drives: Local Storage: total: 689.34 GiB used: 106.73 GiB (15.5%)
ID-1: /dev/sda vendor: Samsung model: SSD 840 EVO 120GB size: 111.79 GiB speed: 6.0 Gb/s serial: S1D5NSCF471738E
ID-2: /dev/sdb vendor: Samsung model: SSD 850 EVO 120GB size: 111.79 GiB speed: 6.0 Gb/s serial: S21SNXAGC12532L
ID-3: /dev/sdc type: USB vendor: Samsung model: Portable SSD T5 size: 465.76 GiB serial: S50PNV0M605705E
$
「-x」オプションは、利用可能な追加情報を出力します。
inxiからの出力には、UUIDやマウントディレクトリなどの詳細は含まれていません。
inxiコマンドの詳細については、次の投稿を確認してください。
Inxiは、Linuxのハードウェア情報を確認するためのすばらしいツールです
概要
partedの出力は簡潔で完全であり、さまざまなパーティション、それらのファイルシステム、および合計スペースの概要を取得できます。 Pydfとdfは、マウントされたファイルシステムと同じもののみを表示するように制限されています。
FdiskとSfdiskは、解釈に時間がかかる可能性のある多くの情報を表示しますが、Cfdiskは、一度に1つのデバイスを表示するインタラクティブなパーティションツールです。
ぜひお試しください。以下にコメントすることを忘れないでください。