別れ は、ハードディスクのパーティションを簡単に管理できる有名なコマンドラインツールです。ディスクパーティションとその上にあるファイルシステムを追加、削除、縮小、拡張するのに役立ちます。別れはそれが最初に出た時から長い道のりを歩んできました。一部の機能が削除され、その他の機能が追加されました。

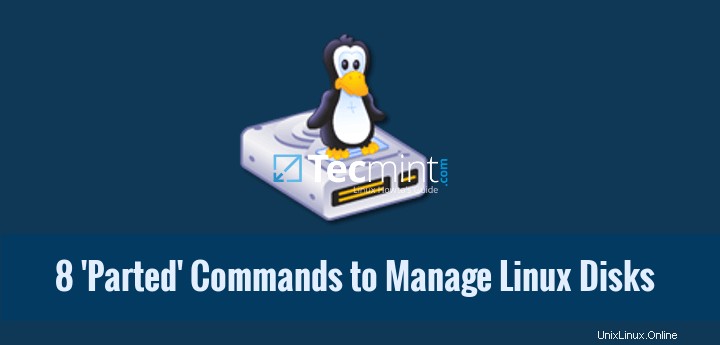
このチュートリアルでは、partedの基本を学び、いくつかの実用的な例を示します。 partedの使用経験がない場合は、partedが変更をディスクにすぐに書き込むことに注意してください。ディスクパーティションを変更する場合は注意が必要です。
別れのテストを計画している場合は、仮想マシンまたは古いコンピューター/ラップトップを、貴重な情報なしで使用することをお勧めします。ディスクパーティションに変更を加えるには、使用してはいけません。プライマリパーティションで作業する必要がある場合は、レスキューモードで起動できます。
LinuxにPartedをインストールする方法
多くのLinuxディストリビューションでは、別れ プリインストールされています。ディストリビューションに含まれていない場合は、次のコマンドでインストールできます:
$ sudo apt-get install parted [On Debian/Ubuntu systems] # yum install parted [On RHEL/CentOS and Fedora] # dnf install parted [On Fedora 22+ versions]
別れたことを確認したら がインストールされている場合は、この記事の残りの部分で、partedコマンドの実際の例をさらに確認できます。
1。別れのバージョンを確認する
次のコマンドを実行すると、下の画像に示すようなメッセージが表示されます。別れたバージョンが異なっていても心配しないでください。特に指定がない限り、partedはプライマリドライブを使用します。ほとんどの場合、プライマリドライブは/dev/sdaになります。 。
$ parted
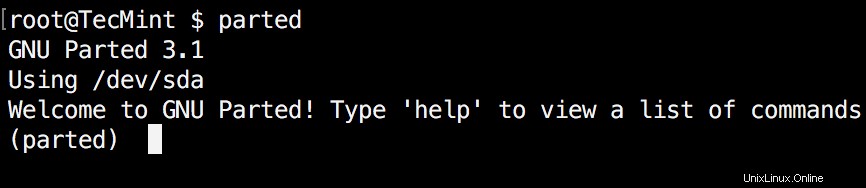
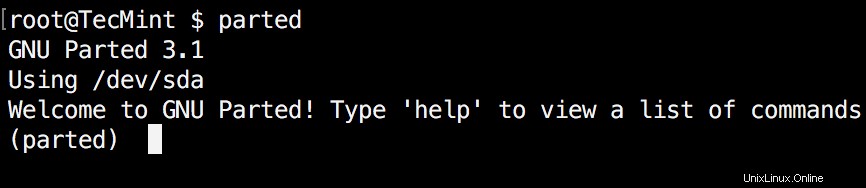
partedを終了する場合は、次のように入力します。
$ quit
2。 Linuxディスクパーティションの一覧表示
分割が開始されたので、選択したハードディスクのパーティションを一覧表示しましょう。前述のように、partedはデフォルトで最初のドライブを選択します。ディスクパーティションを確認するには、printを実行します 。
(parted) print
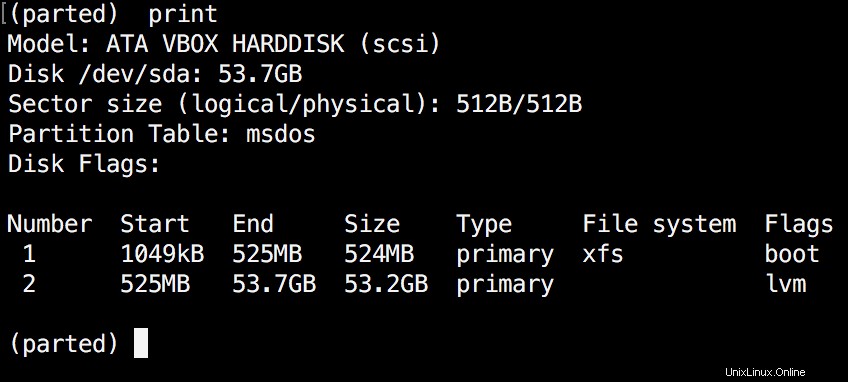
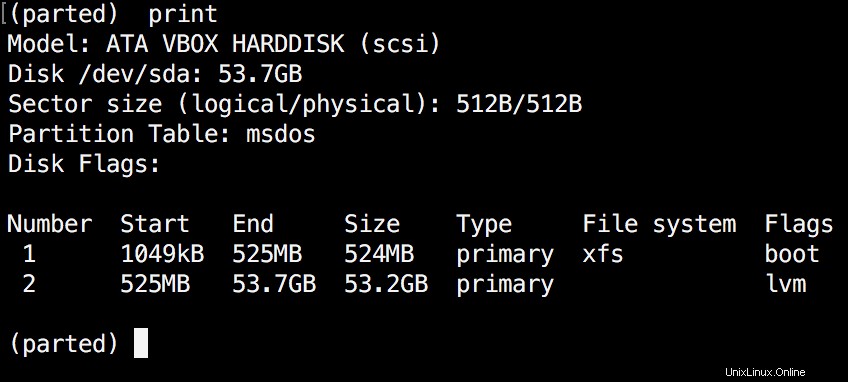
printを実行する場合 、ハードディスク情報とモデルも表示されます。これは実際のハードディスクの例です(上の画像に示されているように仮想ではありません):
(parted) print Model: ATA TOSHIBA MQ01ACF0 (scsi) Disk /dev/sda: 320GB Sector size (logical/physical): 512B/4096B Partition Table: msdos Number Start End Size Type File system Flags 1 1049kB 256MB 255MB primary ext2 boot 2 257MB 320GB 320GB extended 5 257MB 320GB 320GB logical lvm
上記の例では、ディスクモデル、容量セクターサイズ、およびパーティションテーブルを確認できます。
3。リストするか、別のディスクに切り替えます
複数のハードディスクがある場合は、「select」を使用して、ディスクを簡単に切り替えることができます。 " 指図。以下の例では、/dev/sdaから切り替えます。 /dev/sdbへ これは私のシステムのセカンダリドライブです。
ディスクを簡単に切り替えるには、次を使用できます。
(parted) select /dev/sdX

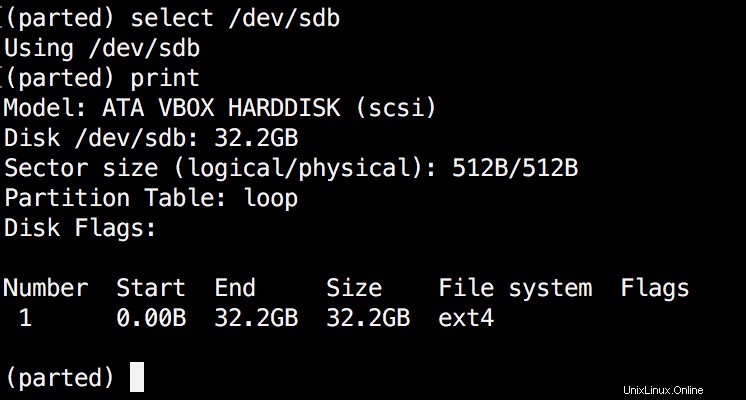
"X"を変更します 切り替えたいディスクの文字を使用します。
4。 Linuxでプライマリまたは論理パーティションを作成する
Partedは、プライマリおよび論理ディスクパーティションを作成するために使用できます。この例では、プライマリパーティションを作成する方法を示しますが、手順は論理パーティションでも同じです。
新しいパーティションを作成するために、partedは「mkpart」を使用します 「。 "primary"のような追加のパラメータを指定できます または"logical" 作成するパーティションタイプによって異なります。
パーティションの作成を開始する前に、適切なディスクを使用している(選択している)ことを確認することが重要です。
印刷を使用して開始します:
(parted) print

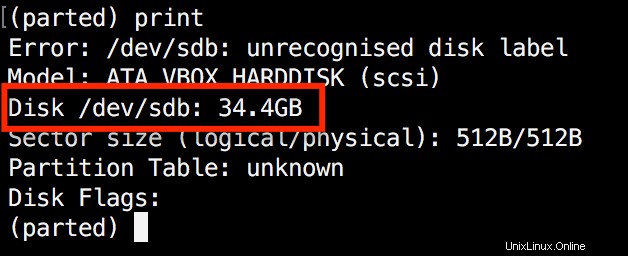
上の画像に示されているように、 34 GBの仮想ドライブを使用しています。 。最初に新しいディスクにラベルを付け、次にパーティションを作成してファイルシステムを設定します。
ここで、最初のステップは、新しいディスクに次のラベル名を付けることです。
(parted) mklabel msdos
次に、mkpartを使用して新しいパーティションを作成します 。記載されている単位はメガバイト( MB) 。 10 GBを作成します 1から始まるパーティション 〜 10000 :
(parted) mkpart Partition type? primary/extended? primary File system type? [ext2]? Start? 1 End? 10000 (parted) print Model: ATA VBOX HARDDISK (scsi) Disk /dev/sdb: 34.4GB Sector size (logical/physical): 512B/512B Partition Table: msdos Disk Flags: Number Start End Size Type File system Flags 1 1049kB 10.0GB 9999MB primary ext2 lba
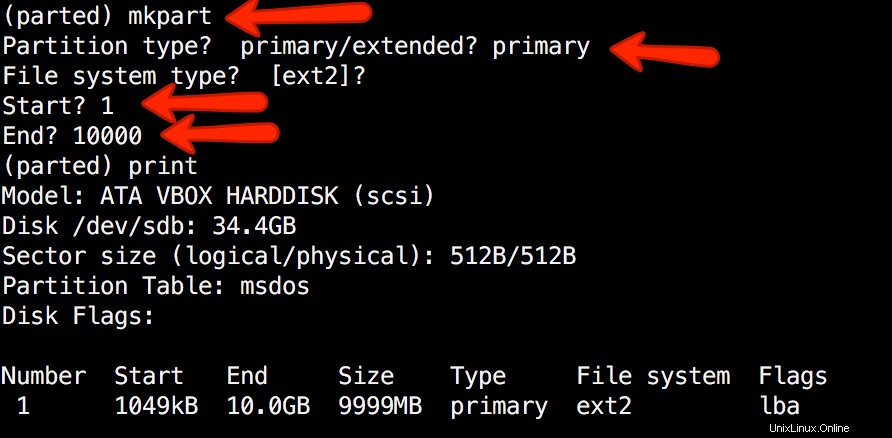
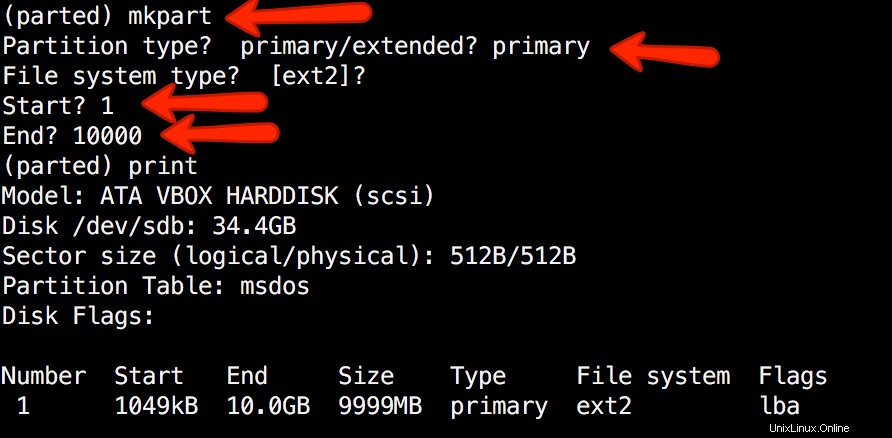
次に、"quit"で別れを終了します 指図。 mkfsを使用して、ext4ファイルシステムで新しいパーティションをフォーマットします 。これを実現するには、次のコマンドを実行します。
# mkfs.ext4 /dev/sdb1
次に、セカンダリディスクにパーティションテーブルを印刷して、結果を確認しましょう。 [ファイルシステム]列の下に、パーティションに使用することを決定したext4またはファイルシステムタイプが表示されます。
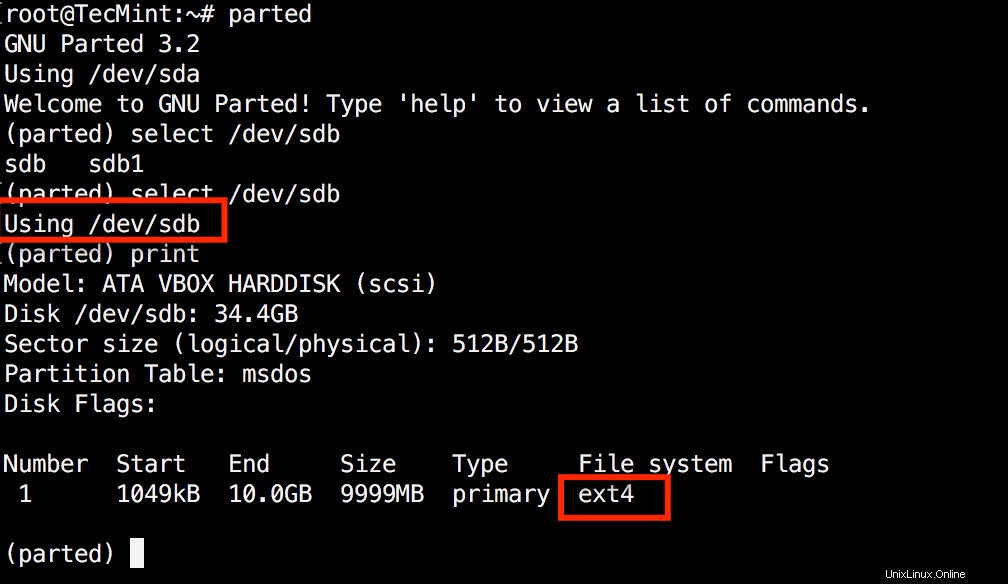
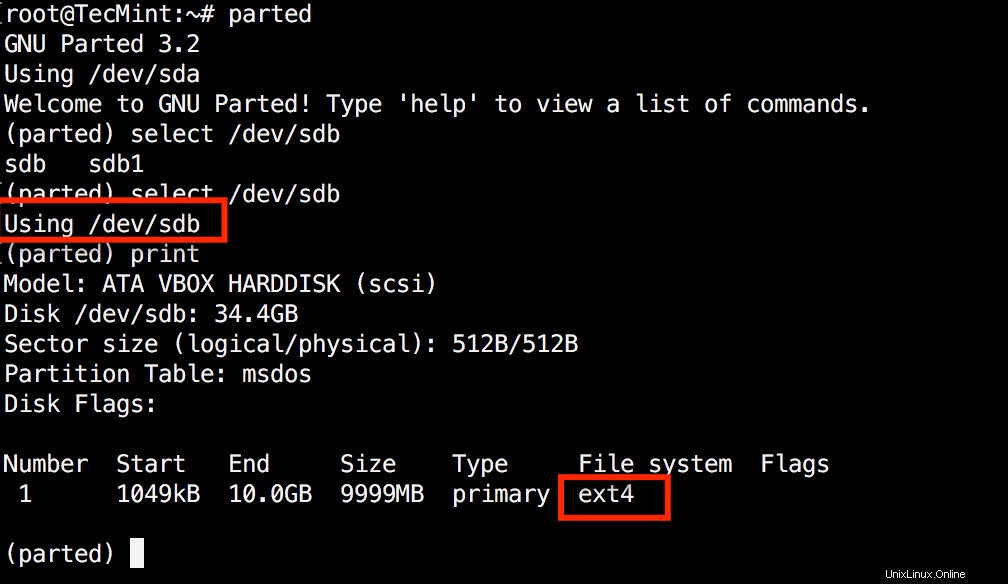
5。 Linuxディスクパーティションのサイズを変更する
Partedには複数の便利な関数が含まれており、そのうちの1つは"resizepart"です。 。おそらくこれまでに理解していると思いますが、"resizepart" パーティションのサイズを変更するのに役立ちます。
以下の例では、既存のパーティションのサイズを変更する方法を示しています。この例では、以前に作成したパーティションを使用します。
まず、サイズを変更するパーティションの番号を知る必要があります。これは、"print"を使用して簡単に見つけることができます :
(parted) print
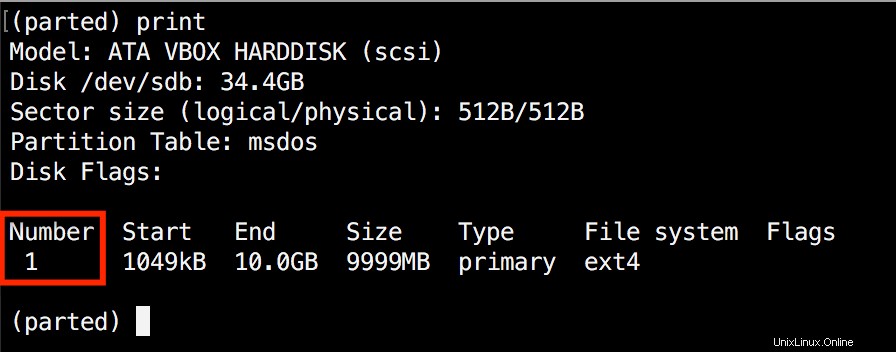
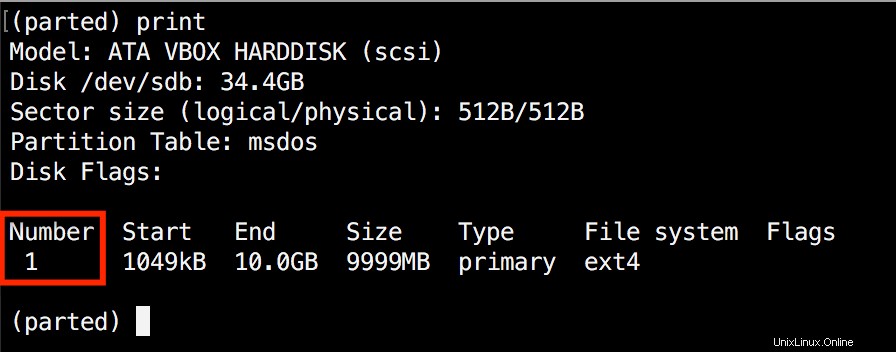
この例では、パーティション番号は"1"です。 。次に、resizepartコマンドを実行します:
(parted) resizepart
サイズを変更するパーティションの番号を尋ねられます。番号を入力してください。その後、このパーティションの新しいエンドポイントを設定するように求められます。デフォルトでは、単位は MBであることに注意してください 。この例では、新しいパーティションサイズを 15 GBに設定しています。 :
(parted) resizepart Partition number? 1 End? [10.0GB]? 15000
次に、"print"を使用して結果を確認します :
(parted) print


6。 Linuxパーティションを削除する
次に学ぶことは、ハードドライブからパーティションを削除する方法です。これを行うには、"rm"を使用する必要があります 別れ内のコマンド。ディスクパーティションを削除するには、その番号を知っている必要があります。
前述のように、この番号は"print"を使用して簡単に取得できます。 。この例では、番号1のパーティションを削除します セカンダリドライブから/dev/sdb1 :
(parted) rm 1
パーティションテーブルを印刷して結果を確認します:
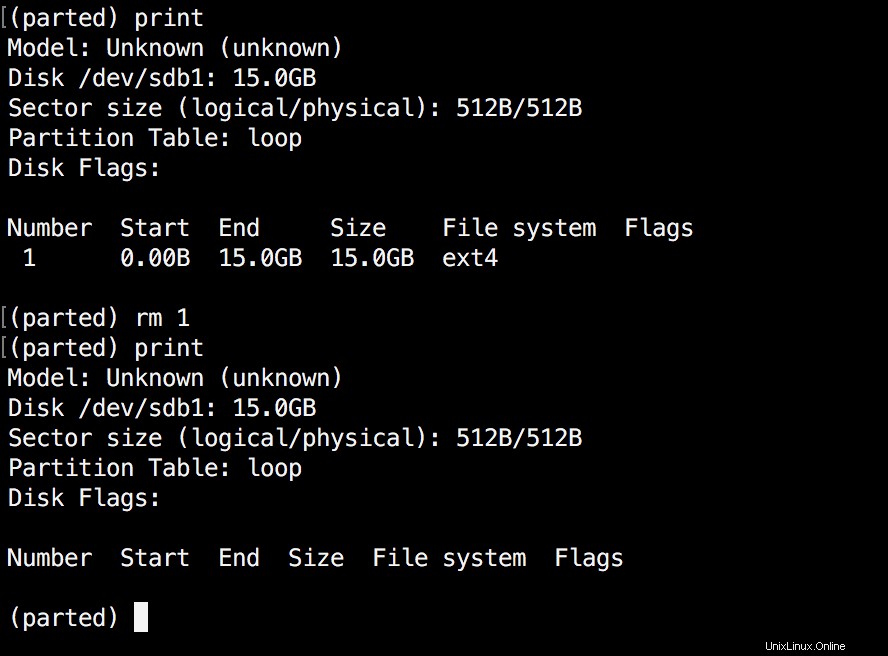
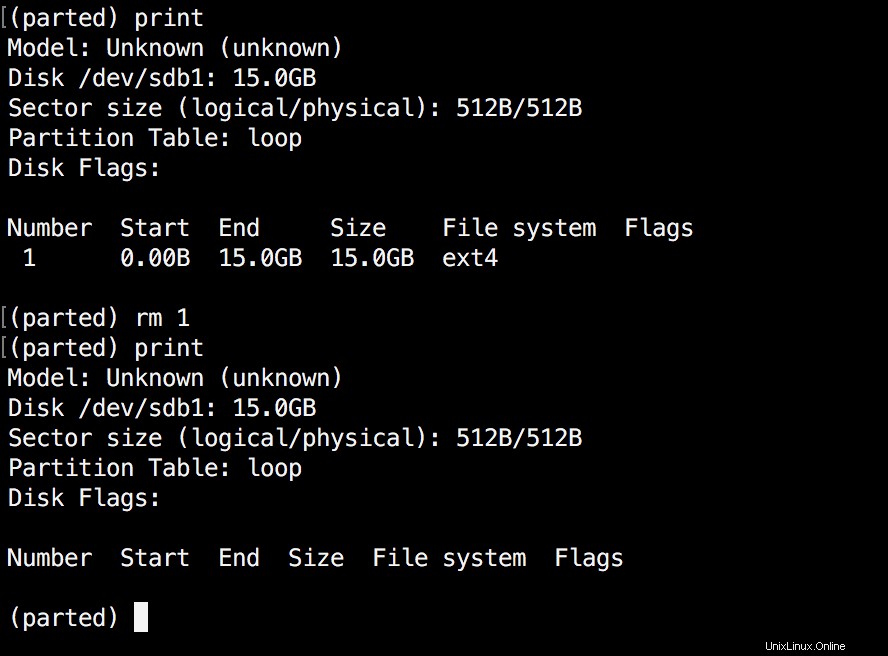
7。 Linuxディスクパーティションをレスキューする
Partedは「rescue"をサポートしています 開始点と終了点の間で失われたパーティションを回復するのに役立つユーティリティ。その範囲内でパーティションが見つかった場合、そのパーティションを復元しようとします。
次に例を示します:
(parted) rescue Start? 1 End? 15000 (parted) print Model: Unknown (unknown) Disk /dev/sdb1: 15.0GB Sector size (logical/physical): 512B/512B Partition Table: loop Disk Flags: Number Start End Size File system Flags 1 0.00B 15.0GB 15.0GB ext4
8Linuxパーティションフラグの変更
partedを使用すると、ディスクパーティションのフラグの状態を変更できます。サポートされているフラグは次のとおりです。
- ブート
- ルート
- 交換
- 非表示
- RAID
- lvm
- lba
- Legacy_boot
- irst
- esp
- パロ
状態は、"on"のいずれかになります。 または"off" 。フラグを変更するには、"set"を実行するだけです。 parted内のコマンド:
(parted) set 2 lba on
上記のコマンドはlbaを設定します 2番目のパーティションのフラグをオンにします。 printで結果を確認します :


結論
別れ Linuxシステムでディスクパーティションを管理するのに役立つ便利で強力なユーティリティです。いつものように、ディスクパーティションを操作するときは、特に注意する必要があります。別れのマニュアルページに目を通し、出力をカスタマイズする方法を学び、その機能に関する詳細情報を見つけることを強くお勧めします。
ご質問やご意見がございましたら、下のコメント欄をご利用ください。