お気づきかもしれませんが、Linuxは非常に複雑なオペレーティングシステムです。このため、多くのことが行われているときに作業するのは少し面倒になる可能性があります。
しかし、それがLinuxの自然の美しさが際立つところです。便利なコマンドラインで利用できるトリックやショートカットがたくさんあります。
この一連のトリックには、メモリに完全にコミットしていなければ簡単に忘れてしまう便利なコマンドや気の利いたハックが含まれます。
このチュートリアルでは、Linuxターミナルでの作業中に効率が向上することに間違いなく気付く、これらのLinuxコマンドラインのヒントとコツをいくつか紹介します。それでは、始めましょう。
出力を表として表示する
Linuxターミナルでコマンドを実行すると、出力を追跡するのが非常に難しい場合があります。混雑した文字列と雑然とした情報がこの理由です。
これを処理することは、特に時間に追われている場合、非常に困難であることが判明する可能性があります。
これらの厄介な出力は、Linuxターミナルで効率的に操作を実行し、情報を迅速に抽出する必要があるため、特にシステム管理者に影響を与えます。
-sを使用したコロンなどの代替区切り文字を使用することで、これを最も簡単に行うことができます。 オプション。
$ cat /etc/passwd | column -t -s :
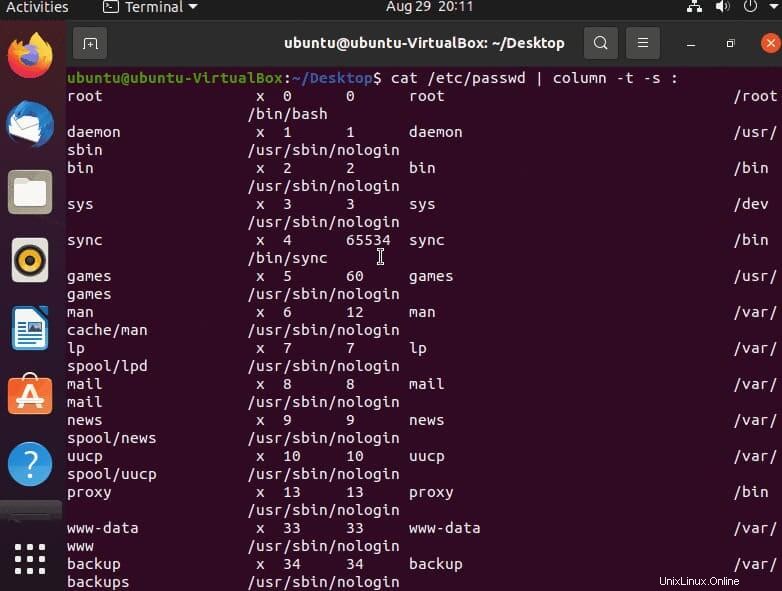
BashWhileループコマンドの使用方法
新しいLinuxユーザーが頻繁に尋ねる質問は、Linuxターミナルでエラーなしで正常に実行されるまでコマンドを繰り返す方法です。
これらの質問は、サーバーがバックアップされて実行されるまでpingを実行する、特定の拡張子を持つファイルが特定のディレクトリにアップロードされているかどうかを確認する、URLが利用可能になったかどうかを確認するなどの操作に関係する場合があります。
簡単に言うと、whileのシステム管理シナリオはたくさんあります。 コマンドが便利です。
以下の例では、whileの使用方法を示します。 readを実行するコマンド コマンドを実行し、その操作が成功した場合は、echo whileループのコマンドも実行され、その出力にはfile03.txtに含まれる行が表示されます。 ファイル。
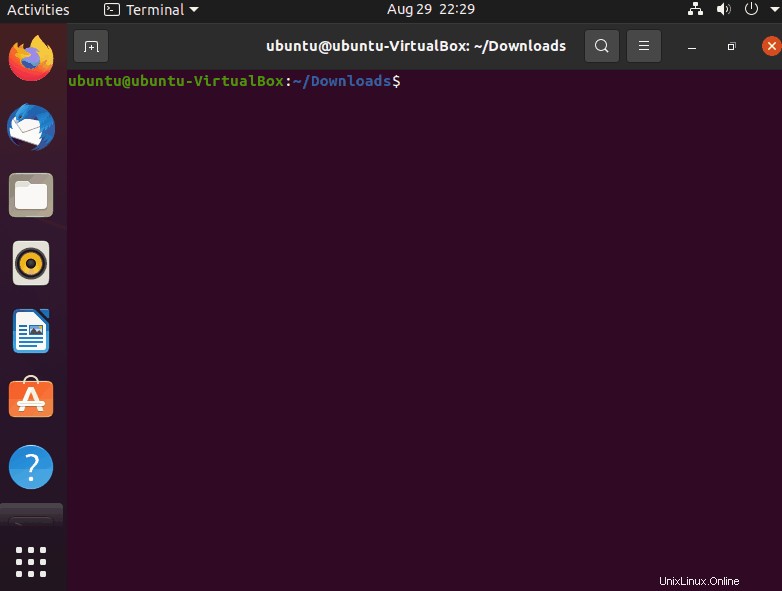
(メモリ– CPU)使用量によるプロセスによる並べ替え
Linuxでは、ps auxを使用して、現在のすべてのプロセスを一覧表示し、各プロセスが消費するメモリ量で並べ替えることができます。 コマンド。
このコマンドは、システムが通常よりも多くのメモリで実行されているように見える状況で役立ちます。 ps auxの使用 追加のオプションを指定せずにコマンドを単独で実行すると、システムで実行されている現在のプロセスのみが一覧表示されます。
このプロセスのリストをメモリ使用量で並べ替えるには、sortを使用できます。 -nkと一緒にコマンド 両方のコマンドを一緒にパイプすることによるオプション。
$ ps aux | sort -nk 4
記事のこのセクションのタイトルが示すように、ps auxを使用することもできます sortでパイプされたコマンド コマンドと-nk リストされたプロセスをCPU使用率でソートするオプション。
$ ps aux | sort -nk 3
システムアーキテクチャをチェックできる、かなり気の利いた小さなコマンドもあります。最近のほとんどのシステムは、32ビットよりも客観的に優れているため、64ビットです。
そうは言っても、何らかの理由で疑問に思っている場合、または単に64ビットか32ビットかを確認している場合は、以下の例に示すコマンドを利用できます。
$ getconf LONG-BIT
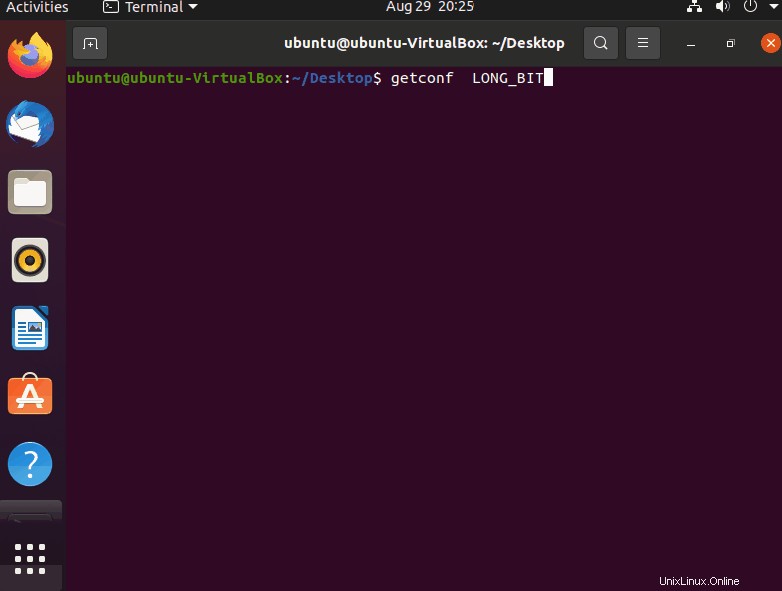
プロセス管理の詳細については、こちらをご覧ください。
複数のログファイルの監視
通常、コマンドを使用してログを監視することを考えるとき、tailを思い浮かべます。 指図。 tailとして、それは正当な理由です。 コマンドはログファイルをチェックするのに非常に信頼できます。
ただし、複数のログファイルを同時に監視しようとすると、状況が少し不安定になります。
ここがmultitail コマンドは本当に便利です。また、テキストの強調表示、フィルタリング、およびシステム管理者や一般的なLinuxユーザーが必要とするその他の機能も完備しています。
$ multitail
multitail 一部のLinuxディストリビューションでは、デフォルトでコマンドがインストールされていません。そのため、このコマンドを実行しようとするとエラーが発生する場合があります。以下の構文を使用して、Linuxターミナルにインストールするだけです。
$ multitail file01 file02
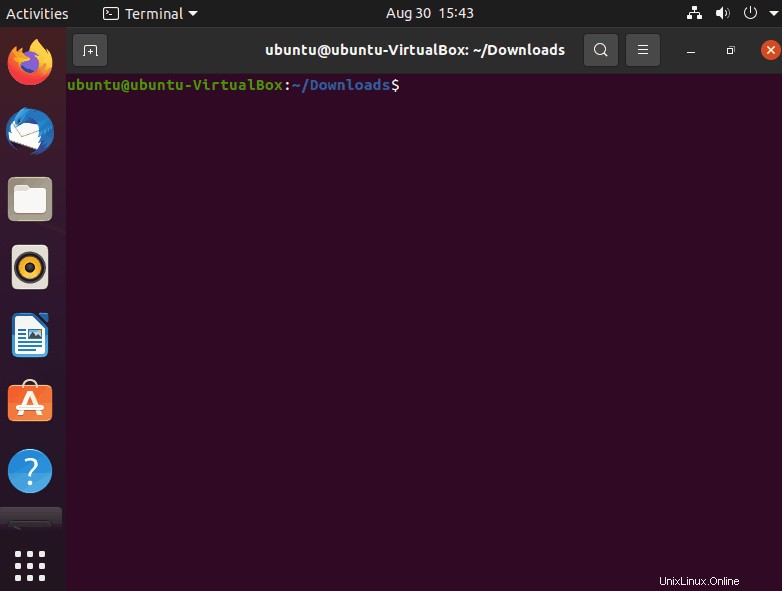
前のディレクトリに戻る
コマンドは必ずしもトリックではないかもしれませんが、それでも一部の人が忘れてしまう可能性のある非常に役立つツールです。しかし、コインの反対側では、他の多くのユーザーが1分ごとにこのコマンドを使用しています。
そのため、十分に活用されておらず、依存度が高いという厄介な状態で存在しています。
前のディレクトリに戻るには、cdと入力するだけです。 --と一緒にコマンド オプション。
$ cd --
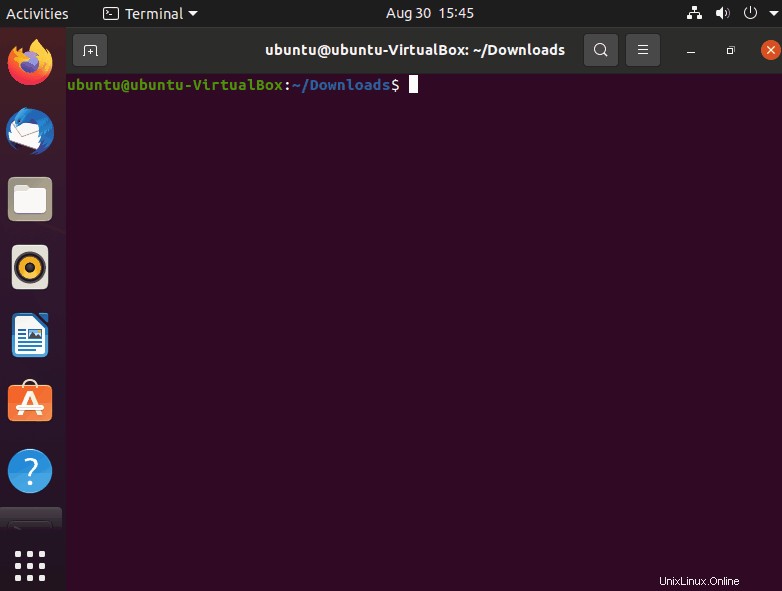
このコマンドの代わりに、作業していた前のディレクトリに戻るために使用できるものもあります。
これらのコマンドは両方とも同じように使用でき、両方のコマンドの違いはまったくありません。 cdの代替 --を使用したコマンド オプションはcdです ..を使用したコマンド オプション。
$ cd ..
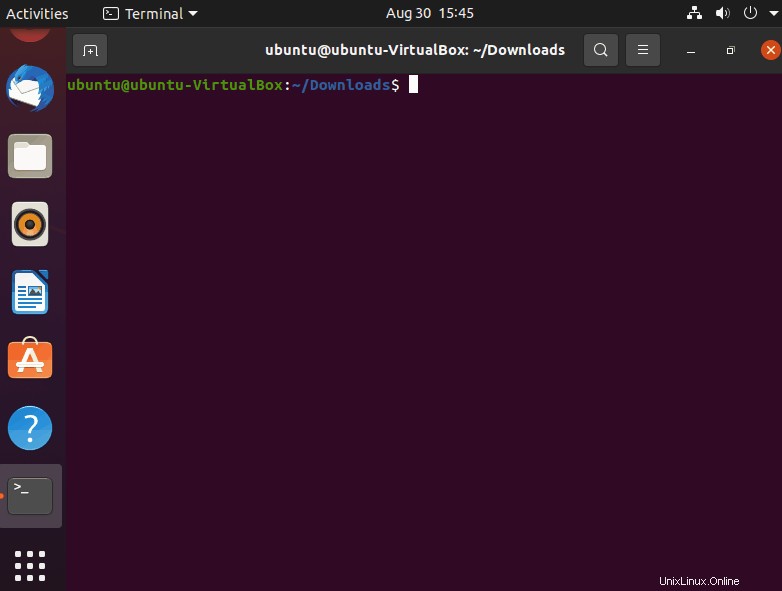
コマンド出力の監視
watchを使用できます コマンドの出力を監視するコマンド。特定の設定された時間間隔でそのコマンドを定期的に実行します。 watchの使用方法の優れた例 コマンドは、dateで使用することによって行われます コマンド。
Linuxコマンドラインで以下の構文を使用すると、watchが発生します dateを実行するコマンド 2秒ごとにコマンドを実行すると、その出力が端末に表示されます。
これは、dateを継続的に実行する場合に便利です。 何度も入力しなくてもコマンドを実行できます。
$ watch date
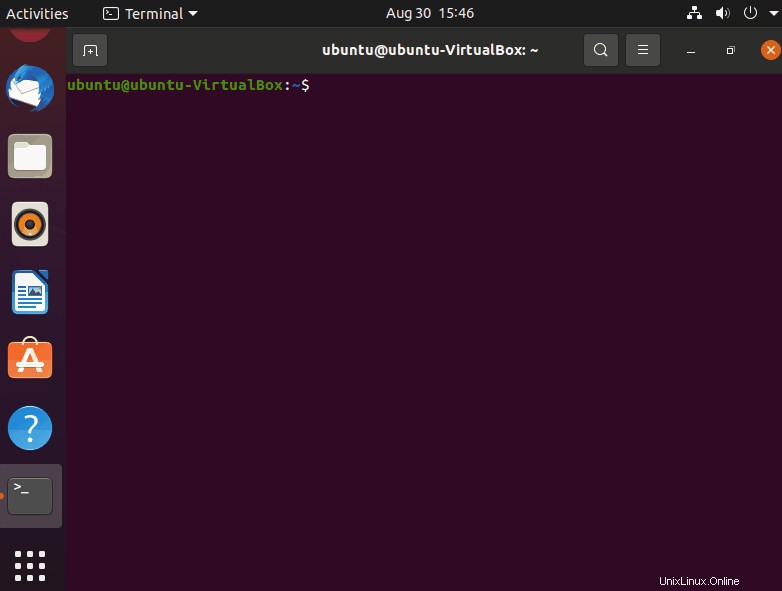
セッションを強制終了した後にプログラムを実行する
プログラムの実行後にシェルを閉じると、すぐにシェルが強制終了されます。これにより、システムで実行可能なマルチタスクの量が制限されます。幸いなことに、それを回避する方法があります。 nohupを使用できます これを達成するためのコマンド。
これにより、すべてのシステム管理およびマルチタスクの目的で最大限の利便性と最適な環境が実現します。 nohup 「ハングアップなし」の略です。したがって、コマンドの機能はすべて名前に含まれています。
$ nohup wget site.com/file.zip
このコマンドは、ほとんどのWeb管理者にとって最も便利なLinuxコマンドライントリックの1つです。
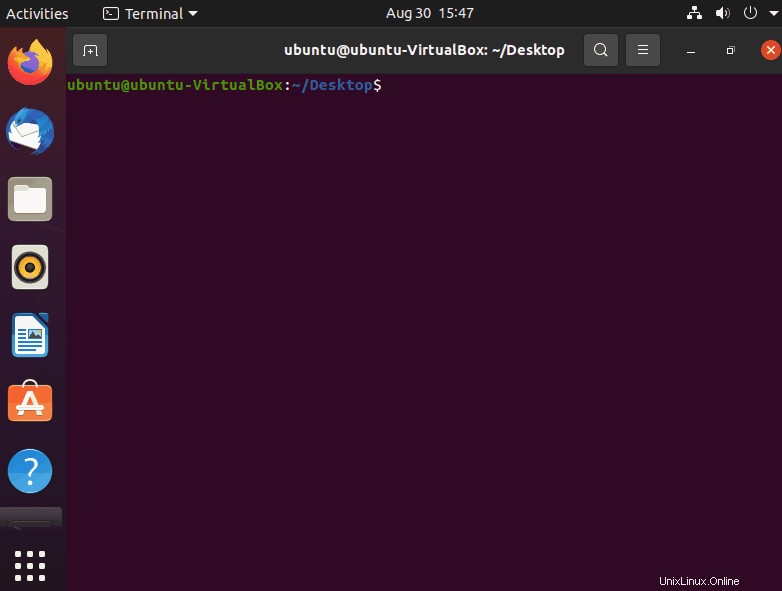
このコマンドは、同じディレクトリにnohup.outという名前のファイルを生成します。 実行中のプログラムの出力が含まれています。
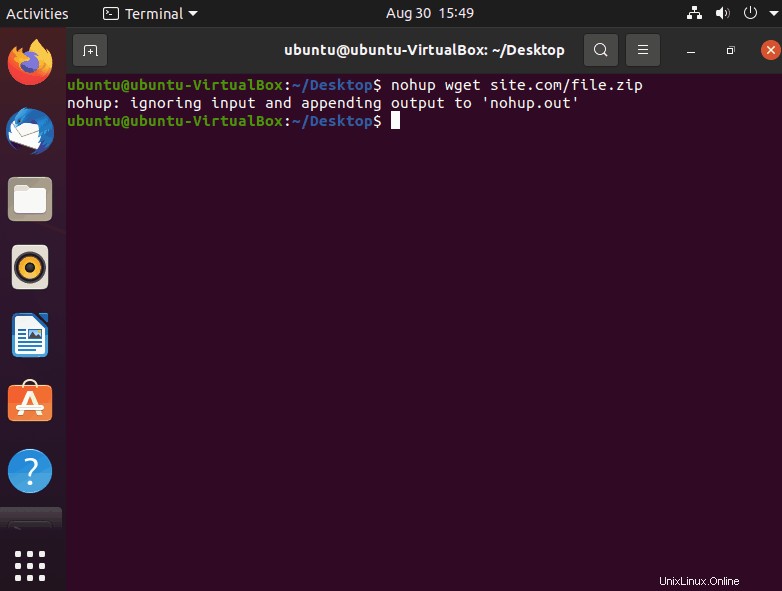
素晴らしいコマンドですよね?
yes&noコマンドを使用してボットに応答する
Linuxでは、一部のコマンドはインタラクティブに実行できます。最も一般的なのは、-iを使用することです。 コマンドと組み合わせたオプション。
インタラクティブな引数を使用してこれらのコマンドを実行すると、確認プロンプトが表示されます。このプロンプトでは、「y」または「n」と入力するように求められます。
インタラクティブな-iがなくても確認を要求するコマンドでは、これが面倒で面倒な場合があります。 オプション。
Linuxは、ハードルの小さな隆起を回避する方法を見つけるのに優れているため、これを回避する方法がなく、それを乗り越える必要があると感じた場合は、本当の楽しみがあります。効率的に。
そのため、この投稿では、Linuxを最大限に活用できるように、このようなさまざまなヒントやコツを紹介しています。 yes およびno コマンドを使用して、実行するために確認を求めるコマンドへの応答を自動化できます。
$ yes no | command
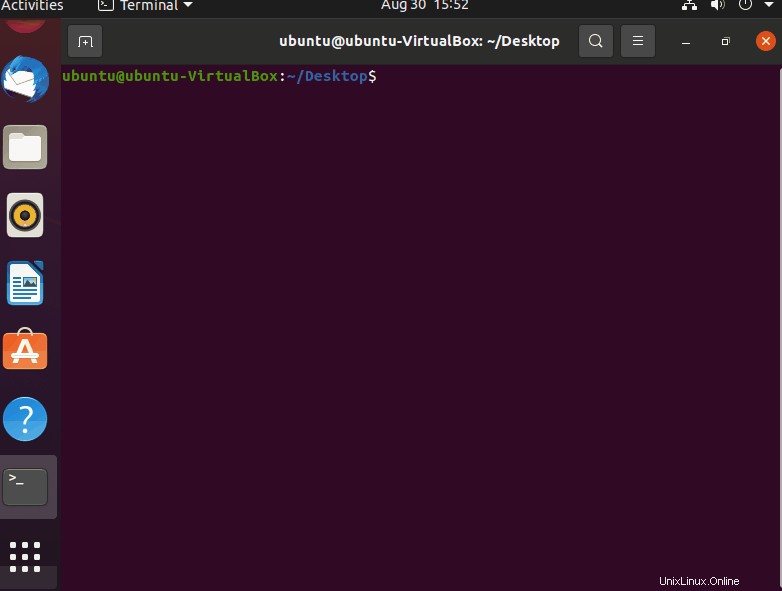
タブを使用した自動完了
Linuxでは、多くのコマンドや文字列を何度も何度も入力する必要があり、作業が遅くなり、非常に面倒になることがあります。
しかし、このような問題を回避するための便利なテクニックと方法がいくつかあります。
そのような手法の1つは、タブキーを使用して、これまでに入力した内容に基づいて可能なオプションをオートコンプリートすることです。オートコンプリート時にもう一度タブを押すと、Linuxターミナルで以下のすべての潜在的な文字列が一覧表示されます。
この手法により、より効率的で迅速な作業を行うことができます。したがって、Linuxを初めて使用する場合は、それほど壮大ではなく、すぐに目立たないため、必ずメモリにコミットしてください。したがって、見逃したり忘れたりしやすいかもしれません。
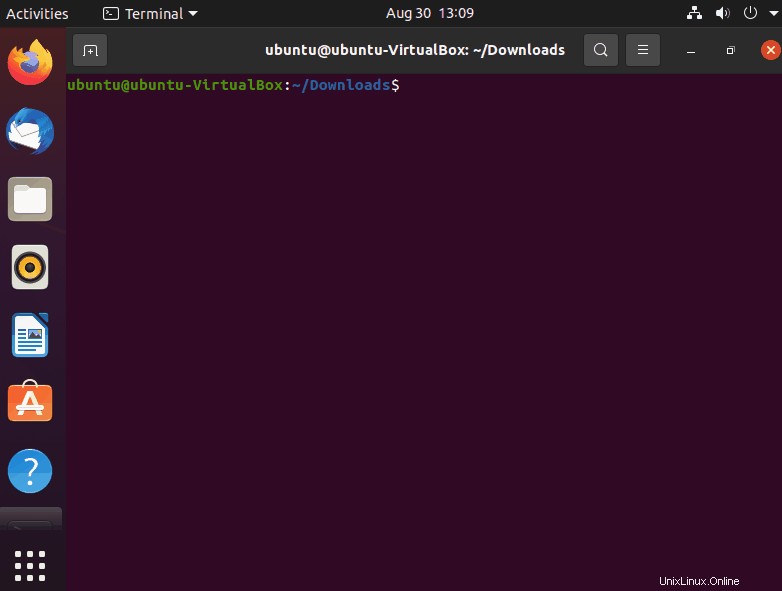
1行で複数のコマンドを実行する(コマンドを連結する)
Linuxでは、明らかにコマンドを実行することがよくあります。もちろん、この頻度が非常に高くなり、同時に複数のコマンドを実行する必要が生じるまでは、これは問題ありません。
常にコマンドを実行して別のコマンドを何度も入力しなければならないので、速度が低下します。
そのため、Linuxコマンドラインのヒントとコツに関するこの投稿では、この問題を回避し、可能な限り効率的に作業を継続する方法を正確に示します。
Linuxコマンドラインターミナルで1つの文字列で複数のコマンドを実行するには、セミコロンを使用してすべてのコマンドを接続し、同時に実行します。
$ command [OPTIONS] ; command [OPTIONS]
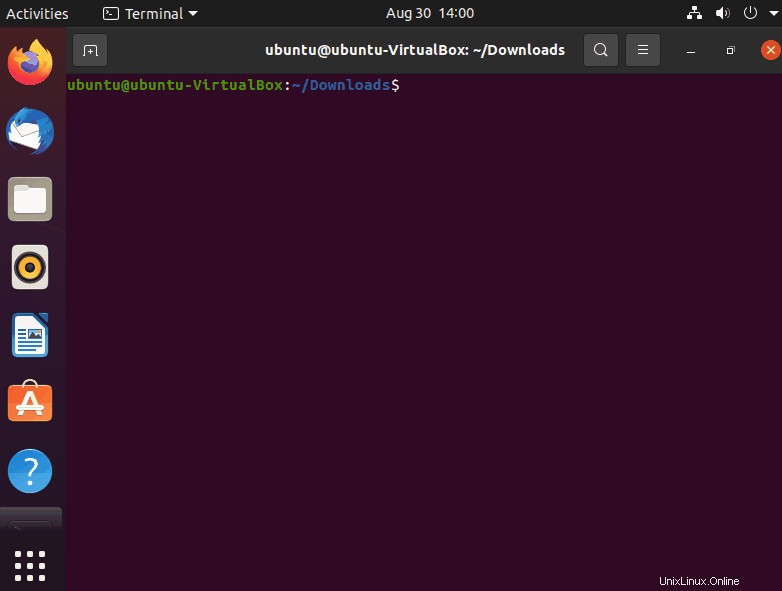
矢印キーを使用してコマンドを再入力する
Linuxでは、現在のターミナルセッションで以前に入力したコマンドに再度アクセスする必要がある場合があります。これをしなければならないのは、多くの理由で当てはまる可能性があります。
たとえば、tailを使用している場合 テキストファイルに対してコマンドを実行しますが、それを編集してtailすることにしました 繰り返しになりますが、すべてをもう一度入力する必要はありません。
以下の例では、Linuxターミナルの矢印キーを使用して、以前に実行したコマンドを再入力する方法を示します。
このトリックは見逃しがちですが、メモリに絶対にコミットする必要がある、同様に不可欠で価値のあるコマンドです。
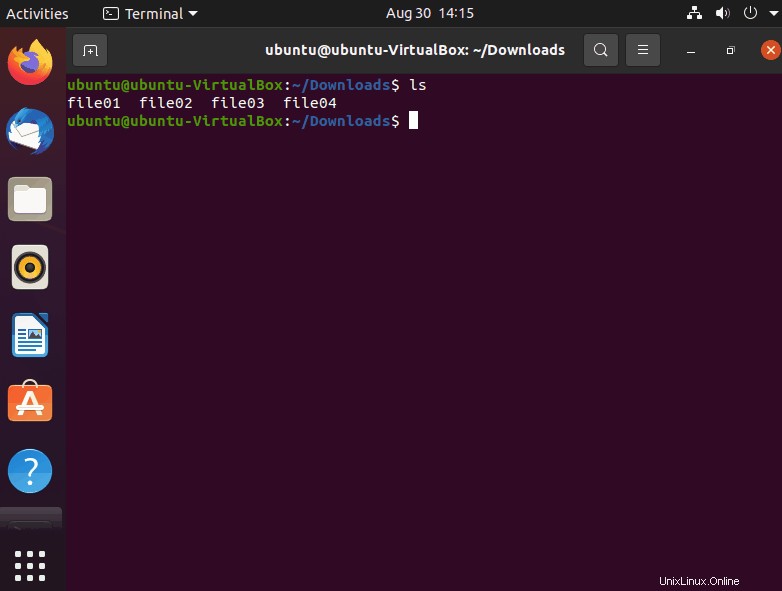
上のスクリーンショットでは、上矢印キーを使用してclearに移動しました コマンドライン履歴のコマンド。そのコマンドを使用して、コマンド全体を入力しなくても端末をクリアすることができました。
これがclearよりもはるかに長いコマンドにどのように役立つかがわかります。 コマンド。
コマンドラインセッションの記録
シェル画面に入力した内容を記録する場合は、scriptを使用できます。 コマンド。すべての入力を指定したファイルまたはtypescriptという名前のファイルに保存します。 デフォルトで。
$ script [FILENAME]
exitと入力すると、script コマンドはすべてのコマンドをそのファイルに書き込むので、後で確認できます。
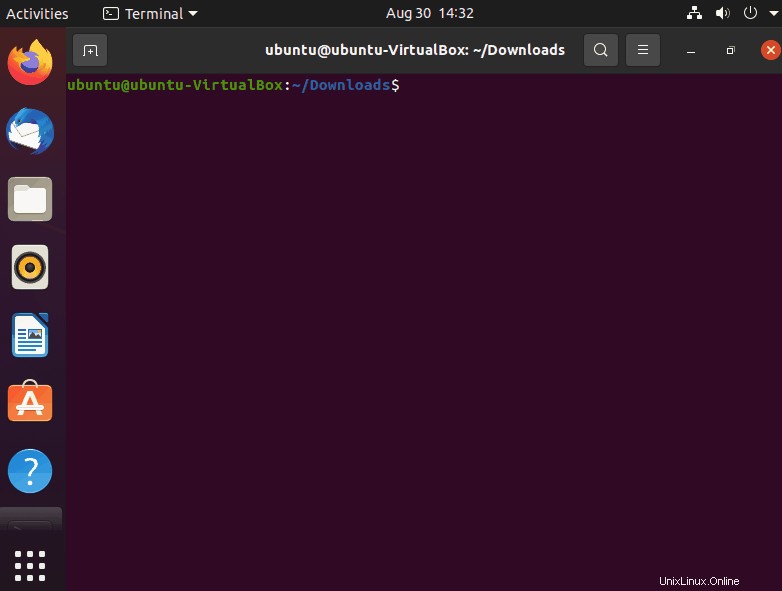
スペースをタブに置き換える
trを使用できます 任意の文字を別の文字に置き換えるコマンド。このコマンドは、以下の例のようなプロセスを自動化するのに便利です。
文字を手動で置き換える必要があると、他の作業に費やす可能性のあるかなりの時間がかかる可能性があります。スペースをtrのタブに置き換えるには、以下の構文を使用します コマンド。
$ cat file.txt | tr ':[space]:' 't' > out.txt
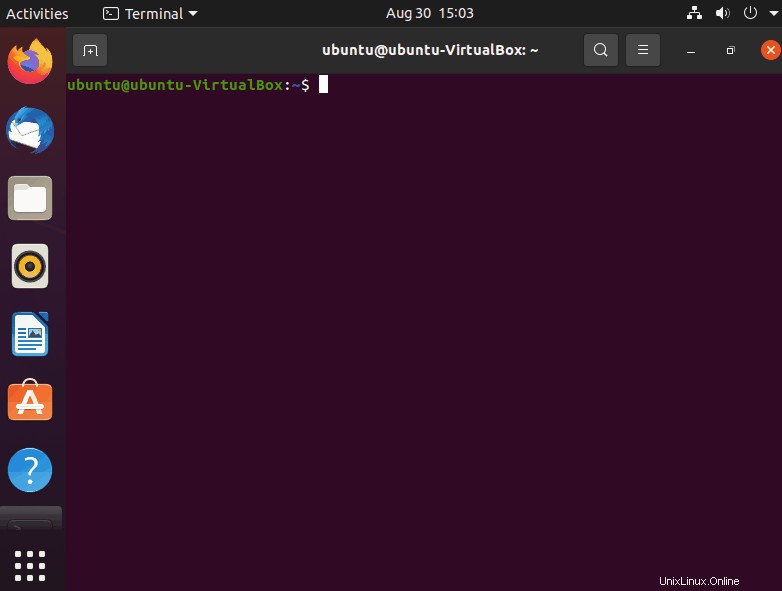
大文字と小文字の変換
trを使用できます ファイルの内容を大文字に変換するコマンド。以下の例は、このコマンドの構文の使用方法を示しています。
$ cat file.txt | tr a-z A-Z > output.txt
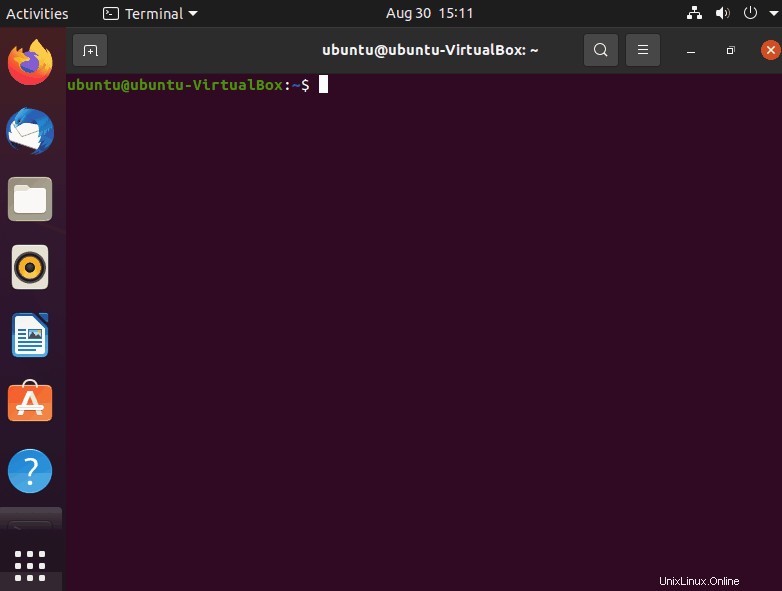
強力なxargsコマンドの利用
xargsと言えます コマンドは、最も重要なLinuxコマンドライントリックの1つです。このコマンドを使用して、コマンド間で引数として出力を渡すことができます。たとえば、xargsを使用できます touchを使用したコマンド 複数の.txtファイルを作成するコマンド。
$ echo file01 file02 | xargs touch
echoコマンドの後に入力されたテキストファイル名は、xargsコマンドの最後に渡されます。これにより、touchコマンドにこれらのファイルを実行して作成するように指示されます。
まとめ
これらはLinuxコマンドラインのトリックのほんの一部ですが、awkコマンドやsedコマンドなどの他のコマンドを使用して実行できるオタクなことがもっとたくさんあります。
読んでいただきありがとうございます。また戻ってきてください!