GUI よりもLinuxシステムをより細かく制御できるコマンドを使用することを、私は情熱的に楽しんでいます。 (グラフィカルユーザーインターフェース )したがって、アプリケーションは、Linuxを主に端末から操作するのを非常に簡単で楽しいものにするための興味深い方法やアイデアを発見または理解するために、常に目を光らせています。
Linux、特に私のようなコマンドラインオタクを使用しているときに新しいトリックやヒントを発見すると、常にスリル満点です。
推奨される読み物: Linuxでの5つの興味深いコマンドラインのヒントとコツ–パート1
そして、新しく学んだ実践やコマンドを何百万人ものLinuxユーザー、特にこのエキサイティングなオペレーティングシステムをまだ使いこなしている初心者と共有したいという気持ちが通常は始まります。
推奨される読み物: 初心者のための10の便利なLinuxコマンドライントリック–パート2
この記事では、Linuxの使用スキルを大幅に向上させることができるいくつかの便利なコマンドラインのトリックとヒントを確認します。
1。 Linuxでファイルまたはディレクトリをロックまたは非表示にする
ファイルまたはディレクトリをロックする最も簡単な方法は、Linuxファイルのアクセス許可を使用することです。ファイルまたはディレクトリの所有者の場合、次のように、他のユーザーおよびグループがファイルまたはディレクトリにアクセスするのをブロック(読み取り、書き込み、および実行の特権を削除)できます。
$ chmod 700 tecmint.info OR $ chmod go-rwx tecmint.info
Linuxのファイルパーミッションの詳細については、この記事「Linuxでのユーザーとグループの管理、ファイルのパーミッションと属性」を参照してください。
ファイル/ディレクトリを他のシステムユーザーから隠すには、名前を(.)に変更します。 ファイルまたはディレクトリの先頭:
$ mv filename .tecmint.info
2。 Linuxでrwxパーミッションを8進形式に変換する
デフォルトでは、lsコマンドを実行すると、ファイルのアクセス許可がrwxに表示されます。 フォーマットですが、このフォーマットと8進フォーマットの同等性を理解するために、Linuxでrwxパーミッションを8進フォーマットに変換する方法を学ぶことができます。
3。 「sudo」が失敗した場合の「su」の使用方法
sudoコマンドはスーパーユーザー権限でコマンドを実行するために使用されますが、以下の例のように機能しない場合があります。
ここでは、uptime.logという名前の大きなファイルの内容を空にします。 しかし、 sudoを使用しても操作が失敗しました 。
$ cat /dev/null >/var/log/uptime.log $ sudo cat /dev/null >/var/log/uptime.log


このような場合は、ルートに切り替える必要があります suを使用するユーザーアカウント 次のような操作を実行するコマンド:
$ su $ sudo cat /dev/null >/var/log/uptime.log $ cat /var/log/uptime.log

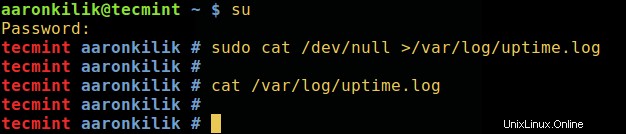
suとsudoの違いを理解するようにしてください。さらに、ガイドラインについては、manページを読んでください。
$ man sudo $ man su
4。 Linuxでプロセスを強制終了する
kill、killall、またはpkillコマンドを使用してプロセスを終了したい場合、プロセスが機能しない場合がありますが、プロセスは引き続きシステムで実行されていることに気付きます。
プロセスを破壊的に強制終了するには、-KILLを送信します それにsiganl。
最初にそのプロセスIDを決定し、次にそのように強制終了します:
$ pidof vlc $ sudo kill -KILL 10279

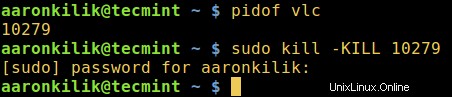
追加の使用オプションと情報については、killコマンドを確認してください。
5。 Linuxでファイルを完全に削除する
通常、rmコマンドを使用します ただし、Linuxシステムからファイルを削除するには、これらのファイルは完全には削除されません。これらのファイルはハードディスクに保存されて非表示になり、Linuxでこれらのファイルを復元して、他の人が見ることができます。
これを防ぐために、shredコマンドを使用できます これにより、ファイルの内容が上書きされ、オプションでファイルも削除されます。
$ shred -zvu tecmint.pdf
上記のコマンドで使用されるオプション:
-
-z–シュレッダーを非表示にするために、ゼロで最後の上書きを追加します。 -
-u–上書き後にファイルを切り捨てて削除するのに役立ちます。 -
-v–進捗状況を表示します。

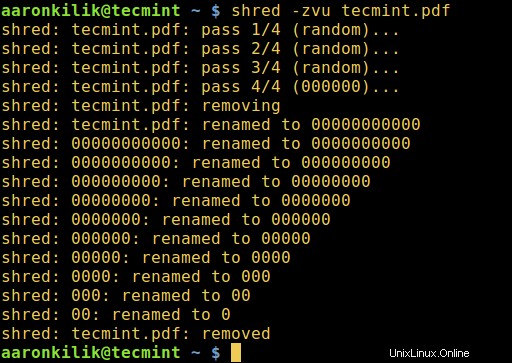
追加の使用方法については、シュレッドのマニュアルページをお読みください:
$ man shred
6。 Linuxで複数のファイルの名前を変更する
名前の変更を呼び出すことで、外出先でLinuxの複数のファイルの名前を変更できます。 コマンド。
最初の引数で指定されたルールに従って、指定されたファイル名の名前を変更します。
以下のコマンドは、すべての.pdfの名前を変更します .docへのファイル 、ここ's/\.pdf$/\.doc/' ルールは次のとおりです:
$ rename -v 's/\.pdf$/\.doc/' *.pdf

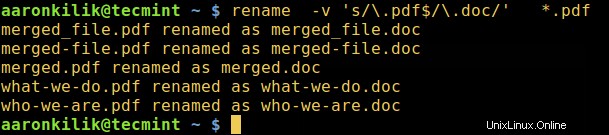
次の例では、"*.bak"に一致するすべてのファイルの名前を変更します 拡張子を削除するには、's/\e.bak$//' ルールです。
7。 Linuxで単語のスペルをチェックする
lookコマンド 指定された文字列で始まる行を表示します。コマンドライン内から単語のスペルをチェックするのに役立ちます。それほど効果的で信頼性は高くありませんが、見た目 まだ他の強力なスペルチェッカーの便利な代替手段です:
$ look linu $ look docum

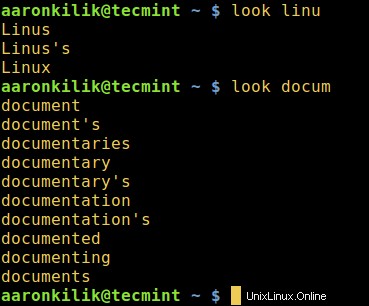
8。マニュアルページでキーワードの説明を検索する
manコマンド -kとともに使用すると、コマンドの手動入力ページを表示するために使用されます スイッチを押すと、キーワードprintfの簡単な説明とマニュアルページ名が検索されます。 (以下のコマンドのadjust、apache、phpなど)正規表現として。
$ man -k adjust $ man -k apache $ man -k php
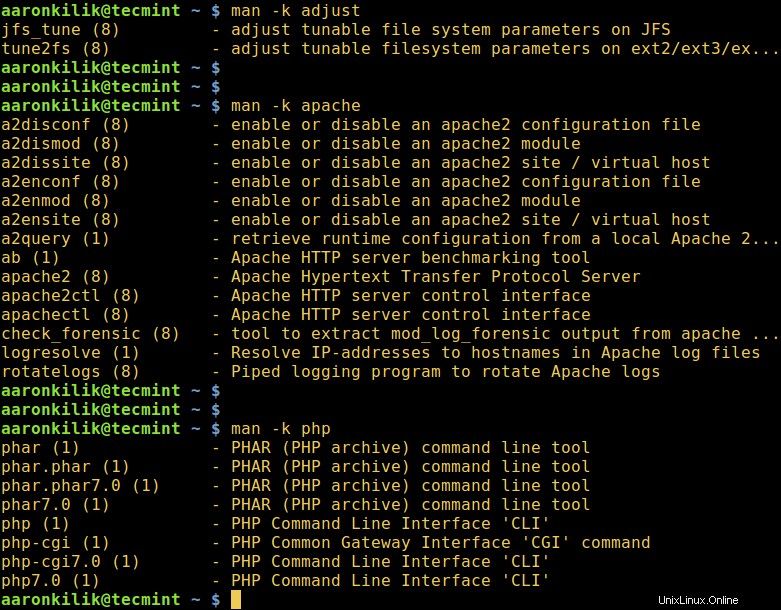
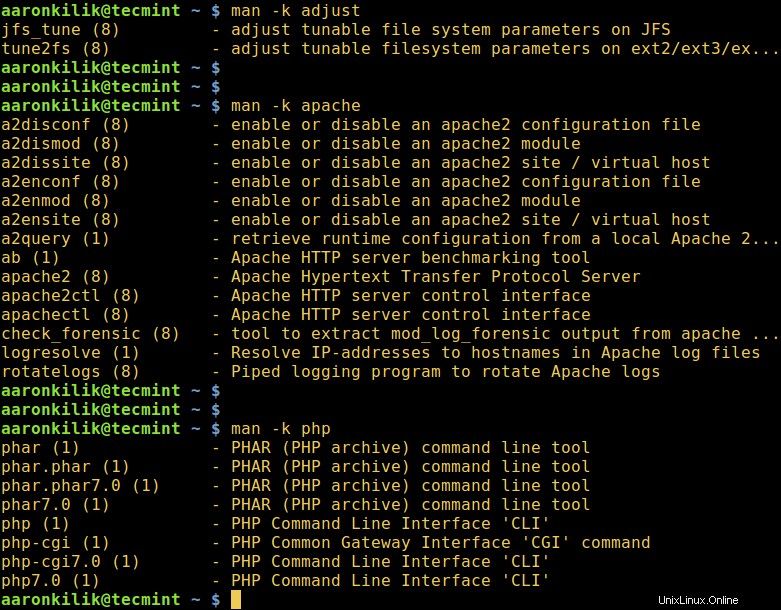
9。 Linuxでリアルタイムにログを見る
ウォッチコマンドを使用 、出力をフルスクリーンで表示しながら別のLinuxコマンドを定期的に実行でき、ファイルの最後の部分を表示するために使用されるtailコマンドと一緒に、ログファイルのログエントリの記録を監視できます。
以下の例では、システム認証ログファイルを監視します。 2つのターミナルウィンドウを開き、次のように最初のウィンドウにリアルタイムで監視するためのログファイルを表示します。
$ sudo watch tail /var/log/auth.log
ファイルの最後の部分を表示するtailコマンドを使用することもできます。その-f フラグを使用すると、ファイルの変更をリアルタイムで監視できるため、ログファイルへのログエントリの記録を監視できます。
$ sudo tail -f /var/log/auth.log
そして、最初のウィンドウからログファイルの内容を確認しながら、2番目のターミナルで以下のコマンドを実行します。
$ sudo mkdir -p /etc/test $ sudo rm -rf /etc/test
10。すべてのシェルビルトインコマンドを一覧表示する
シェルビルトイン は、シェルがハードディスクからロードして実行する外部の実行可能プログラムではなく、シェル自体の内部から呼び出されて直接実行されるコマンドまたは関数です。
すべてのシェルビルトインとその使用構文を一覧表示するには、次のコマンドを実行します。
$ help
結論として、コマンドラインのトリックとヒントは常に役に立ち、Linuxの学習と使用を、特に初心者にとって簡単で楽しいものにします。
以下のコメントフォームを介して、Linuxで遭遇した他の便利で興味深いコマンドラインのトリックやヒントを私たちと共有することもできます。