Jack Wallenは、ユーザーが必要なサイトにすばやくアクセスできるように、ONLYOFFICEホームにカスタムリンクを追加するのがいかに簡単かを示しています。
ONLYOFFICEには、オフィススイート、CRM、およびプロジェクト管理のニーズに対応する優れた社内プラットフォームにするための十分な機能があります。 ONLYOFFICEホームページから、ユーザーはデフォルトのリンクセットにアクセスできます。これには、プロジェクト、CRM、メール、ユーザー、コミュニティ、および管理者ユーザーの場合はコントロールパネルが含まれます。
しかし、ユーザーがアクセスできるようにする必要のある内部サイトと外部サイトが複数ある場合はどうでしょうか。もちろん、ブラウザでこれらのサイトをブックマークすることはできますが、ONLYOFFICEページから直接アクセスできるようにしてはどうでしょうか。このように、ユーザーはONLYOFFICEインスタンスのアドレスを覚えるだけで済み、ホームページから他のすべてのサイトにアクセスできます。
ONLYOFFICEのカスタムナビゲーションセクションへのリンクを追加する方法を紹介します。
参照: 採用キット:プロジェクトマネージャー (TechRepublic Premium)
ONLYOFFICEホームページにカスタムナビゲーションを追加するために必要なもの
必要なのは、ONLYOFFICEの実行中のインスタンスとONLYOFFICE管理者ユーザーアカウントのみです。
カスタムナビゲーションをONLYOFFICEに追加する方法
[設定]ウィンドウにアクセスする
まず、管理者アカウントでONLYOFFICEにログインします。ログインすると、上部のメニューバーに歯車のアイコンが表示されます(図A 。
図A

モジュールとツールに移動
歯車のアイコンをクリックし、表示されたページで、[共通]セクションの[モジュールとツール]をクリックします(図B 。
図B
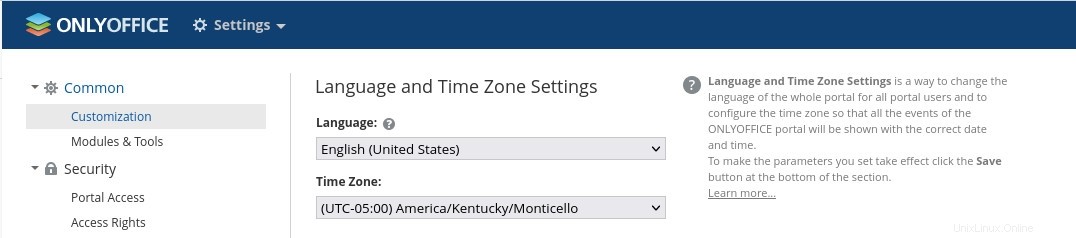
カスタムナビゲーションに新しいリンクを追加する
表示されたウィンドウで、[カスタムナビゲーション]の下の[アイテムの追加]をクリックします(図C 。
図C
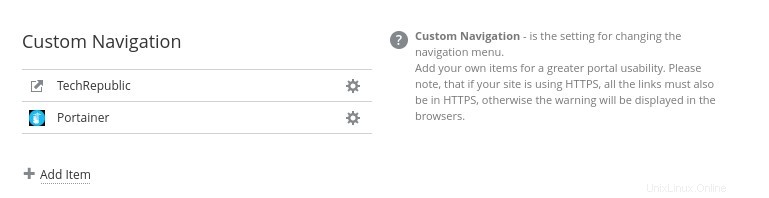
ユーザーにアクセスを許可したい内部CMSまたは別のツールがあるとします。 LDAPアカウントマネージャーサイトへのリンクを追加します。 [アイテムの追加]をクリックした後、ポップアップウィンドウでアイテムを構成する必要があります(図D 。
図D
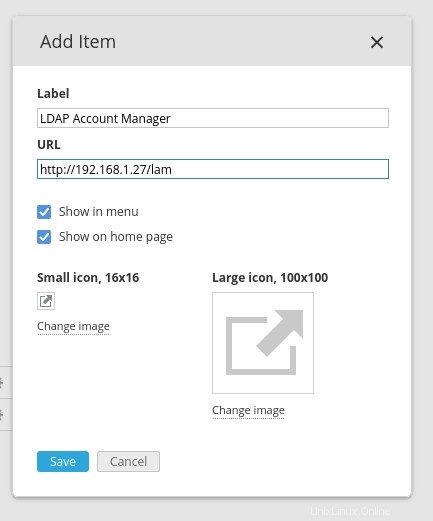
ONLYOFFICEインスタンスにアクセスできるすべてのユーザーがこれらのカスタムリンクを表示できることを忘れないでください。したがって、これらのユーザーに適切であることを確認してください。
アイテムを設定したら、[保存]をクリックすると、準備が整います。
カスタムナビゲーションの使用方法
ユーザーはONLYOFFICEにログインする必要があり、システムに追加したすべてのカスタムナビゲーションリンクが表示されます(図E 。
図E
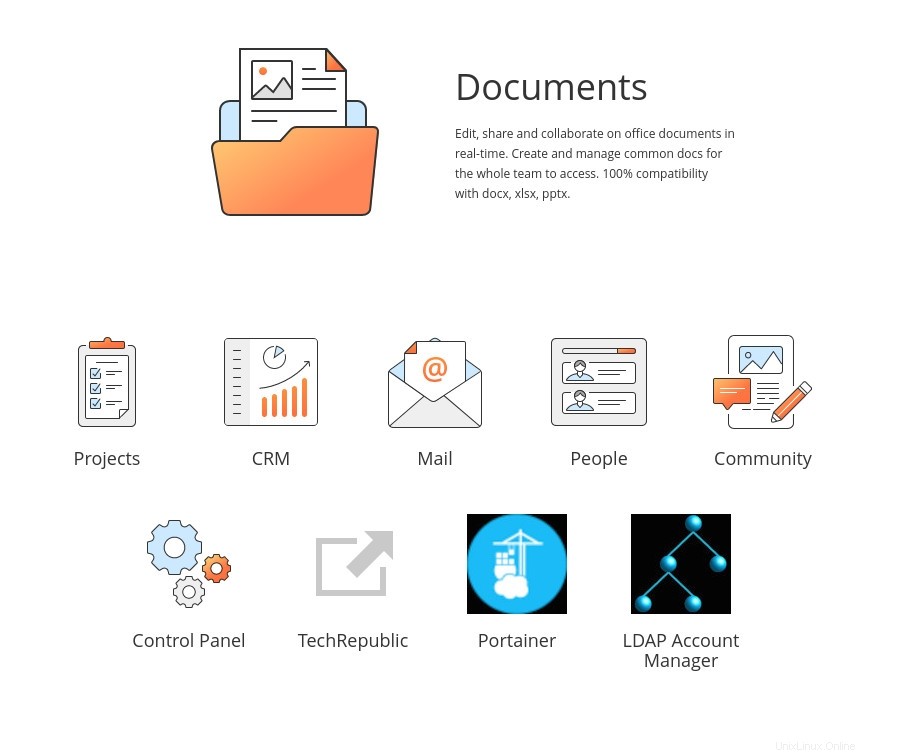
ユーザーは、リンクの1つをクリックするだけで、新しいタブでサイトを開くことができます。
おめでとう!スタッフのワークフローの社内ポータルとしてONLYOFFICEを使用できるようになりました。
TechRepublicの購読 YouTubeでテクノロジーを機能させる方法 ジャックウォレンからのビジネスプロのためのすべての最新の技術アドバイス。
ソースリンク