AlmaLinuxでPodmanコンテナのデプロイを管理する簡単な方法を探しているなら、JackWallenはコックピットが最も簡単なソリューションの1つであると信じています。
AlmaLinuxは、サービスとアプリケーションの終わりのないストリームをホストできるサーバーベースのオペレーティングシステムを探している企業にとって優れたオプションです。ただし、コンテナデプロイメントプラットフォームとしてAlmaLinuxを使用したい場合は、RHELベースのオペレーティングシステムでサポートされるコンテナランタイムが切り替わり、DockerをOSで起動して実行するため、DockerからPodmanに移行する必要があります。深刻な課題。
オープンソース:必読の記事
幸い、PodmanはDockerのほぼ1:1のドロップイン代替品であるため、まったく異なるコマンドのセットを学習することについてそれほど心配する必要はありません。もう1つの理由は、コンテナを管理するためのWebベースのGUIのために、Podmanサポートをコックピットに追加できることです。
コックピットは、RHELのすべてのデフォルトのWeb管理コントロールパネルであり、AlmaLinuxもこのツールの恩恵を受けています。
AlmaLinuxにPodmanサポートを追加する方法と、コックピット内からPodmanサポートにアクセスする方法を紹介します。
必要なもの
コックピットにPodmanサポートを追加するために必要なのは、AlmaLinuxの実行中のインスタンスとsudo権限を持つユーザーだけです。以上です。仕事に取り掛かりましょう。
Podmanサポートを追加する方法
まず、PodmanはデフォルトでAlmaLinuxにすでにインストールされているはずです。よくわからない場合は、AlmaLinuxインスタンスにログインして、次のコマンドを実行してください。
podman -v
出力には、現在AlmaLinuxにインストールされているPodmanのバージョンが含まれている必要があります。
コックピットにPodmanサポートを追加するには、次のコマンドを発行します。
sudo dnf install cockpit-podman -y
インストールはこれですべてです。
コックピットを有効にする方法
何らかの理由で、コックピットはインストールされていますが、デフォルトでは有効になっていません(これは実際に変更する必要があります)。良いニュースは、コックピットを有効にすることは非常に簡単です。ターミナルウィンドウから、次のコマンドを発行します。
sudo systemctl enable --now cockpit.socket
コックピットへのアクセス方法
コックピットが正常に有効化されたので、Webブラウザーを開き、https:// SERVER:9090(SERVERはホスティングサーバーのIPアドレスまたはドメイン)をポイントします。
コックピットのログインウィンドウが表示されます。このウィンドウは、(奇妙なことに)まだCentOS Streamブランドです(図A 。
図A
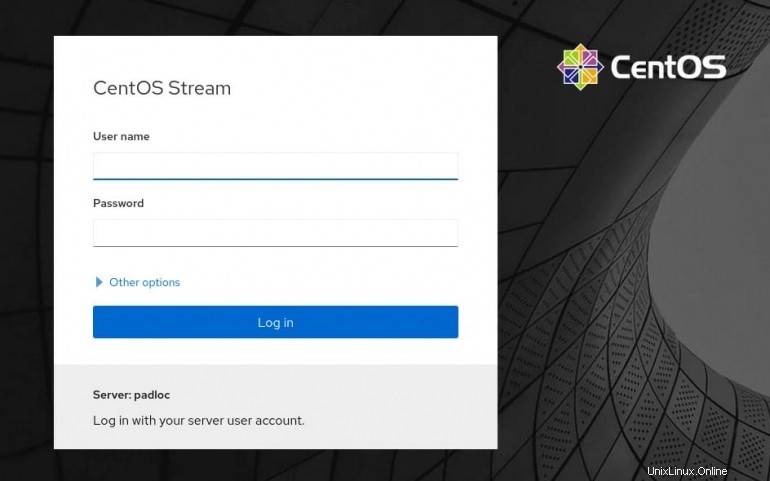
sudo権限を持つアカウントでログインすると、左側のナビゲーションにPodmanコンテナのリストが表示されます(図B 。
図B
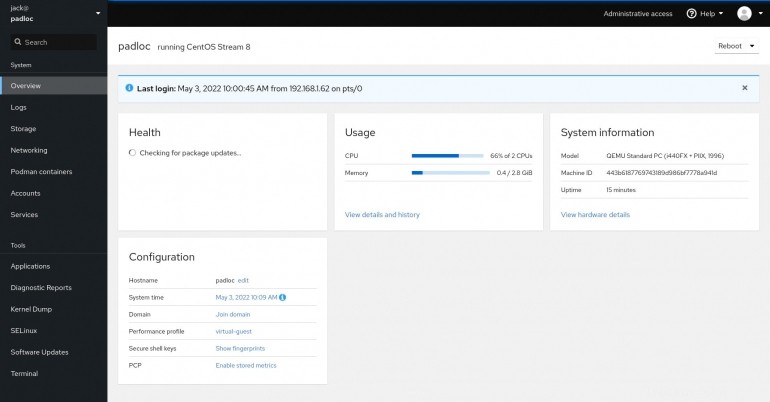
Podmanコンテナをクリックすると、デーモンが実行されていないことが通知されます(図C 。
図C
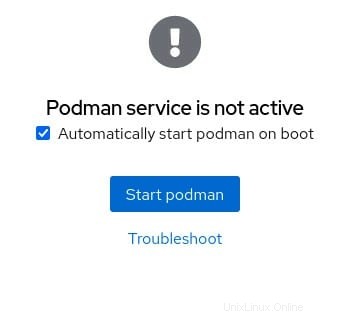
[Podmanの開始]をクリックしてデーモンを開始します。デーモンが起動すると、コンテナ管理ウィンドウに戻ります(図D )、最初のコンテナを作成できます。
図D
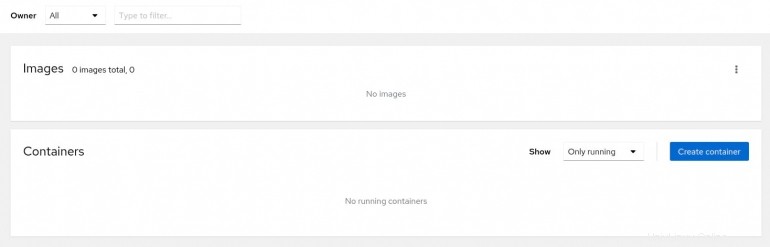
最初のコンテナを作成する方法
ここにいるので、最初のPodmanコンテナを作成しましょう。 [コンテナの作成]をクリックし、表示されたウィンドウで、[画像]検索フィールドにnginxと入力します。必ずnginxイメージの公式ビルドを選択してください。画像を選択したら、[統合]をクリックして、必要なポートマッピングを追加します(外部ポート8080を内部ポート80にポイントするなど-図E 。
図E
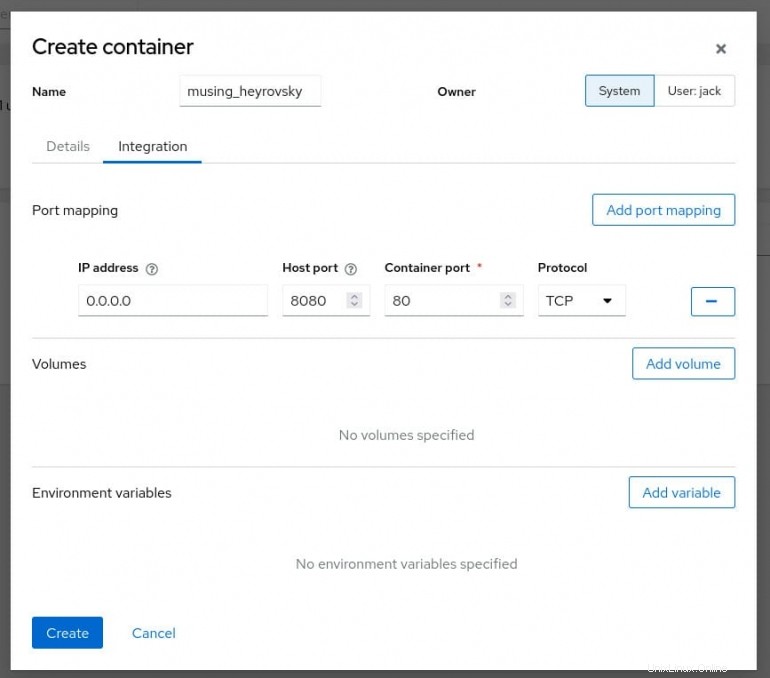
[作成]をクリックすると、イメージがダウンロードされ、コンテナーがデプロイされます。次に、Webブラウザでポート8080にあるAlmaLinuxサーバーのIPアドレスを指定して、NGINXウェルカムページを表示できます(図F 。
図F
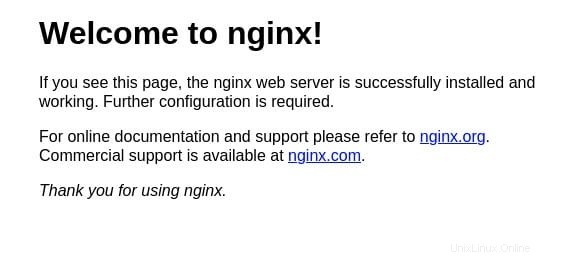
おめでとうございます。AlmaLinuxにPodmanサポートが追加されたので、Podmanコンテナの展開をより簡単に管理できます。
TechRepublicに登録する YouTubeでテクノロジーを機能させる方法 ジャックウォレンからのビジネスプロ向けの最新の技術アドバイス。
ソースリンク