ONLYOFFICE CRMツールは、顧客との関係を改善するのに役立ち、ビジネスのニーズを満たすようにセットアップするのに数分しかかかりません。ジャック・ウォレンがその方法を教えてくれます。
オープンソース:必読の記事
ONLYOFFICEは、ビジネスのニーズを満たすための豊富なツールと機能を提供する強力なプラットフォームです。これには、ドキュメント、プロジェクト、メール、人、コミュニティ、トーク、カレンダー、RSS、CRMが含まれます。このCRMツールは、連絡先、タスク、機会、請求書、ケース、レポートなどの機能を備えた顧客の管理(CRMの目的)に非常に役立ちます。また、他のすべてのONLYOFFICE機能と統合されていることを考えると、このCRMは、ビジネスに欠けていたプラットフォームにすぎない可能性があります。
Dockerを使用したONLYOFFICEのデプロイと、プロジェクト管理ツールの使用方法については、すでに説明しました。今回は、CRMを使用できるようにするお手伝いをしたいと思います。
必要なもの
このハウツーに沿って従う必要があるのは、ONLYOFFICEの実行中のインスタンスと、使用できる有効なメールアカウントだけです。
ONLYOFFICEでメールアカウントを設定する方法
最初に行う必要があるのは、ONLYOFFICEが使用する電子メールアカウントを設定することです。これは、請求機能に必要です(これがないと請求書を送信できないため)。受信メールと送信メールの両方にメールサーバー設定がある限り、内部アカウントまたは外部アカウントのいずれかを使用できます。アカウントのサーバーアドレス、ポート番号、認証タイプ、SMTPサーバーアドレス、パスワードが必要です。したがって、ONLYOFFICEの構成を開始する前に、まずその情報を追跡してください。
必要な情報を入手したら、ONLYOFFICEインスタンスにログインし、メインページから[メール]をクリックします(図A 。
図A
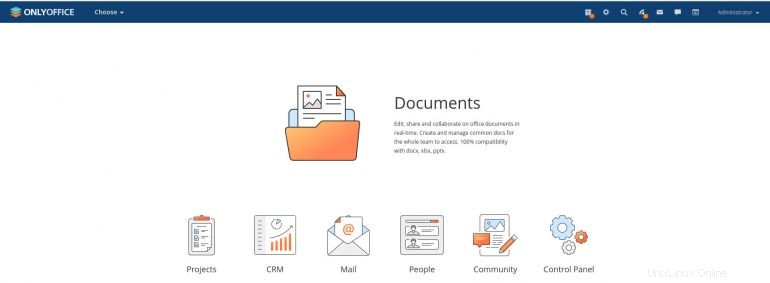
結果のページで、左側のサイドバーから[アカウント管理]をクリックします(図B 。
図B
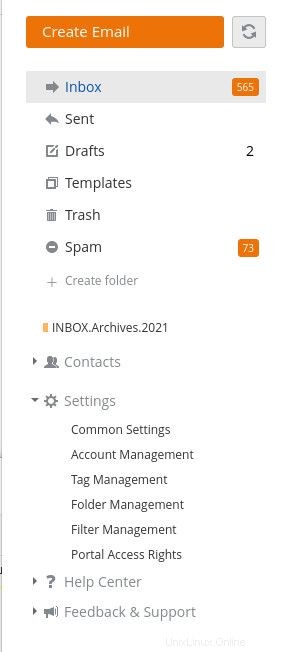
[新しいアカウントの追加]をクリックし、プロンプトが表示されたら、[詳細]をクリックします(図C 。
図C

メールアカウントに必要なすべての詳細を入力します(図D )、[保存]をクリックします。ほとんどすぐに、受信トレイに電子メールが表示されます。おめでとうございます。デフォルトのアカウントが作成されました。
図D

ONLYOFFICEでCRM請求を構成する方法
次のステップは、請求用の製品とサービスを追加することかもしれません。その前に、まず請求書の設定で会社のプロファイルを構成する必要があります。 CRM|の下に組織プロファイルのリストがあります。設定(図E 。
図E
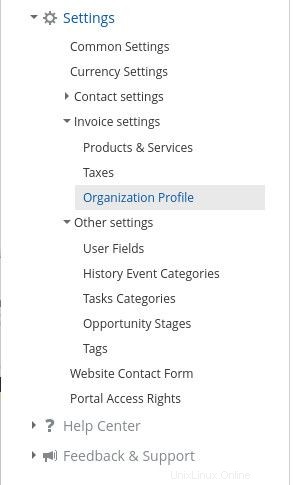
組織プロファイル設定ページから(図F )、お好みに合わせてカスタマイズしてください。この情報は請求書に含まれるため、時間をかけてこれを行うことが重要です。
図F
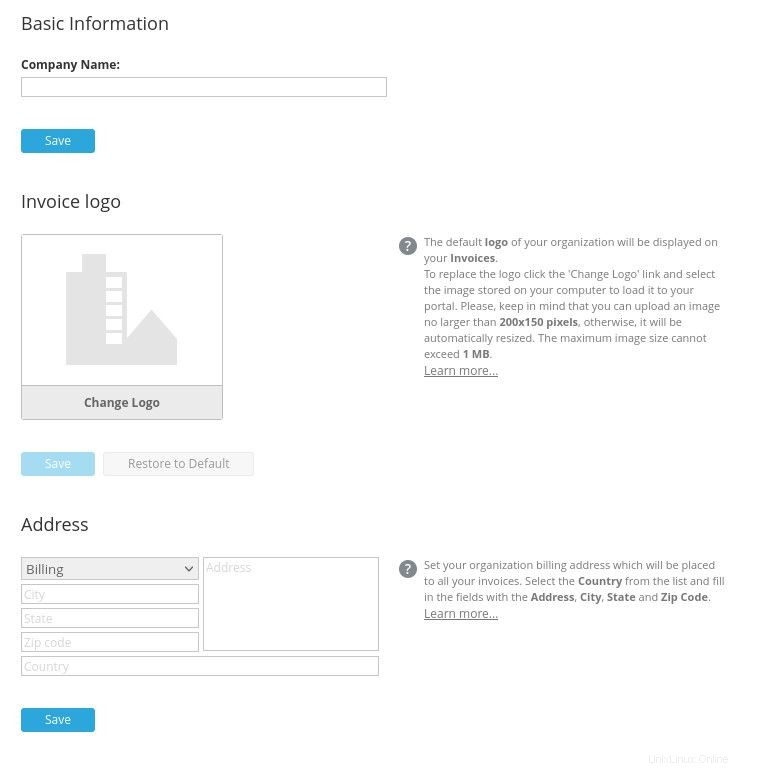
ONLYOFFICEで税金を設定する方法
商品を販売している場合は、税金を設定する必要がある場合があります。これは[設定]|[設定]で行います請求書の設定|税金。そのページ(図G )、[税金の作成]をクリックします。
図G

結果のポップアップ(図H )、新しい税設定の情報を入力して、[保存]をクリックします。
図H
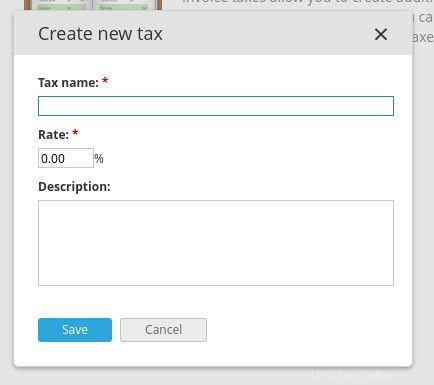
ONLYOFFICEで請求するための製品とサービスを追加する方法
次に、請求目的で製品とサービスを追加する必要があります。これを行うには、[請求書の設定]、[請求書の設定]の順にクリックします。製品とサービス(左側のサイドバー)をクリックし、[アイテムの作成]をクリックします(図I 。
図I

新しいアイテムのすべての情報を入力します(図J )をクリックし、[保存](または[保存して新しいアイテムを作成])をクリックします。
図J

次に実行したいのは、カスタムユーザーフィールドを追加することです。デフォルトでは、ユーザーフィールドはかなり一般的です。名前、会社、役職、メールアドレス、電話番号、ウェブサイト/ソーシャル、住所、タグ、通貨、説明が表示されます。興味のあるフィールドを追加したいとします(これは顧客関係の管理に関するものであるため、役立つ場合があります)。そのためには、[設定]|[設定]に移動する必要がありますその他の設定|ユーザーフィールド。そこから、[ユーザーフィールドの作成]をクリックします(図K 。
図K
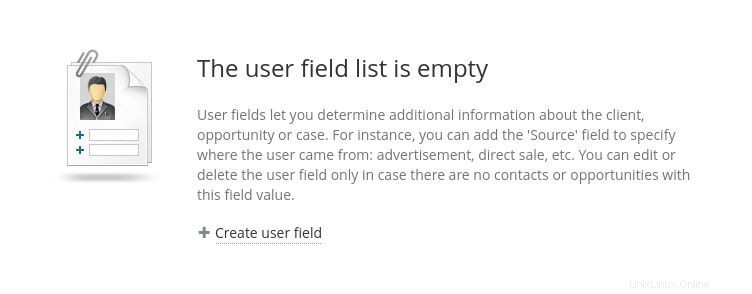
結果のポップアップ(図L )、新しいフィールドに名前を付け、タイプを選択してサイズをカスタマイズします。
図L
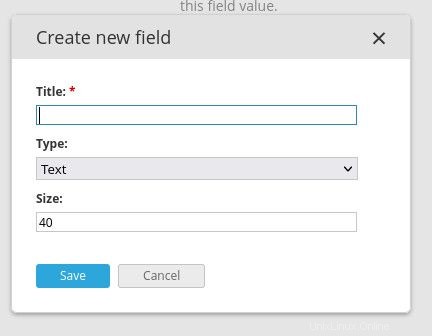
カスタムフィールドを追加すると、[個人]に新しい連絡先を追加するときに表示されます(図M 。
図M
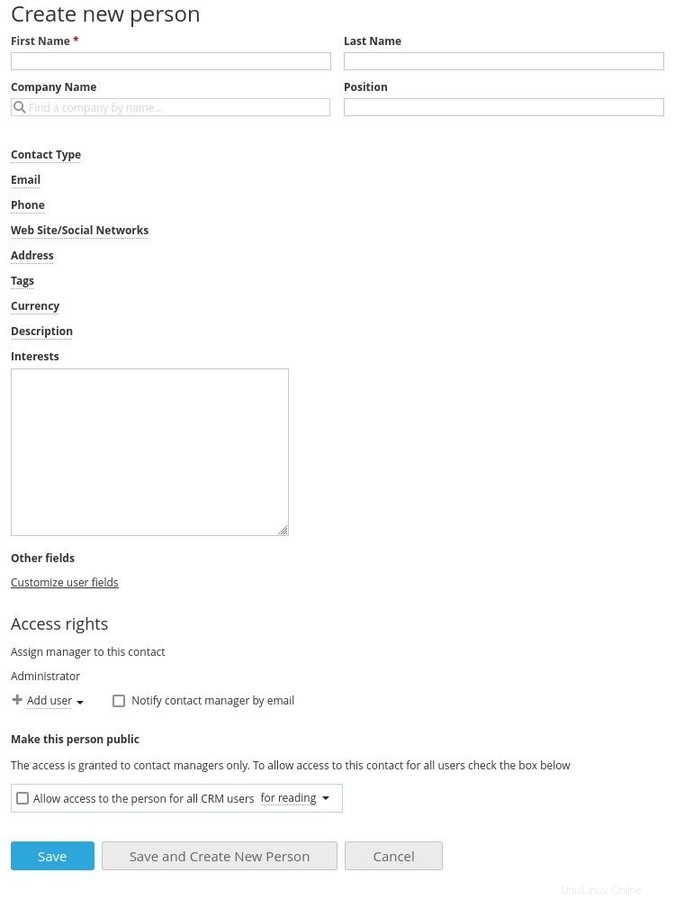
この時点で、CRMツールにリソースが入力されるまで、これらすべて(製品/サービス、個人/ビジネスの追加)を繰り返すだけです。製品を深く理解するにつれて、他にも役立つ高度な設定があることがわかります。これらの機能が必要になるまでは、しばらくの間行っておくとよいでしょう。
ジャックウォレンのビジネスプロ向けの最新の技術アドバイスについては、TechRepublicのYouTubeで技術を機能させる方法をご覧ください。
ソースリンク