配色は、多くのコードエディタで求められている機能の1つです。
Vimは、機能の点で最新のコードエディタに遅れをとっていません。さまざまな組み込みの配色を提供します。それに加えて、サードパーティのカラーテーマを使用することもできます。
どのように?披露させて。
Vimにはいくつかの配色が付属しており、作業が完了する可能性があります。 Vim8シリーズには18の配色が付属しています。
配色を試す前に、Vimで構文の強調表示がオンになっていることを確認してください。これは、syntax onを保存することで実行できます。 'vimrc'で、または:syntax onを実行して アクティブなVimセッションで。
利用可能な配色を確認する方法は2つあります。
Vimセッションの配色を表示
Vimを開くと、次の手順を入力して、使用可能な配色のリストを取得できます。
:colorscheme [space] [press 'Ctrl + d']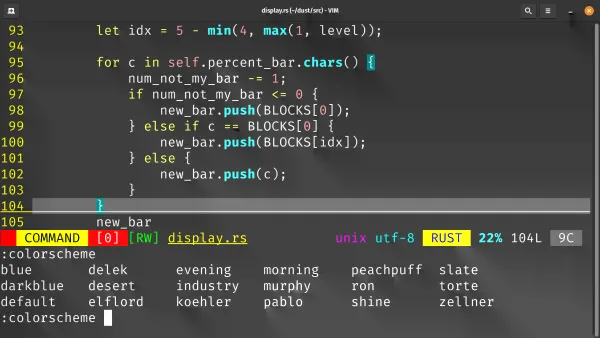
システムで使用可能な配色を確認するには、次のコマンドを実行できます。
$ ls /usr/share/vim/vim81/colors | grep .vim
blue.vim
darkblue.vim
default.vim
delek.vim
desert.vim
elflord.vim
evening.vim
industry.vim
koehler.vim
morning.vim
murphy.vim
pablo.vim
peachpuff.vim
ron.vim
shine.vim
slate.vim
torte.vim
zellner.vim配色を一時的に使用するには、通常モードから次のコマンドのいずれかを使用します 。
:colo <color-scheme-name>
:colors <color-scheme-name>
:colorscheme <color-scheme-name>上記のファイルは、私のシステムが持っていた配色です。システムによって異なる場合があります。
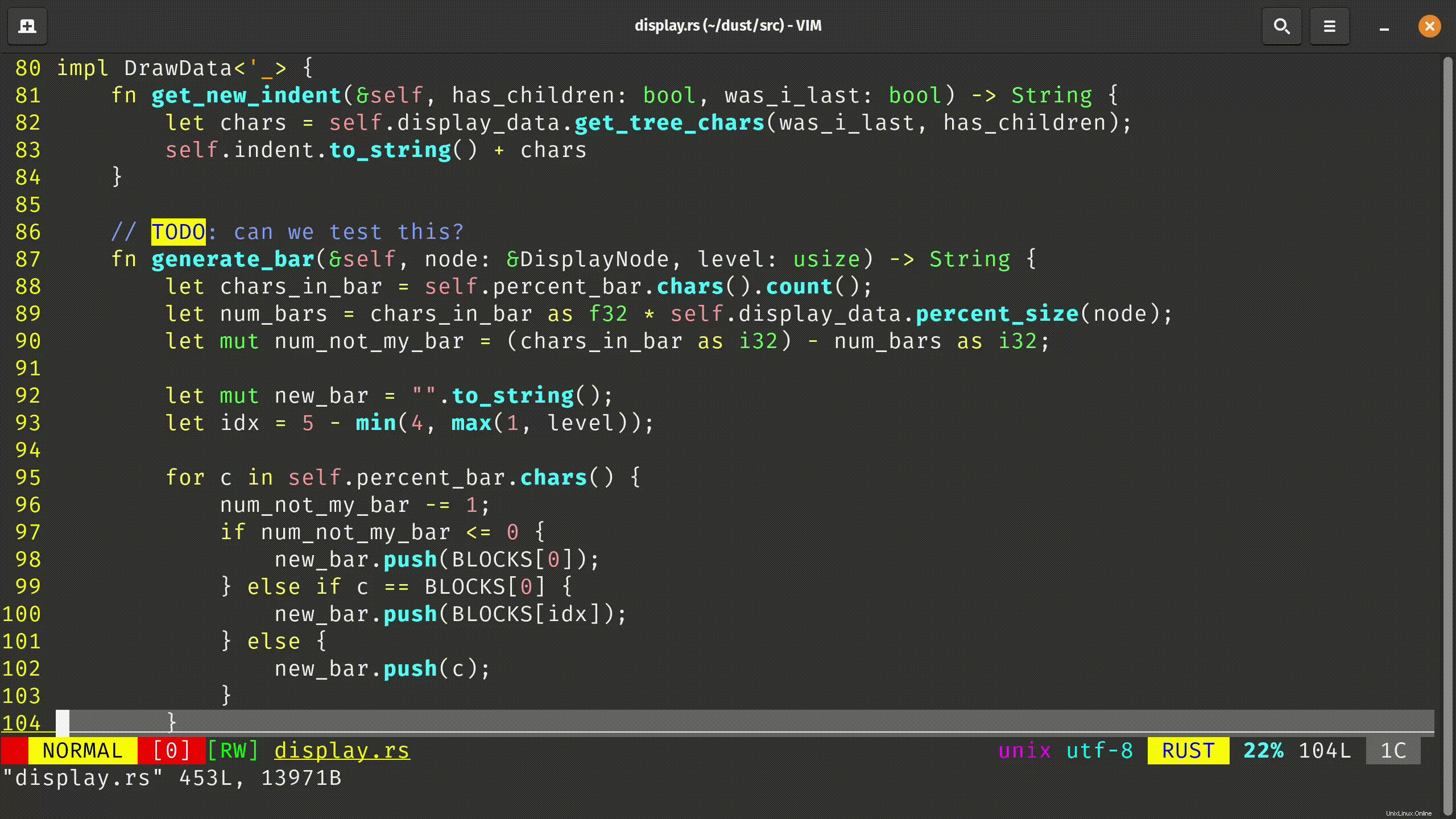
このgifでは、Vimに付属しているすべてのデフォルトの配色を試していることがわかります。
あなたは配色を試してみて、それが好きになりました。そして、あなたはそれを永続的にしたいと思っています。
これを実現するには、ユーザーの「vimrc」ファイルに次の行を追加します。
colorscheme <color-scheme-name-here>それでおしまい! 'vimrc'ファイルを保存して閉じ、次にVimを開くと、配色が自動的に選択されます。
Vimのサードパーティの配色
インターネットには膨大な数の配色があります。
好みに応じて最適なカラースキームを見つけるためのいくつかのリソースは次のとおりです。
- base16テーマ-これらは、16を底とする色(16進表現)を使用する128の異なるテーマです。リンク先のウェブサイトはプレビュー専用です(
jを使用) およびk配色を移動する)。 Vimの配色はこのリポジトリにあります。 - vimcolorschemes-Githubで最も人気のある配色のいくつかの集合体。
サードパーティの配色をインストールする方法は2つあります。
Vimのプラグインマネージャーを使用するか、リポジトリを適切な場所に手動で複製することができます。
配色をホストしているリポジトリにアクセスすると、そのリポジトリには常にREADMEが含まれます。よくお読みください。
この方法の前提条件は、vim-plugがインストールされていて、その使用方法を知っていることです。
ほとんどの場合、必要なのは、以下に示すように、「vimrc」からvim-plugを呼び出すことだけです。
" begin plugin section
call plug#begin()
Plug '<GITHUB-USERNAME>/<REPOSITORY-NAME>'
" end plugin section
call plug#end()したがって、Vimで使用できるspaceduckテーマをインストールする場合、以下は私の「vimrc」がどのようになるかを示しています。
" begin plugin section
call plug#begin()
Plug 'sheerun/vim-polyglot'
" end plugin section
call plug#end()そして最後に、「vimrc」に次の行を追加して、そのカラースキームを有効にします(まだ行っていない場合)。
colorscheme <color-scheme-name>プロジェクトのREADMEには、配色をインストールする方法が含まれています。 READMEに記載されている手順がこの記事に記載されている手順と異なる場合は、プラグインの作成者がプラグインについて最もよく知っているため、READMEの手順に従ってください。
上記のように、ほとんどの配色はvim-plugプラグインマネージャーを使用して同様の方法でインストールできますが、いくつかは異なるコマンドを必要とします。
サードパーティの配色を一貫して取得する方法が必要な場合は、以下の手順を参照してください。
- Vimを使用している場合は、リポジトリを
~/.vim/colorsに複製します。 。 Neovimを使用する場合は、リポジトリを~/.config/nvim/colorsに複製します。 。 - 複製されたリポジトリに入ると、「colors」というディレクトリが見つかります。
-
mv colors/*.vim ../を実行します (これにより、すべてのcolor-scheme-name.vimが移動します ファイルを〜/.vim/colors/に または~/.config/nvim/colors/に 、VimかNeovimかによって異なります。 - 行を追加します
colorscheme <color-scheme-name>'vimrc'に。
あなたが見たすべてのサードパーティの配色があなたの好みに合わない場合は、あなた自身の配色を作成することができます。しかし、それは非常に時間のかかる作業です。
以下は、配色を一時的にテストするための構文です。
:highlight [group] [key=value]完全な配色を作成するためにすべての色を手動で構成する時間と忍耐力がある場合は、Vimのドキュメントを参照してください。
この記事では、Vimに付属しているデフォルトの配色を使用する方法と、いずれかを有効にする方法について説明しました。
また、デフォルトのテーマがあなたの好みに合わない場合、サードパーティの配色をどのように使用できるかについても説明しました。
Vimの基本以上のことを学びたい場合は、JovicaIlicによるこのプログラムを使用することを強くお勧めします。