Linuxのdateコマンドは、Linuxで現在の時刻と日付を表示する最も簡単な方法です。
しかし、目に見える以上のものがあります。
はい、日付コマンドを使用して、日付から週または日を特定したり、エポックから指定された時刻までの時間を計算したり、さらにいくつかのバリエーションを作成したりするなど、さらにいくつかのことができます。」
この記事では、dateコマンドの詳細と、いくつかの例を使用してコマンドで何ができるかを見ていきます。
Linuxの日付コマンド
日付コマンドの構文は次のとおりです。
date [option] [+format]ここでのオプションは、基本的に -d、– debugのようなフラグです。 、などについては、この記事の後半のセクションで説明します。
また、この形式では、独自の文字列を追加して出力を制御し、出力に必要な値を指定できます。
以下にいくつかの例を示します。これにより、ここで説明した内容が明確になります。
1。 Linuxで現在の日付と時刻を表示する
まず、コマンド「date」を入力して日付と時刻を表示するだけです。入力と出力でどのように見えるかを次に示します。
[email protected]:~$ date
Mon 02 Dec 2019 03:02:33 PM ISTご覧のとおり、システム時間とともにタイムゾーンも表示されます。
特定の日付があり、その日付の曜日を表示したい場合は、-dフラグを使用して日付を次のように指定する必要があります。
date -d "1996-08-25"入力の形式がYYYY-MM-DDであることは注目に値します。したがって、別の順序で何かを入力すると、次のようなエラーが発生します。
[email protected]:~$ date -d "25-08-1996"
date: invalid date ‘25-08-1996’したがって、無効な日付エラーが発生した場合 dateコマンドを使用しているときに、入力の日付形式を確認するだけです。
このため、次のような出力が得られます。
[email protected]:~$ date -d "1996-08-25"
Sun 25 Aug 1996 12:00:00 AM ISTこれらのユースケースに加えて、出力を制御し、使用可能なフォーマットオプションを使用することもできます。利用可能なフォーマットオプションを簡単に見てみましょう。
2。日付コマンド出力のフォーマット
上で述べたように、dateコマンドを使用して出力に必要なものを制御できます。
Linuxで現在の時刻だけを表示したい場合は、次を使用してください:
date +%T出力形式の制御を表示するコマンドの別の例:
date +"Weekday: %A Month: %B"上記のコマンドでは、 +の後に文字列を追加しました 引用符で囲み、%Aのような事前に作成されたシーケンスを渡します。 または%B 表示する内容を制御します。
これを行うときは、次のような同様の出力を期待してください:
[email protected]:~$ date +"Week: %V Year: %y"
Week: 49 Year: 19次のように入力すると、dateコマンドに関連するすべての情報に加えて、類似したシーケンスのリストが表示されます。
date --helpヘルプコマンドの後に説明を下にスクロールすると、次のようになります。
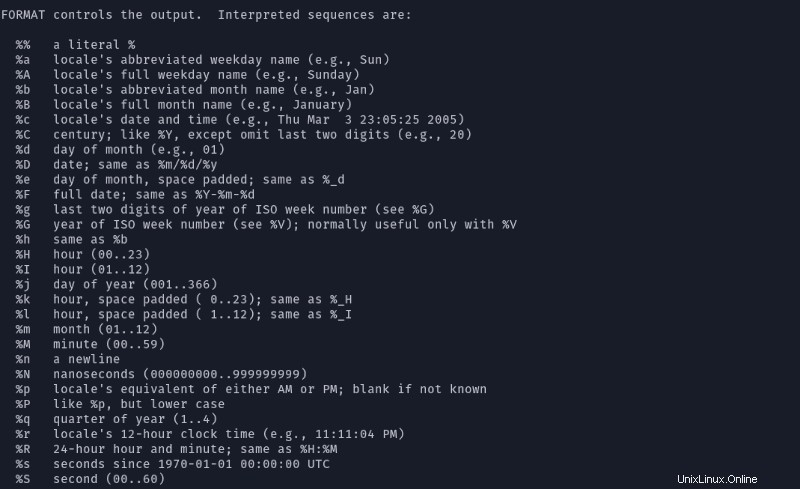
3。日付コマンドを使用して、過去/未来の時刻/日付を表示します
先週の日付を知りたい場合は、dateコマンドを使用してそれを行うことができます。
入力するだけです:
date -d last-week同様に、「明日」/「昨年」/「来年」/「来月」などを使用できます。
4。日付コマンドを使用して特定の日を特定します
特定の日付があり、曜日を特定したい場合は、次のように入力することで簡単に行うことができます。
date -d "1996-08-25" +"%A"入力したときの出力は次のようになります。
[email protected]:~$ date -d "1996-08-25" +"%A"
Sundayここでは、%A 日付を指定するのに役立ちます。%Bに変更できます。 月の名前も表示します。そして、旗の直後 -d 、識別したい日付を入力します。
5。エポック時間から時間を計算します
dateコマンドのもう1つの興味深い使用法は、エポック時間またはUnix時間からの時間を秒単位で計算することです。
つまり、1970年1月1日00:00:00UTCから何秒経過したかを知ることができます。 現在まで。
これを行うには、ターミナルで次のコマンドを入力するだけです。
date +%sこれを書いている時点で、私は次のような出力を得ました:
[email protected]:~$ date +%s
1575282601これはすべての人にとって役立つとは限りませんが、日付の興味深いユースケースです。 Linuxのコマンド。
エポックタイムからの時点を指定して、経過秒数を計算することもできます。
たとえば、2000年1月までに経過した秒数を計算する場合 、次のように入力します:
date -d "2000-01-01" +"%s"ターミナルでの表示は次のとおりです。
[email protected]:~$ date -d "2000-01-01" +"%s"
9466650006。日付コマンドを使用してタイムゾーンを設定します
Linuxディストリビューションをインストールしている間、すでにタイムゾーンが設定されています。 GUIを使用して設定から変更することもできます。
ただし、システム設定を変更せずにタイムゾーンの時刻だけを表示したい場合は、dateコマンドを使用できます。
入力する必要があるのは次のとおりです:
TZ=PDT dateその特定のゾーンの時刻は次のように表示されます:
[email protected]:~$ TZ=PST date
Mon 02 Dec 2019 11:07:25 AM PST7。ターミナルからシステムの日付を変更する
ターミナルからシステムの日付を変更する必要がない場合があります(いつでもGUIを使用できます)。
ただし、ターミナルからdateコマンドを使用する場合は、次のコマンドを入力して使用できます。
date --set="201901202 22:00"このコマンドを入力すると、時刻が2019年12月2日の 12:00に設定されます。 PM 時間として。
ターミナルでdate–helpを使用してdateコマンドの情報を参照すると、この記事で説明されているよりも多くの方法でdateコマンドを使用するために組み合わせることができるすべての重要なシーケンスが見つかります。
dateコマンドの詳細については、GNU.orgの完全なドキュメントを確認してください。
上記の例を使用して、必要に応じてdateコマンドを有効に活用できることを願っています。本当にシンプルなコマンドで、バリエーションもたくさんあります。
以下のコメントで、あなたがそれについてどう思うか教えてください。