Discourseは、最近のホットなオープンソースソフトウェアの1つです。これは、StackOverflowの共同創設者であるJeffAtwoodによって共同開発された無料のオープンソースフォーラムソフトウェアです。
おそらく、Discourseフォーラムが実際に動作しているのを見たことがあるでしょう。多くのLinuxディストリビューション(ManjaroやUbuntu MATEなど)やソフトウェア会社(Cloudflareなど)は、ユーザーにサポートを提供するためにそれを使用しています。 Discourseに設定されたIt’sFOSSのLinuxサポートフォーラムもあります。
談話の素晴らしさについては詳しく説明しません。 DigitalOceanの有名なワンクリックインストールを使用してLinuxサーバーにDiscourseフォーラムを簡単にインストールする方法を紹介します。
Discourse開発者が提供するマネージドホスティングを利用してみませんか?あなたは確かにそれをすることができます、しかし月額100ドルの開始価格は誰にとっても手頃な価格ではありません。一方、デジタルオーシャンの費用は月額わずか10ドルです。
Digital Oceanは、最高のクラウドサーバープロバイダーの1つです。特定のサービスとして実行するように事前構成されたLinuxサーバーをインストールできるマーケットプレイスがあります。
WordPressで実行されているウェブサイトが必要ですか?数回クリックするだけで、準備が整います。 Digital OceanにはDiscourseフォーラムのワンクリックインストールもあります。私の意見では、これはDiscourseフォーラムを約30分で実行する最も簡単な方法の1つです(DNSの変更を考慮に入れて)。
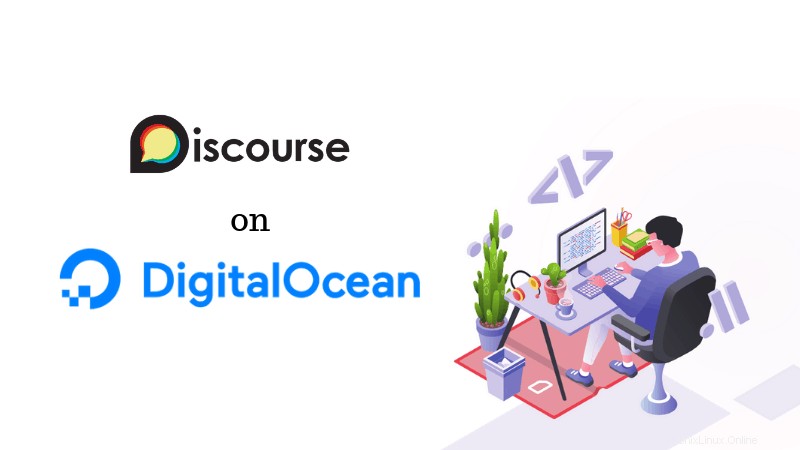
まだアカウントをお持ちでない場合は、DigitalOceanアカウントにサインアップしてください。リンクを使用して登録すると、少なくとも10ドルの無料クレジットを獲得できます。
このチュートリアルでは、自分のWebサイトlinuxhandbook.comのサブドメインにDiscourseフォーラムを設定します。フォーラムはforum.linuxhandbook.comに設定されます
同じチュートリアルに従って、linuxhandbookforum.comなどのフルドメインでDiscourseを設定できます。 DNS部分だけがわずかに異なり、残りは同じままです。
手順全体のビデオを作成したので、実際の動作を簡単に確認できます。
ステップ1:談話フォーラムでドロップレットを作成する
ドロップレットの作成をクリックします。ドロップレットは基本的にVMで実行されるLinuxサーバーです。
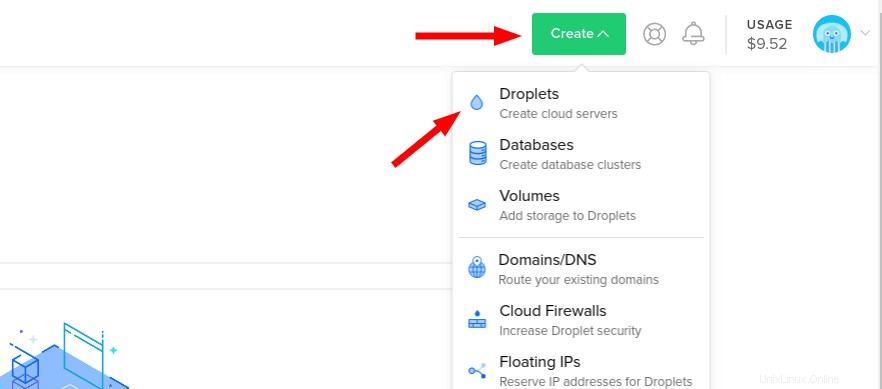
マーケットプレイスに移動し、[談話]を選択します。 DiscourseForumのワンクリックインストールはUbuntu18.04LTSでのみ利用可能であることに気付くでしょう。
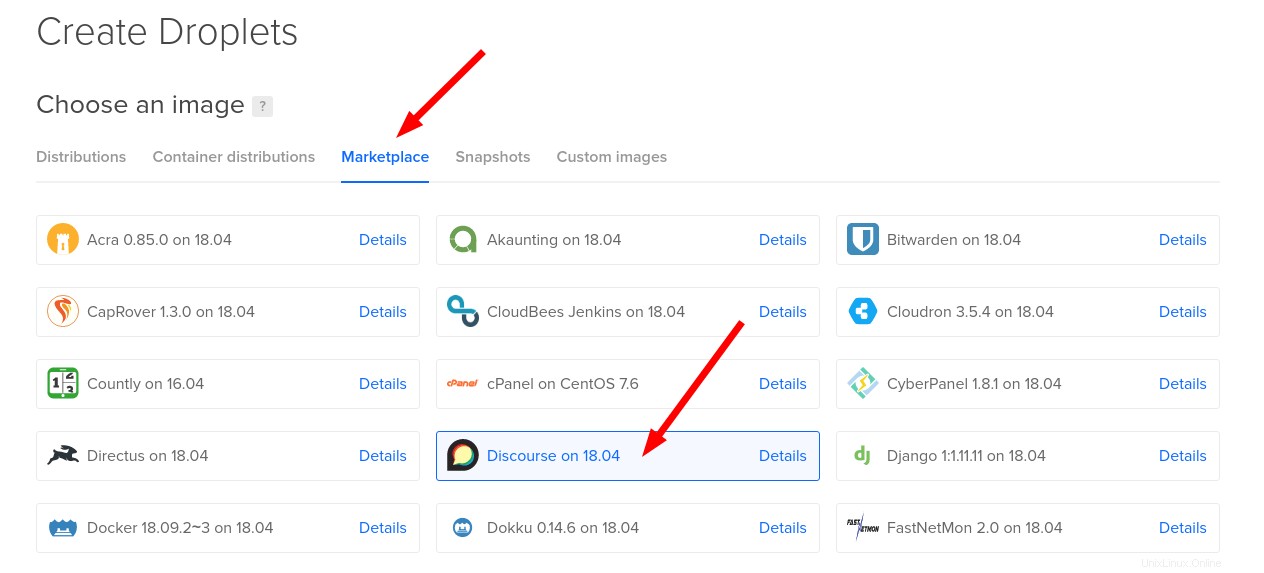
ここでプランを選択してください。料金はサーバーの構成によって異なります。 Discourseのインストールの最小プランは月額$10である必要があります。 5ドルのプランはDiscourseでは機能しないことがわかりました。
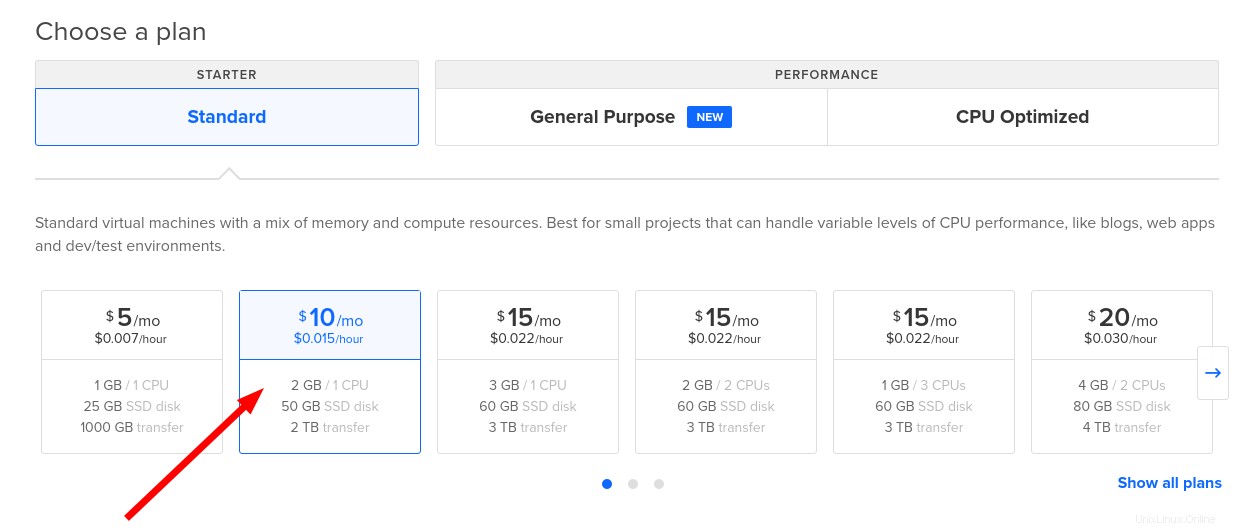
追加のストレージおよびバックアッププランを購入するオプションがあります。これらのオプションサービスはすべて、月額数ドル多くかかります。追加のストレージについてはお勧めしませんが、バックアップは非常に重要です。したがって、バックアップをプランに追加するか、Linuxでrsyncコマンドを使用して独自のバックアップを作成してください。
次に、選択したデータセンターリージョンを選択します。サーバーをサイト訪問者の大多数の近くに配置することをお勧めします。これらの国々の「プライバシー法」を検討することもできます。
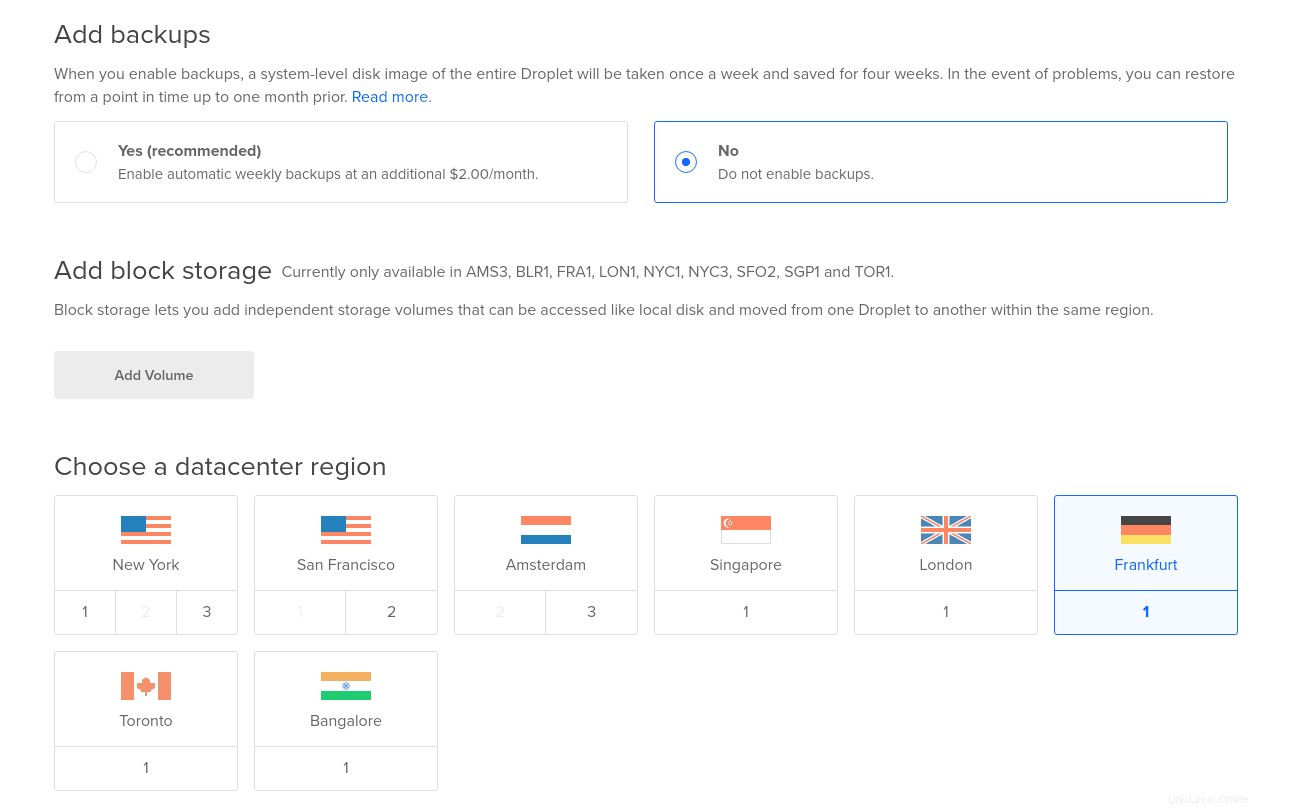
必要に応じてSSHキーを追加できます。これにより、パスワードなしでシステムからサーバーにログインできるようになります。 LinuxでSSHを有効にする方法を知っているといいのですが。
サーバーを簡単に認識できるようにホスト名を変更するか、そのままにしておきます。最終的には。 [作成]をクリックします。
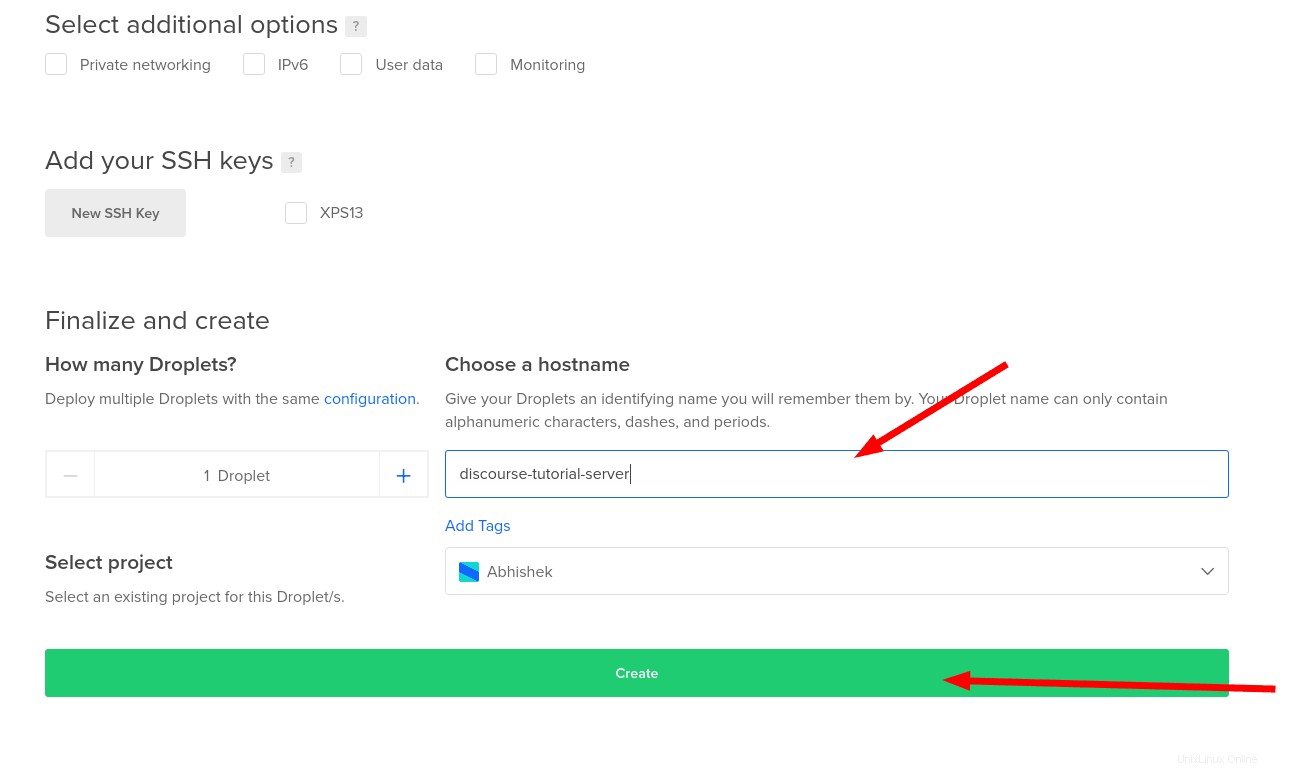
約2分かかり、ドロップレット、つまりLinuxサーバーがデプロイされます。ディスコースフォーラムは、さらに作業を行う必要があるため、まだ準備ができていません。
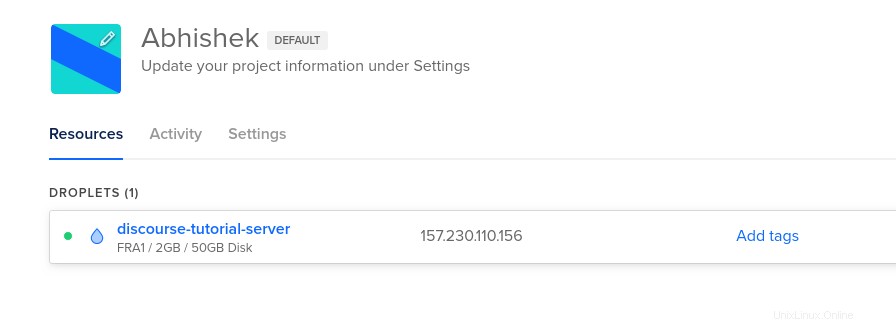
DigitalOceanアカウントに登録されているアドレスにメールが届きます。この電子メールは、ホスト名、IPアドレス、ユーザー名、パスワードなどのサーバーの詳細で構成されています。システムにログオンするにはこの情報が必要ですが、この部分はこのチュートリアルの後半で説明します。
ステップ2:Discourseフォーラム用にSMTPサーバーを設定する
サーバーからメールを送信できるように、SMTPサーバーを設定する必要があります。これは、Discourseフォーラムを設定する上で不可欠な部分です。そのユーザーが自分のアカウントをアクティブ化するためのメールを受信しない場合、フォーラムにメンバーを作成することはできません。
月にいくつかの無料の電子メールを提供するSMTPサービスを使用できます。私はMailgunを使用しており、毎月約10,000通のメールを無料で提供しています。ここのチュートリアルでも同じものを使用します。
このディスカッションフォーラムを私のウェブサイトのサブドメインforum.linuxhandbook.comに配置します
最初にMailgunにサインアップしてから、ログインします。左側のサイドバーから、[ドメイン]を選択します [新しいドメインを追加]をクリックします 。
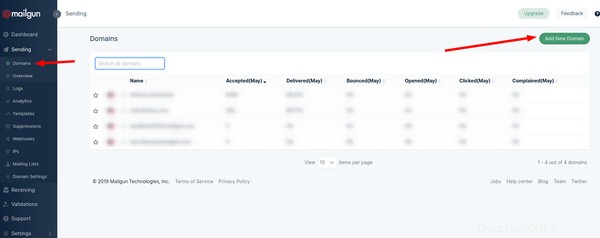
Discourseフォーラムで使用するドメインまたはサブドメインの詳細を追加します。
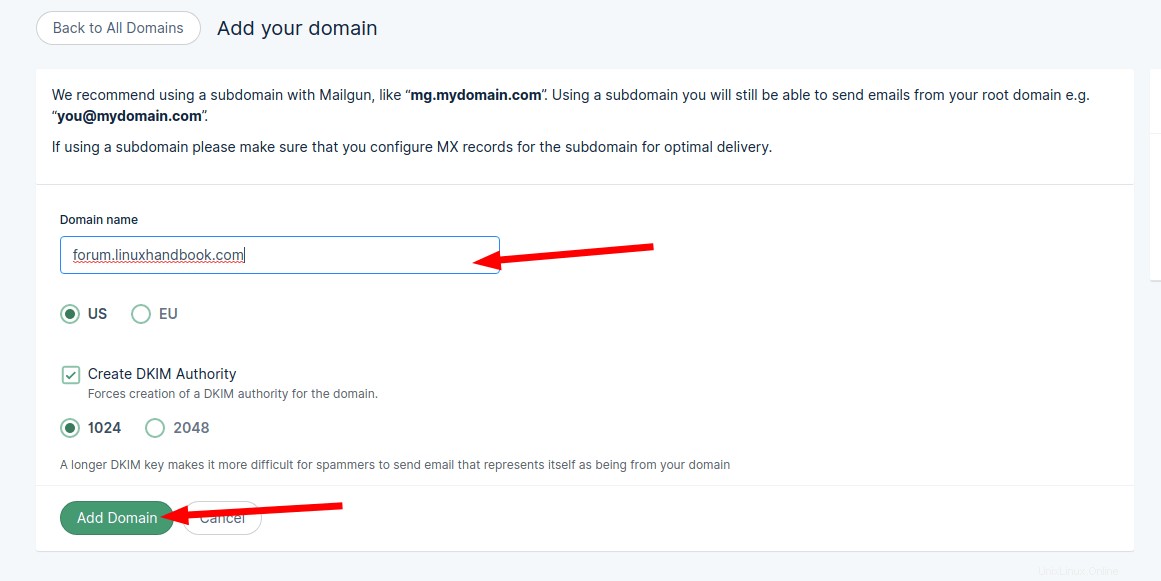
ドメインが追加されると、DNSレコードに追加するいくつかのレコードが提供されます。
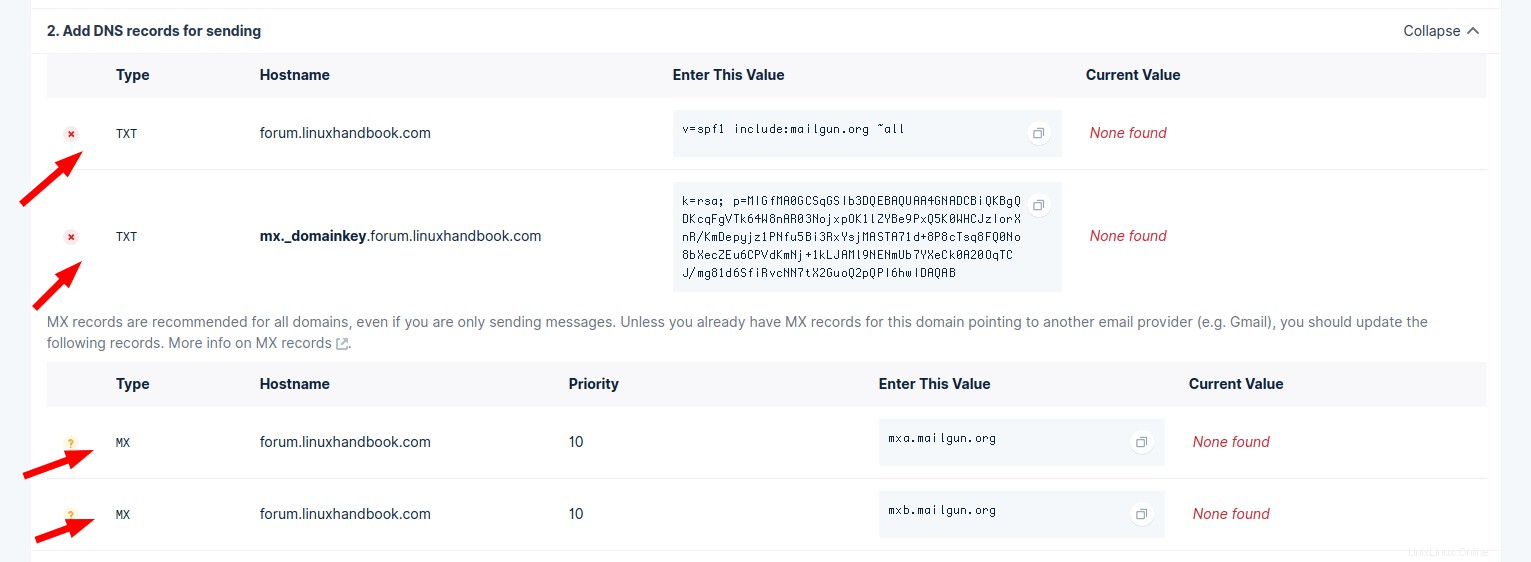
どこにいてもDNSレジストラに移動し、これらのレコードを1つずつ追加します。ここではNameCheapを使用していますが、手順はほぼ同じです。
DNSサーバープロバイダーのアカウントにログインし、DNSレコードを編集します。
ここで注意すべきことの1つは、DNSレコードのIPアドレスで@を使用している場合は、MailGunによって提供されるDNSレコードを追加するときに、メインドメイン名を削除する必要があるということです。つまり、forum.linuxhandbook.comのTXTレコードを追加する代わりに、フォーラムに追加します(下の画像を参照)。
また、独自のドメイン/ subdmain(この場合はforum.linuxhandbook.com)をDigitalOceanサーバーの新しいIPアドレスに指定する必要があります。
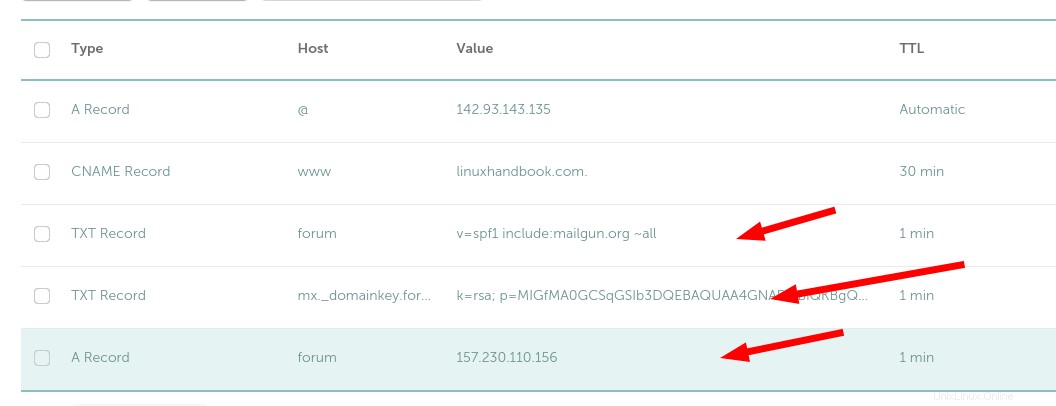
同様に、メールのMXレコードを追加します:
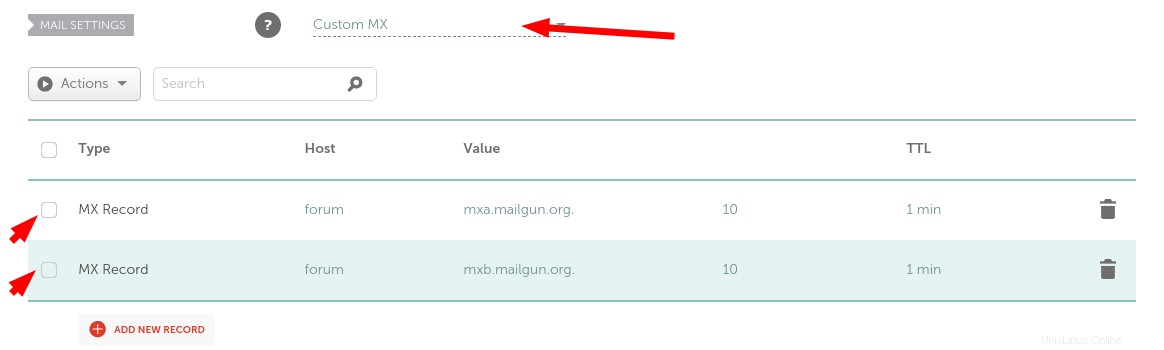
(サブドメインではなく)新しいドメインのDNS設定
サブドメインを使用していない場合、DNS設定は次のようになります。
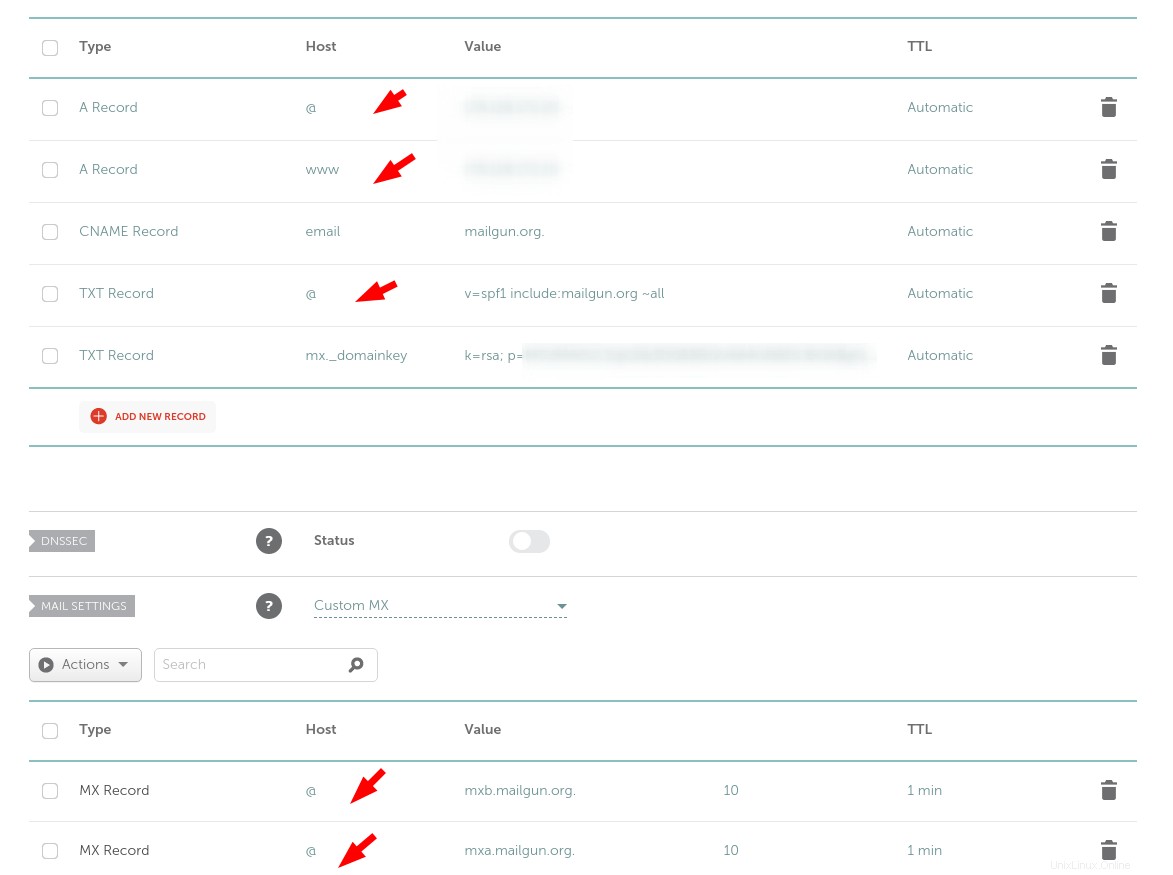
すべてを変更したので、Mailgunに戻って、行ったDNS変更が識別されているかどうかを確認します。 Mailgunの[DNS設定の確認]をクリックします。
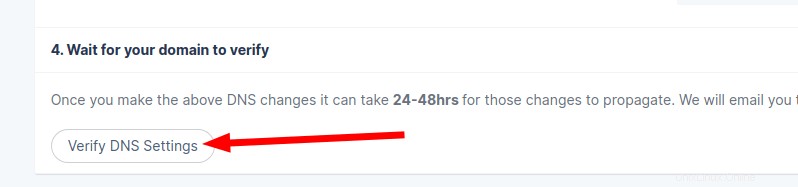
通常、約5分かかりますが、DNSは厄介なものになる可能性があり、場合によっては数時間かかることもあります。
ドメインがMailgunで確認されている場合は、ドメインからメールを受信する必要があります。 Mailgunアカウントにも反映されているはずです。確認後もMailgunにドメインが表示されない場合は、ログアウトして、Mailgunアカウントに再度ログインしてみてください。
DNSにSMTPサーバーを正常に追加したので、SMTPクレデンシャルを取得し、Discourseのインストールで使用する必要があります。
Mailgunでドメインに移動し、左側のサイドバーの[ドメイン設定]をクリックします。 SMTPサーバーの名前、ポート、およびユーザー名を書き留めます。
デフォルトのユーザー名は[email protected]で、パスワードはMailgunアカウントと同じです。このアカウントとパスワードは、DiscourseインストールのYMLファイルにクリアテキストで保存されます。 Mailgunアカウントのパスワードを保存することに抵抗がある場合は、Discourseセットアップで使用するための新しいSMTPユーザーを追加することをお勧めします。
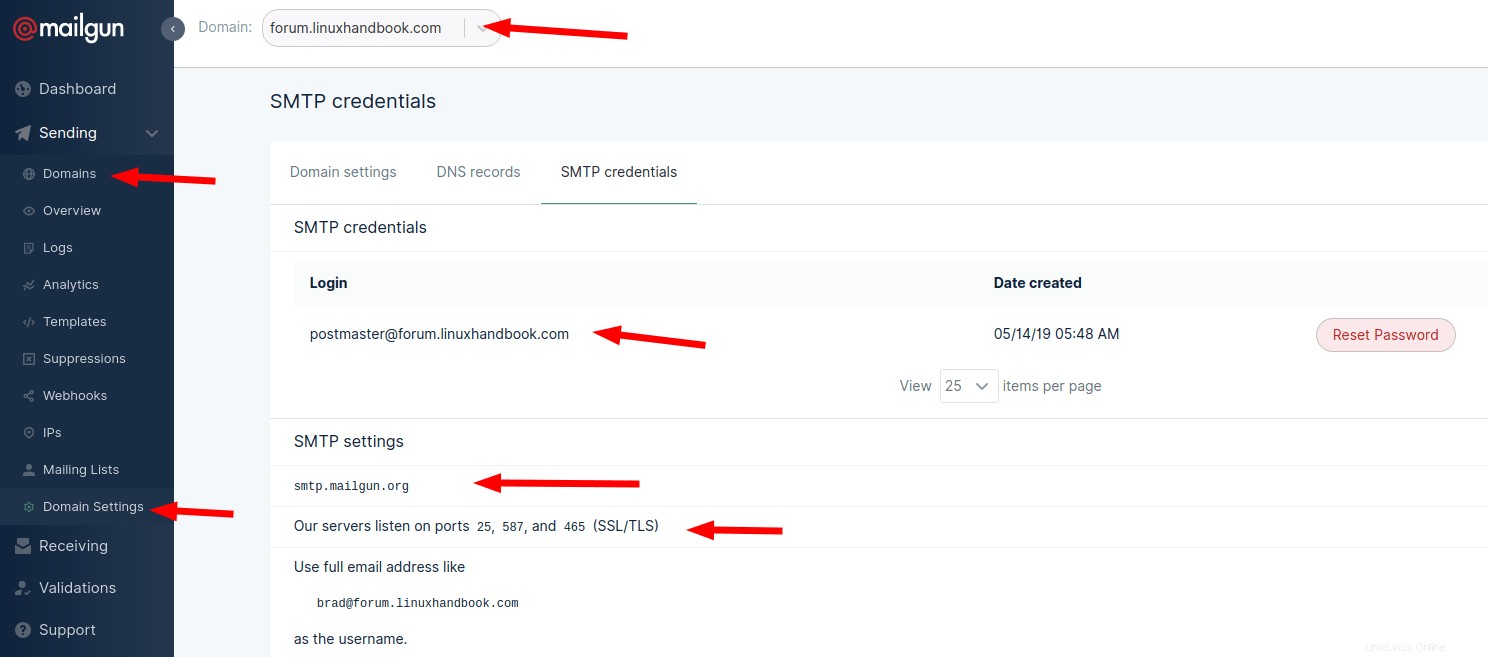
ここからSMTP設定を書き留めます。今すぐ使用する必要があります。
ステップ3:Discourseフォーラムを構成する(無料のSSLを使用)
手順1でDigitalOceanドロップレットを介して作成したLinuxサーバーにSSHで接続します。
ssh [email protected]_Address_of_Your_Server最初のログイン時に、rootパスワードを変更する必要があります。最初にデフォルトのパスワードを入力してから、新しいパスワードを2回入力します。
これを行うと、Discourseのインストールを構成するように求められます。この時点で、次の情報を用意しておく必要があります。
- 談話管理者のメールアドレス
- 使用するドメイン/sudomain
- 最後の手順で書き留めたSMTP設定
- Let’s Encryptを介した無料のSSLセットアップのメールアドレス(談話の管理者メールと同じにすることができます)
Enterキーを押して、構成を開始します:
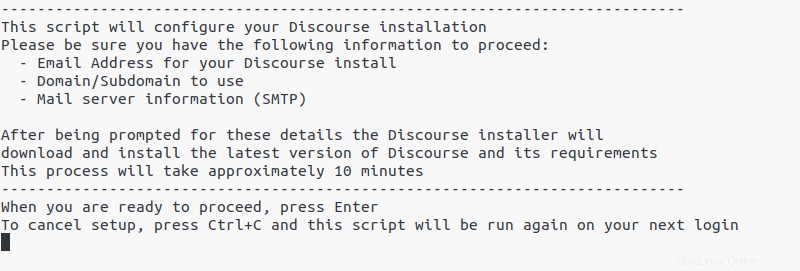
ここで、Discourseサーバーを構成するための詳細を1つずつ提供するように求められます。情報が手元にあるので、すべての詳細を簡単に入力できます。
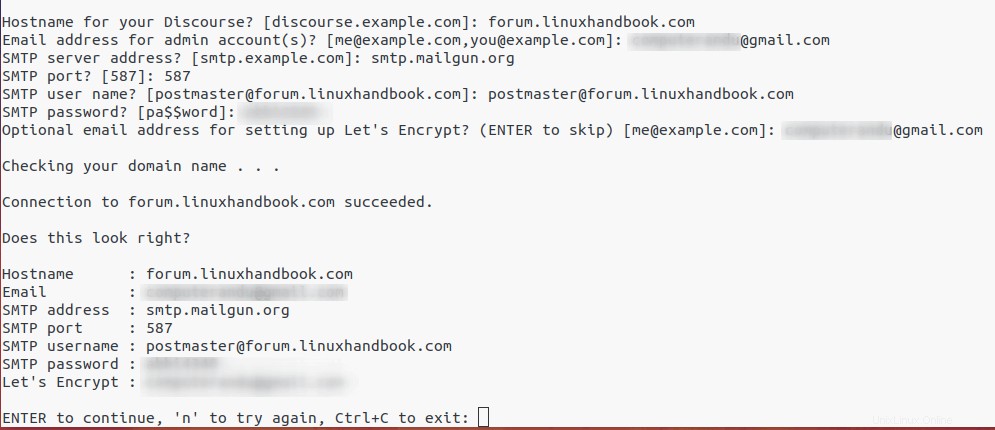
これが私のセットアップで使用したテキストフォームです(上の画像のテキストが読めない場合)。 Let’sEncryptのメールアドレスを追加することを強くお勧めします。これによりSSLが無料でセットアップされ、フォーラムではデフォルトでHTTPSが有効になります。
Hostname for your Discourse? [discourse.example.com]: forum.linuxhandbook.com
Email address for admin account(s)? [[email protected],[email protected]]: [email protected]
SMTP server address? [smtp.example.com]: smtp.mailgun.org
SMTP port? [587]: 587
SMTP user name? [[email protected]]: [email protected]
SMTP password? [pa$$word]: your_password
Optional email address for setting up Let's Encrypt? (ENTER to skip) [[email protected]]: [email protected]これだけ多くの情報を入力すると、Discourseセットアップの構築が開始されます。画面に多くの出力が表示され、一部はエラーまたは警告のように見える場合があります。心配しないで!プロセス全体が終了するのを待って、問題が解決したかどうかを判断します。ビルドプロセスには最大5分かかる場合があります。
すべてがうまくいくと、次のようなメッセージが表示されます。
Discourse is now installed. Log into your admin account in a browser to continue configuring Discourse.ステップ4:Discourseのインストールをテストする
すべての設定が完了したので、Discourseフォーラムをテストします。
Webブラウザ(私の例ではforum.linuxhandbook.com)にDiscourseフォーラムのURLを入力します。
https://forum.linuxhandbook.com/に自動的にリダイレクトされ、画面にお祝いのメッセージが表示されます。
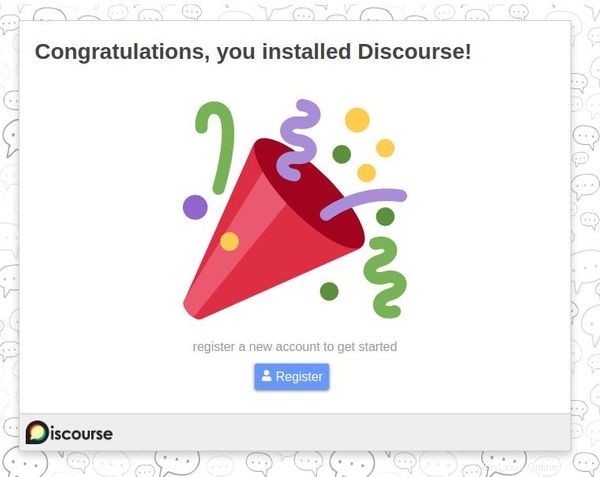
テストはまだ完了していません。メールシステムが正常に機能しているかどうかをテストする必要があります。上の画面で[登録]をクリックし、Discourseフォーラムの管理者アカウントのパスワードを入力します。
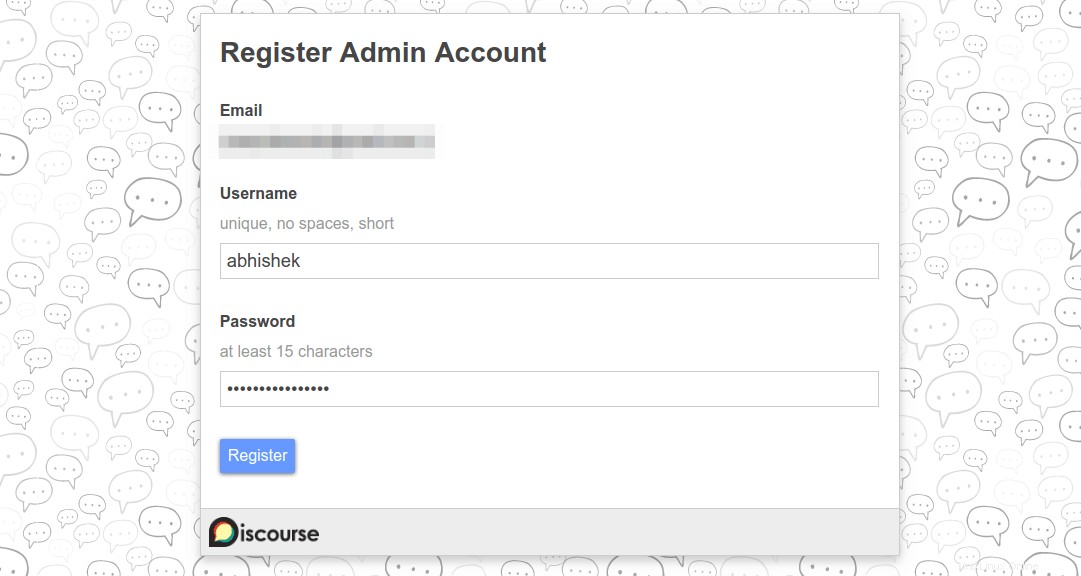
登録を押すと、指定されたメールアドレスにメールが送信され、アカウントが有効になります。このメールを受け取ったら、おめでとうございます!クラウドサーバーにDiscourseフォーラムを正常にインストールして構成しました。
談話フォーラムを正常にインストールしたら、「最初に読む:管理者クイックスタートガイド」を読むことをお勧めします。これは、新しくインストールされたフォーラムへの投稿であり、Discourseフォーラムの管理に関する基本的なことを教えてくれます。公式のDiscourseフォーラムは、質問に対する回答を見つけるのに最適な場所です。
このチュートリアルが簡単で、HTTPSを使用して完全に機能するDiscourseフォーラムをインストールすることに成功したことを願っています。 Discourseのインストールで問題が発生した場合は、下にコメントを残してください。サポートさせていただきます。