Graylogはシステム監視ツールではありません。これはシステム監視サーバーです。確信してます;以前は、Linuxシステムを監視するためにツールを使用していました。グレイログのコンセプトは驚くべきものです。すごいですサーバー全体をインストールしてシステムやサービスを監視できると以前に考えたことはありますか? Graylogは、小規模、中規模、および大規模のすべてのタイプのシステムとサービスを監視するために提供します。この投稿を読んでいくと、Graylog監視サーバーについて多くのことを学ぶことができます。グレイログはあなたがあなたのシステムについて知りたいと思ったかもしれないすべての詳細をあなたに提供します。グレイログ監視サーバーのインストールと構成は、Ubuntuやその他のLinuxディストリビューションではそれほど複雑ではありません。
UbuntuLinuxのGraylog
ここでは、Graylogシステム監視サーバーをインストールして構成するためにUbuntuを選択しています。システムで他のLinuxディストリビューションを実行している場合でも、心配はいりません。コマンドは同じです。目的のLinuxディストリビューションのパッケージ管理コマンドを置き換える必要があります。
Debianおよびその他のLinuxシステムにGraylog監視サーバーをインストールするには、Linuxシステム内にJavaサービス、Elasticsearchサービス、MongoDB、およびPHPサーバーをインストールする必要があります。
ここでは、PHPサーバーとしてNginxWebサーバーを使用します。必要に応じて、Apacheサーバーを使用できます。この投稿では、Ubuntu LinuxにGraylog監視サーバーをインストール、構成、および開始する方法を説明します。
ステップ1:PWGenをインストールしてGraylogサーバーを保護する
Ubuntuにパッケージをインストールする最初のステップは、システムリポジトリを更新することです。このステップでは、システムを更新し、PWGenツールをインストールします。 PWGenは、256ビットの安全なパスワードジェネレータです。後でこのツールを使用して、Graylog監視サーバーのログインスクリプトを構成します。
Ubuntuシステムで次のターミナルコマンドラインを使用して、システムリポジトリを更新できます。
sudo apt-get update -y
次に、次のaptitudeコマンドを実行して、ターミナルシェルを介してシステムにPWGenツールをインストールします。
---apt-get install apt-transport-https gnupg2 uuid-runtime pwgen curl dirmngr -y
ステップ2:UbuntuLinuxにJavaをインストールする
Graylog監視サーバーには、システム内にインストールされたJavaサービスが必要です。 Javaサービスは、パッケージの依存関係をインストールするのに役立ちます。接続エラーとセキュリティエラーを回避するには、まず、Linuxシステムにユニバースリポジトリをインストールする必要があります。次に、Javaサービスをインストールします。次のターミナルコマンドラインを使用して、UbuntuLinuxにJavaをインストールできます。
sudo add-apt-repository universe
apt-get install openjdk-11-jre-headless -y
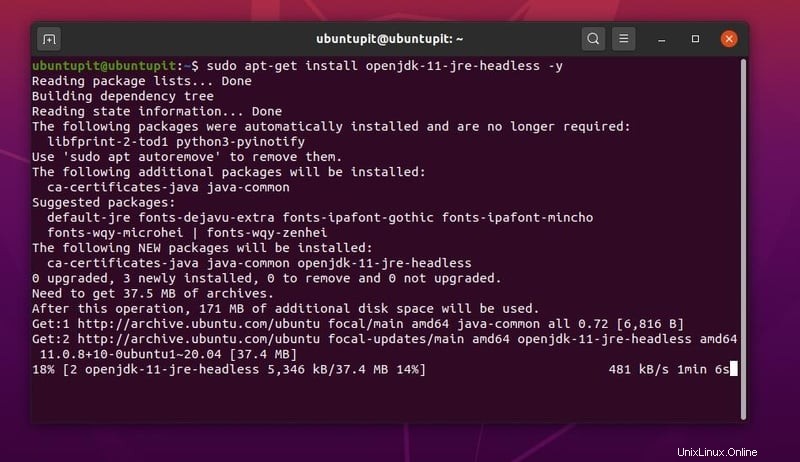
Javaのインストールが完了したら、Javaのバージョンをチェックして、Javaがシステム内に正しくインストールされているかどうかを確認できます。
java -version
ステップ3:Elasticsearchをインストールして構成する
Elasticsearchは、さまざまなパラメーターを検索するためにWebサーバーまたはアプリケーションにインストールできる検索エンジンです。 Elasticsearchは、サーバーデータベースからクエリを見つけるのに非常に高速で信頼性があります。オートコンプリート、類似のキーワードの表示、データベース検索クエリの検索履歴の記録が可能です。
強化された検索結果を取得するために必要となる可能性のある円グラフ、グラフ、およびその他の関数を生成することもできます。ただし、システムにElasticsearchをインストールして、Graylog監視サーバーに検索エンジンをデプロイします。
後で、Graylogサーバー用にElasticsearchを構成します。まず、ElasticsearchのGNUプライバシーガードキーを追加して、Ubuntuのaptitudeパッケージマネージャーからパッケージをインストールできるようにする必要があります。次のwgetを使用できます GPGキーを追加するためのキー。
wget -qO - https://artifacts.elastic.co/GPG-KEY-elasticsearch | apt-key add -
ここで、次のechoを使用します UbuntuシステムにElasticsearchパッケージスクリプトを追加するコマンド。
echo "deb https://artifacts.elastic.co/packages/oss-6.x/apt stable main" | sudo tee -a /etc/apt/sources.list.d/elastic-6.x.list
次に、システムリポジトリを更新し、UbuntuLinuxにElasticsearchをインストールします。
apt-get update -y
apt-get install elasticsearch-oss -y
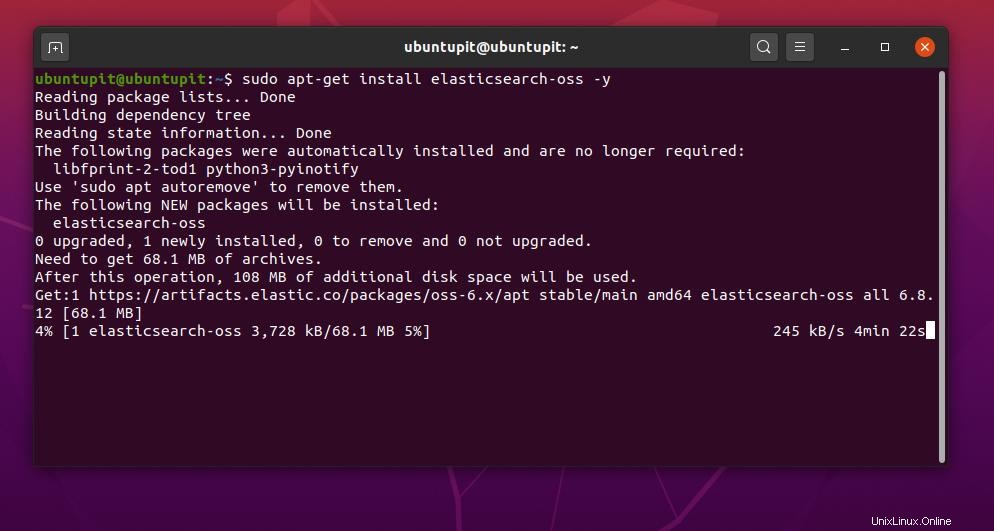
Elasticsearchのインストールが完了したら、Graylog監視サーバーの検索エンジンを構成できます。 Graylogのクラスター名とアクションモードを構成する必要があります。以下のコマンドラインを使用して、Nanoエディターを使用してElasticsearch構成スクリプトを開くことができます。
nano /etc/elasticsearch/elasticsearch.yml
次に、クラスター名の名前を変更し、スクリプトの下部にアクションインデックスを追加します。以下のスクリプト行をコピーして貼り付けることができます。変更を加えたら、ファイルを保存して終了します。
cluster.name: graylog
action.auto_create_index: false
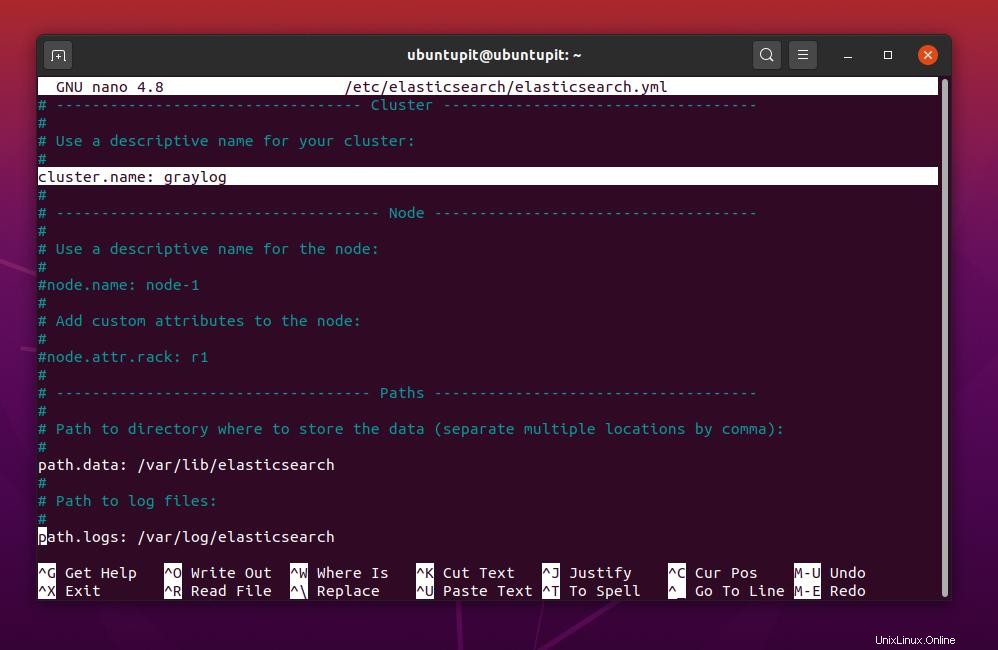
ここで、システムでElasticsearchエンジンをリロードして再起動する必要があります。次のシステム制御コマンドラインを使用して、LinuxマシンでElasticsearchをリロードして起動できます。
systemctl daemon-reload
systemctl enable elasticsearch
systemctl start elasticsearch
UbuntuシステムでElasticsearchが機能しているかどうかを確認できます。次のコマンドラインのいずれかを使用して、ツールが機能していることを確認します。
ps aux | grep elasticsearch
systemctl status elasticsearch
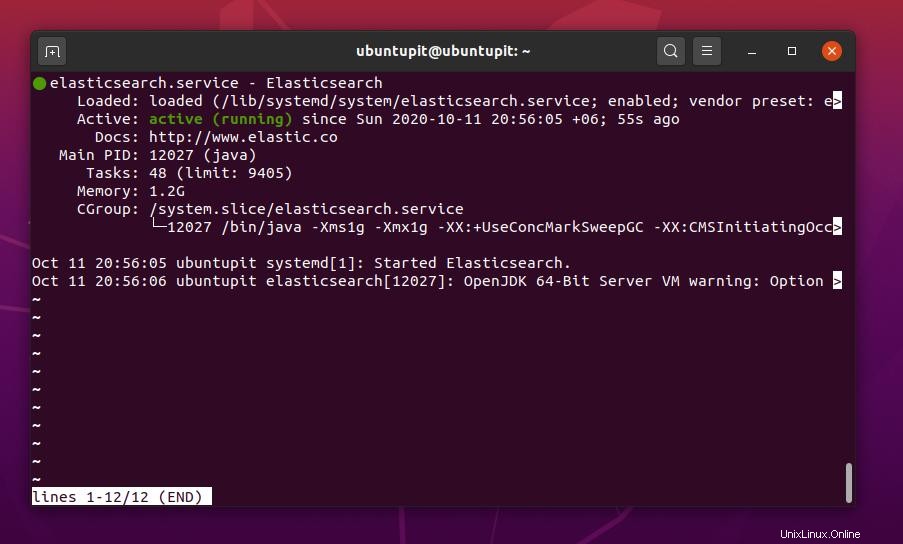
次に、システムのElasticsearchエンジンを確認する必要があります。次のcURL-Xコマンドを使用して、HTTPサーバーを確認できます。 Elasticsearchがポート9200を使用していることがわかっているので、ポートに対してローカルホストアドレスを確認します。
curl -X GET http://localhost:9200
検証が完了すると、ローカルホストサーバーでのElastic Searchに関するRAWデータ、ヘッダーデータ、およびその他の情報を見つけることができます。
http://localhost:9200/
ステップ4:Graylogサーバー用のMongoDBをインストールする
MongoDBはリレーショナルデータベース管理ツールではないことをご存知かもしれません。むしろ、それはドキュメント指向のデータベースツールです。データはxmlに保存できます およびjson MongoDBを介してフォーマットします。
Graylog監視サーバーはライブデータを処理できるため、Javaを使用してElasticsearchを構成し、MongoDBを介してデータベースを構成する必要があります。さらに、MongoDBはNoSQLクエリを使用してライブデータとマイクロデータを処理します。ここでは、MongoDBをインストールして、Graylog監視サーバーを機能させます。
以下に示すターミナルコマンドラインを使用して、UbuntuLinuxにMongoDBサーバーをインストールできます。
apt-get install mongodb-server -y
次に、次のシステム制御コマンドを使用して、MongoDBサービスを開始、有効化、およびリロードします。
systemctl start mongodb
systemctl enable mongodb
systemctl daemon-reload
次のprocessstatusコマンドを実行して、MongoDBサービスが正しく機能しているかどうかを確認できます。
ps aux | grep mongo
ステップ5:GraylogMonitoringServerをインストールします
このステップでは、UbuntuマシンにGraylog監視サーバーをインストールして構成します。 Graylogのインストールを開始する前に、前のすべての手順を正しく実行したことを確認してください。まず、次のwgetを使用します システム内にGraylogパッケージをダウンロードして保存するコマンド。次に、dpkgを実行します グレイログ監視サーバーのインストールプロセスを初期化するコマンド。
wget https://packages.graylog2.org/repo/packages/graylog-3.3-repository_latest.deb
dpkg -i graylog-3.3-repository_latest.deb
次に、システムリポジトリを更新し、次のaptを実行します。 グレイログパッケージをインストールするコマンド。
apt-get update -y
apt-get install graylog-server -y
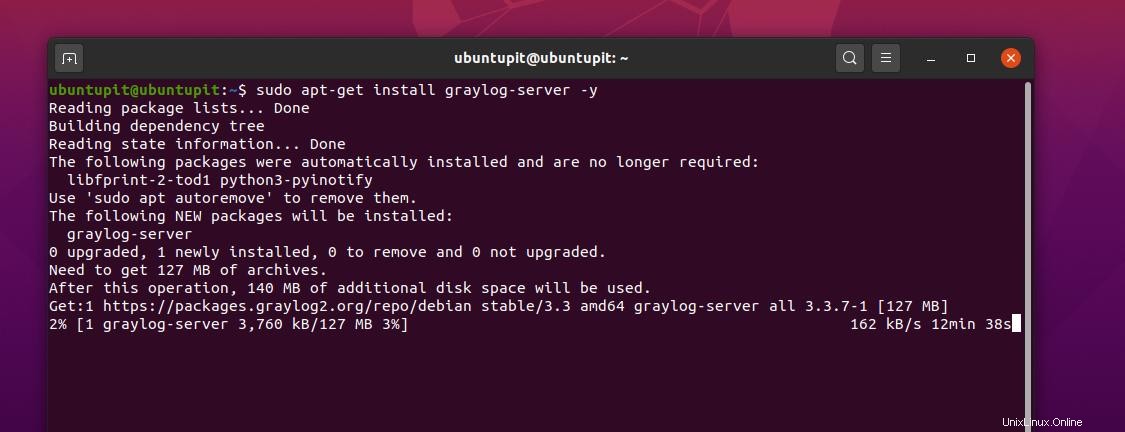
以下に示すシステム制御コマンドを使用して、Graylogサービスを有効にして開始します。
sudo systemctl enable graylog-server.service
sudo systemctl start graylog-server.service
Graylogのインストールが完了したら、Graylogサーバーを安全にするためのパスワードを生成します。パスワードを生成するには、以前にインストールしたPWGenツールを使用します。次のコマンドを使用して、パスワードを生成できます。後で、パスワードを設定するためにGraylog構成スクリプトを構成します。
pwgen -N 1 -s 96
次のような自動生成されたランダムパスワードを取得すると最適です。
password_secret = dnJ7dHVFDbj9RnLavDl7nAkKZ78mOyuBGo6nsxC1dlvca14CgPusOLp6KOBKSyylLpy8kJg0RJE7eEPRbPZZXmhRxef5nANu
ここで、現在のシステムの強力なハッシュパスワードを生成する必要があります。次のコマンドで、sha256ツールを使用してハッシュパスワードを作成したことがわかります。コマンドラインをコピーして端末に貼り付けることができます。 yourpassを置き換えることを忘れないでください コマンドのシステムパスワードによる構文。
echo -n yourpass | sha256sum
次のようなハッシュパスワードを取得します。
root_password_sha2 = 5e884898da28047151d0e56f8dc6292773603d0d6aabbdd62a11ef721d1542d8
パスワードの生成が完了したら、Graylogサーバー構成スクリプトを編集してパスワードを設定できます。次のコマンドを使用して、Graylog構成スクリプトを編集します。
sudo nano /etc/graylog/server/server.conf
構成スクリプトから、password_secretを見つけます パラメータを設定し、password_secretの値を挿入します 以前に生成したものです。
次に、root_password_sha2を見つけます パラメータを設定し、少し前に作成したハッシュパスワードを挿入します。これらの変更により、現在のシステムパスワードを使用してGraylogWebサーバーインターフェイスにログインできるようになります。グレイログウェブサーバーインターフェースのデフォルトのユーザー名は「admin」です。
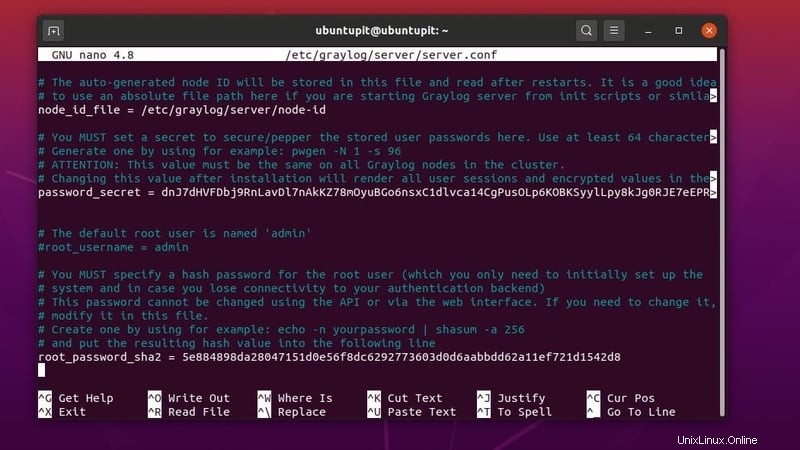
グレイログ構成スクリプト内に次のローカルホストアドレスを追加して、バインドアドレスを設定します。
http_bind_address = 127.0.0.1:9000
次に、次のシステム制御コマンドを使用して、Graylogサーバーをリロード、起動、および有効にします。
systemctl daemon-reload
systemctl start graylog-server
systemctl enable graylog-server
以下に示すシステム制御コマンドを実行して、Graylogサーバーが正しく実行されていることを確認できます。
systemctl status graylog-server
ステップ6:Nginxサーバーをインストールする
Nginxサーバーのインストールは、Linuxディストリビューションでクイックローカルサーバーを実行するための非常に効率的な方法です。 Nginxを使用して、UbuntuマシンのGraylog監視サーバーに電力を供給します。次のaptをコピーして貼り付けることができます 以下のコマンドをUbuntuターミナルで実行して、Nginxサーバーをインストールします。
sudo apt-get install nginx -y
Nginxサーバーが正常にインストールされたら、Graylogサーバーをsites-available内に登録する必要があります Nginxサーバーのスクリプト。次のコマンドラインを使用して、スクリプトを編集します。
nano /etc/nginx/sites-available/graylog.conf
次に、次のスクリプトをコピーして構成ファイル内に貼り付けます。次に、ファイルを保存して終了します。スクリプトでは、Graylogサーバーにポート9000を割り当てます。後で、このポートを使用してローカルホストにGraylogサーバーをロードします。
server {
listen 80;
server_name graylog.example.org;
location / {
proxy_set_header Host $http_host;
proxy_set_header X-Forwarded-Host $host;
proxy_set_header X-Forwarded-Server $host;
proxy_set_header X-Forwarded-For $proxy_add_x_forwarded_for;
proxy_set_header X-Graylog-Server-URL http://$server_name/;
proxy_pass http://127.0.0.1:9000;
}
}
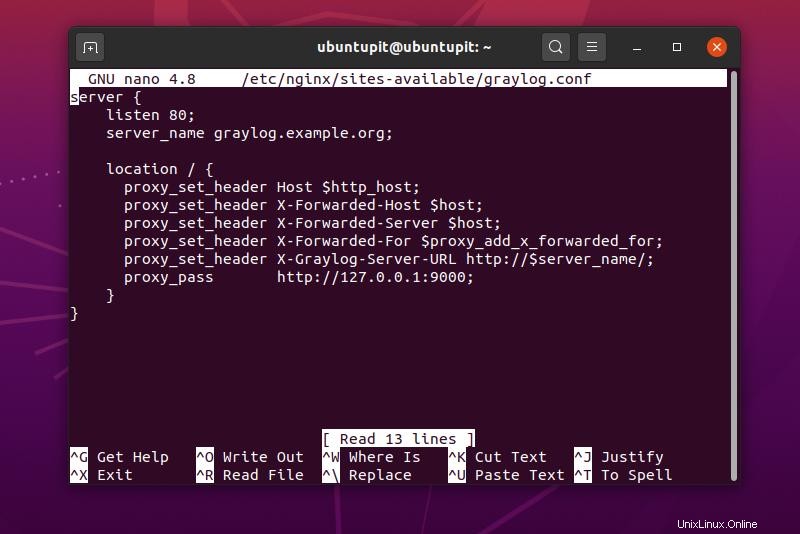
これで、-tを実行できます。 Nginxサーバーをテストするコマンド。
nginx -t
次に、Ubuntuターミナルで次のコマンドを実行して、NginxのGraylogサーバー設定を完了します。
ln -s /etc/nginx/sites-available/graylog.conf /etc/nginx/sites-enabled/
最後に、再起動してNginxサーバーのステータスを確認します。
systemctl restart nginx
systemctl status nginx
ステップ7:Graylogの使用を開始する
これまで、UbuntuマシンにGraylog監視サーバーを正常にインストールして構成しました。次に、Webブラウザを開いて、次のアドレスを入力します。 Graylog監視サーバーの開始ページに移動します。ダッシュボードやその他の機能を表示するには、セーバーにログインする必要があります。 adminを使用する必要があります サインインするためのユーザー名とシステムパスワード。
127.0.0.1:9000
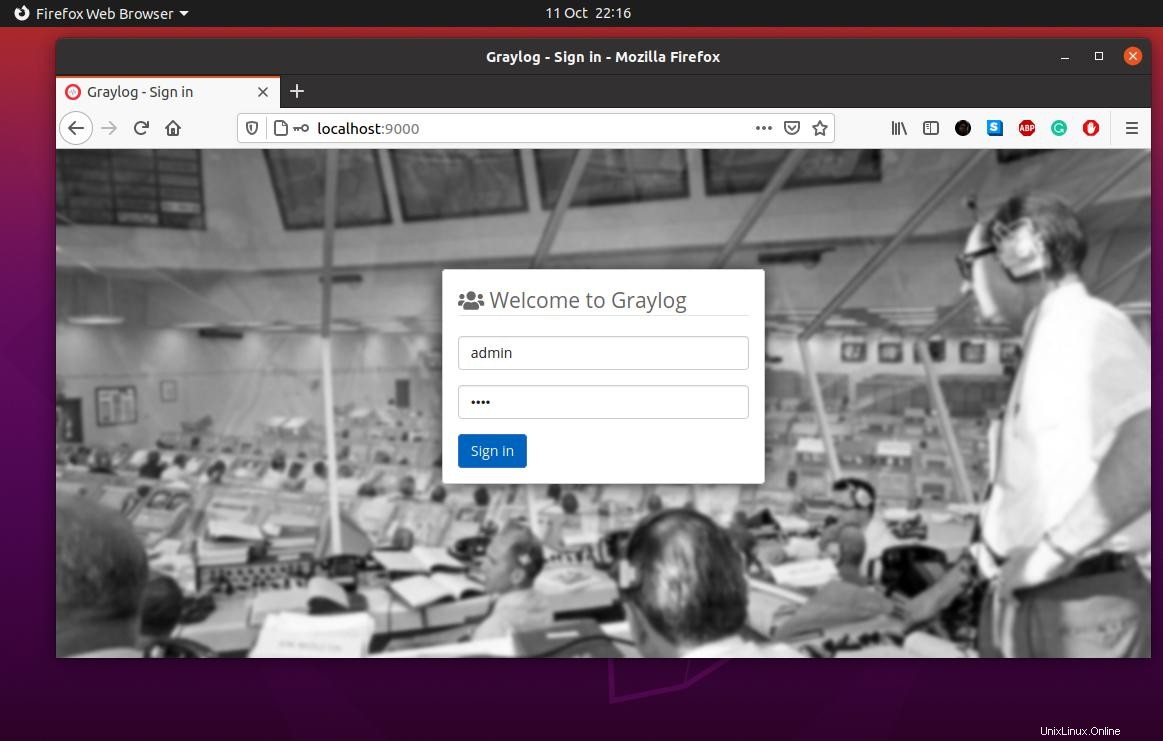
サーバーにサインインすると、システムのダッシュボードを作成できます。複雑なシステム用に複数のダッシュボードを追加できます。複数のダッシュボードパネルを必要とするマイクロサービスを所有している場合は、Graylogが最適です。着信メッセージ、トラフィックソース、システム構成、CPU、メモリ、およびその他のログファイルをGraylog監視サービスから確認できます。
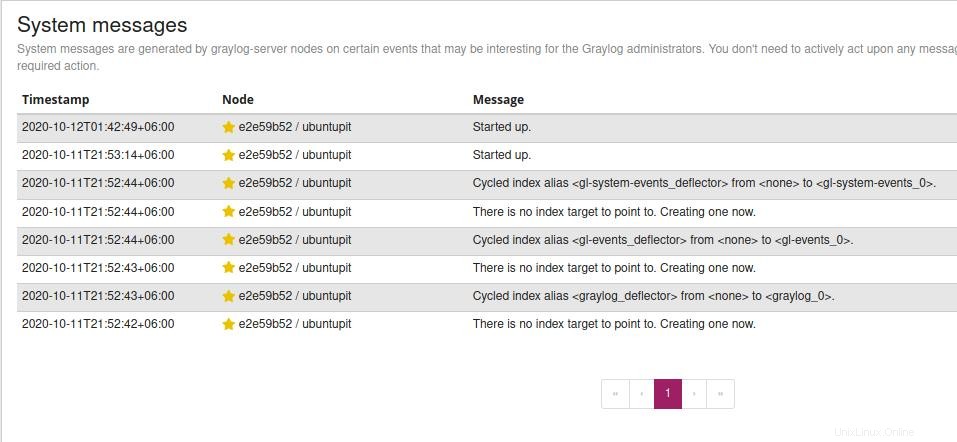
最後の言葉
グレイログ監視サーバーには、すべてのシステムパラメータをチェックするための独自のダッシュボードとユーザーインターフェイスがあります。さらに、手間のかかるメンテナンスも必要ありません。この投稿では、Ubuntu LinuxにGraylog監視サーバーをインストール、構成、および使用する方法を示しました。 Dockerやその他のLinuxシステムでも使用できます。
この投稿が有用で有益であると思われる場合は、お友達やLinuxコミュニティと共有してください。コメントセクションにGraylog監視サーバーに関する考えを書くことができます。