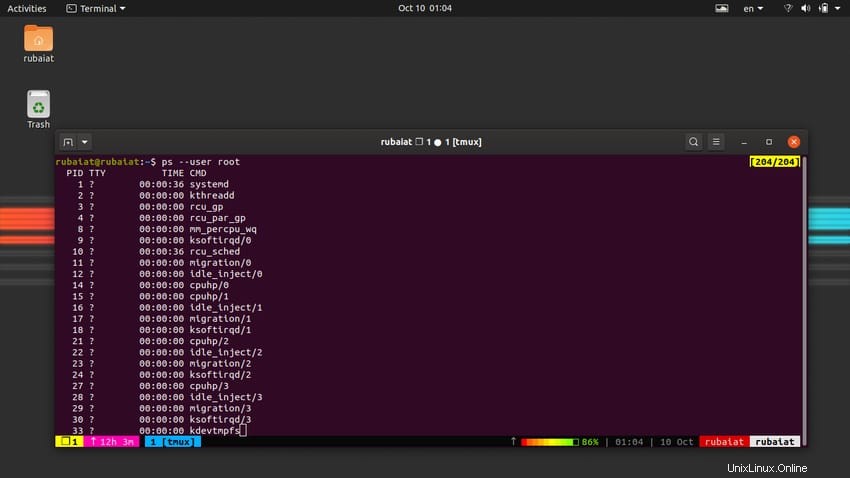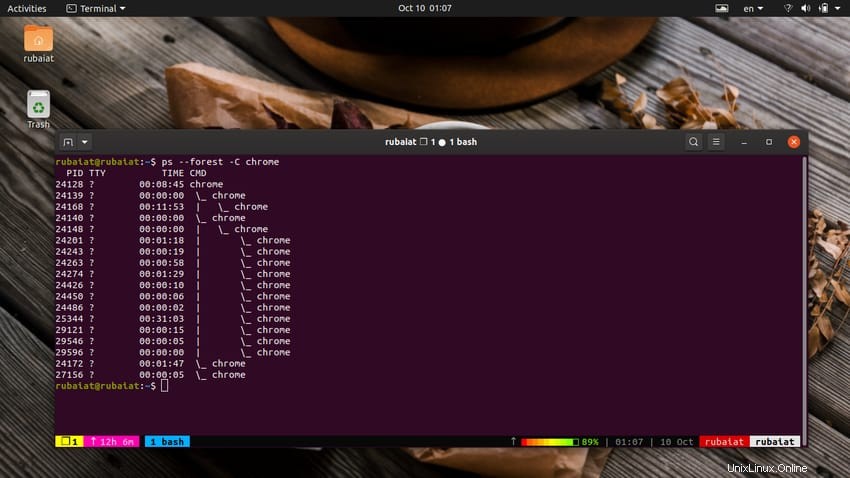psコマンドは、重要なプロセス情報を表示できる便利なユーティリティです。プロセスは、単にプログラムの実行中のインスタンスです。プログラムを呼び出すたびに、いくつかのプロセスが作成されます。マシンを完全に制御したい場合は、プロセスツリーを完全に理解する必要があります。これがpsの出番です。これはLinuxで最も便利なターミナルコマンドの1つですが、多くの重要な情報を提供します。 SysAdminsはそれらを使用して、障害のあるプログラムを見つけたり、リソースの使用状況を特定したりできます。このガイドは、読者にLinuxでのpsコマンドの実用的な紹介を提供します。
日常的に使用する実用的なLinuxPSコマンド
psコマンドは、すべてのアクティブなプロセスを表示する簡単な方法です。ただし、psコマンドは、選択したプロセスのスナップショットのみを出力します。選択内容をリアルタイムで更新したい場合は、Linuxtopコマンドまたはその後継コマンドの1つを使用する必要があります。以下の例をチェックして、Linuxpsコマンドで何ができるかを確認してください。
1。現在のプロセスを印刷する
デフォルトでは、psはいくつかの情報のみを表示します。引数なしでpsコマンドを実行すると、現在のLinuxシェルに関連付けられているプロセスが出力されます。有効なユーザーID(euid =EUID)が現在のユーザーのIDと等しく、呼び出し元の端末セッションに関連付けられているプロセスを検索します。
$ ps
出力リストには、プロセスのプロセスID(PID)、プロセスに関連付けられた端末名、それらの累積CPU時間、および実行可能ファイル名が含まれます。
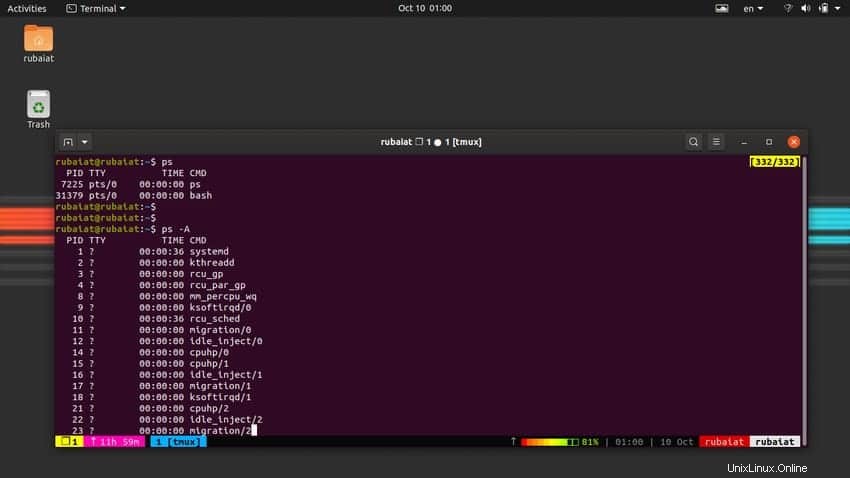
2。すべてのアクティブなプロセスを印刷する
上記のコマンドは、現在のプロセスリストのみを出力します。アクティブなすべてのプロセスを表示する場合は、代わりに次のいずれかのコマンドを使用してください。
$ ps -A $ ps -e---
実際、これらのpsコマンドは両方とも同じです。出力には、多数のプロセスが含まれている必要があります。これらは、高レベルの親プロセスによって呼び出される子プロセスです。
3。 BSD形式での印刷プロセス
Linux psコマンドは、プロセスステータスをBSD形式で表示することもできます。これは、LinuxシステムとBSDシステムの両方を仕事の一部として管理する管理者に適しています。次の例は、この形式を使用したプロセスを示しています。
$ ps aux $ ps ax
ユーザーは、ダッシュを使用してBSDオプションをグループ化しないようにする必要があることに注意してください。次のコマンドの意味は、上記のコマンドとは異なります。
$ ps -aux
4。フルフォーマットを使用した印刷プロセス
psコマンドの出力形式を拡張して、より詳細な情報を取得できます。ただし、これを行うには、-fまたは-Fオプションを使用する必要があります。次のコマンドは、このフルフォーマットを使用している現在のすべてのプロセスを表示します。
$ ps -ef
ここでは、-eオプションを-fでグループ化しています。これにより、親プロセスID(PPID)番号やCPU使用率インジケーターなどの追加情報が提供されます。 -Fオプションは、この形式をわずかに多くのデータで拡張します。
$ ps -eF
5。現在のユーザーのすべてのプロセスを印刷する
psの-xフラグを使用すると、現在のユーザーに属するすべてのプロセスを表示できます。これは、現在のユーザーに関連付けられているプロセスを判別する簡単な方法です。
$ ps -x
このコマンドは、現在のユーザーのすべてのアクティブなプロセスのリストを生成します。 PIDやコマンド名とともに、統計や時間などの便利な指標が表示されます。 「?」のTTY値現在、その特定のプロセスに関連付けられているターミナルセッションがないことを示します。
6。特定のユーザーのすべてのプロセスを印刷する
-uまたは-Uオプションを使用して、特定のユーザーのプロセスリストを印刷することもできます。次の例は、それらがどのように機能するかを示しています。ユーザー名をシステム上の既存のユーザーに置き換えるだけです。
$ ps -U ubuntupit $ ps --User ubuntupit
これらのコマンドはどちらも同一であり、ユーザーubuntupitのプロセスを出力するだけです。 -Uまたは–Userオプションは、実際のユーザーID(RUID)または名前でプロセスを選択します。
$ ps -u ubuntupit $ ps --user ubuntupit
上記のLinuxpsコマンドも同じですが、前の例とは異なり、有効なユーザーID(EUID)または名前でプロセスを選択します。
7。ルートのすべてのプロセスを印刷する
Linuxでpsコマンドを使用して、rootが所有し、rootユーザーの権限で実行されているプロセスを確認できます。次のコマンドを使用して、実際のユーザーID(RUID)を使用してこれらのプロセスを検索します。
$ ps -U root $ ps --User root
以下の例に示すように、-uまたは–userオプションを使用して、実効ユーザーID(EUID)でそれらを検索します。
$ ps -u root $ ps --user root
管理者は、これらのオプションの両方を1つのコマンドに組み合わせることができます。次の例では、RUIDとEUIDの両方を使用してrootが所有するすべてのプロセスを出力します。
$ ps -u root -U root
8。特定のグループのすべてのプロセスを印刷する
psコマンドの-Gまたは-gフラグを使用すると、グループの一部であるプロセスを出力できます。たとえば、それらを使用して、ユーザーのグループの誰もが開いたすべてのプロセスを特定できます。 Linuxのグループとは、特定のLinuxファイルシステムまたはリソースに対して同じ権限を持つ一連のユーザーを指します。
$ ps -fG techsupport $ ps -fG 100
これらのコマンドは、グループテクニカルサポートが所有するプロセスを出力します。 -Gオプションは、実際のグループID(RGID)または名前を使用し、–Groupと呼ばれる長い形式を持ちます。 -gオプションは、有効なグループID(EGID)または名前に基づいてプロセスを選択します。
$ ps -fg techsupport $ ps -fg 100
-gの長い形式は–groupです。
9。 PIDに基づく印刷プロセス
すでに説明したように、PIDまたはプロセスIDは、システム上のすべてのプロセスの一意の識別子です。このPID情報を使用して、特定のプロセスを見つけることができます。次のコマンドは、簡単な例を使用してこれを示しています。
$ ps -p 2829 $ ps --pid 2829
このコマンドは、PIDが2829に等しいプロセスを選択します。コンマ区切りのリストを使用するか、中括弧を使用して、複数のPIDを指定することもできます。
$ ps -p 2890,2891,2892,2893,2894,2895
この例では、6つの特定のPIDを探します。一方、次のLinux psコマンドは、プロセスIDの範囲を検索します。
$ ps -p 29{1..99} 10。 PPIDに基づく印刷プロセス
PPIDに基づいてプロセスを表示する場合は、次のコマンドを使用する必要があります。 psユーティリティの–ppidフラグは、PPIDによってプロセスを選択します。
$ ps --ppid 1111,1122,1133
ブレース展開またはプロセスのコンマ区切りリストを使用して、複数のPPIDを指定できます。
$ ps --ppid 2890,2891,2892,2893,2894,2895
$ ps --pid 29{1..99} 11。クイックモードを使用した印刷プロセス
Linux psコマンドは、PIDによってプロセスを選択するためのクイックモードをサポートしています。このモードでは、psは重要なデータのみを読み取り、追加のフィルタリングルールを使用しません。さらに、印刷されたPIDは並べ替えられたり、保存されたりしません。
$ ps -q 2480,2532,2533 $ ps --quick-pid 2480,2532,2533
クイックモードは、複数のPIDと範囲の拡張をサポートします。これはより高速な操作であり、ミリ秒以内にプロセスを見つけるのに適しています。
12。 TTYに基づく印刷プロセス
TTYまたはTeleTYpewriterは、標準入力に接続されている端末セッションを示します。 psの-tフラグを使用して、TTYに基づいてプロセスを選択できます。
$ ps -t /dev/pts/0 $ ps --tty /dev/pts/0
ご覧のとおり、psはこのオプションのロングフォームもサポートしています。上記のコマンドで、 / dev / pts / 0 私の現在のセッションのターミナルです。これを、個人セッションに関連付けられたttyに置き換える必要があります。より簡単な方法は、以下に示すように、シェルから直接端末名を補間することです。
$ ps -t $(tty)
これにより、端末のttyフィールドが置き換えられます。前に示した範囲拡張方法を使用して、複数のttyをグループ化することもできます。
13。特定のコマンドの印刷プロセス
すでにお気づきのとおり、プロセスはコマンドの一部として生成されます。お気に入りのLinuxターミナルコマンドの1つを実行すると、入札を行うためにいくつかのプロセスが呼び出されます。 psコマンドの-Cオプションを使用すると、プロセスが含まれている実行可能ファイルの名前に基づいてプロセスを選択できます。
$ ps -C chrome
ほとんどのフラグと同様に、-Cオプションを使用すると、管理者はプロセスの複数のコマンドを選択することもできます。次の例は、簡単なリストの例を示しています。
$ ps -C chrome,apache,gedit
ただし、ユーザーはリストの間に空白を使用しないでください。使用しないと、psは入力の解析に失敗します。
14。プロセスツリーを印刷する
プロセスツリーには、システムで実行中のプロセス間の視覚的な接続が表示されます。これにより、プロセスの関係と相互接続を非常に簡単に視覚化できます。次の例は、その方法を示しています。
$ ps -eH
-eオプションはすべてのプロセスを選択し、-Hはプロセス階層を表示します。 -fまたは–forestオプションを使用することもできます。 fオプションにはASCIIアートプロセス階層が、–forestにはツリーが出力されます。
$ ps -e f
-eとfの間のスペースに注意してください。また、fフラグの前にハイフンはありません。
$ ps -e --forest
15。特定のコマンドのプロセスツリーを印刷する
-Cオプションを-H、f、または–forestのいずれかと組み合わせることで、Linuxコマンドとそれに関連するプロセス間の接続を簡単に表示できます。以下のコマンドは、読者のためにこれのいくつかの簡単な例を示しています。
$ ps -H -C chrome $ ps f -C chrome
-Cはプロセスの選択に使用され、-H / fは出力形式の変更に使用されるため、これら2つのオプションを組み合わせることはできません。
$ ps --forest -C chrome
16。プロセスのスレッドを印刷する
Linux psコマンドの-Lオプションを使用すると、プロセスに関連付けられているスレッドを表示できます。次の例では、プロセスchromeのスレッドを印刷します。
$ ps -L -C chrome
これにより、選択したプロセス(この場合はクロム)のLWP(軽量プロセス)が提供されます。より多くのデータを取得するには、-fオプションを使用します。
$ ps -fL -C chrome
このコマンドは、LWPと一緒にNLWP(軽量プロセスの数)を表示します。 PIDまたはコマンド名を使用して複数のプロセスを選択できます。
17。すべてのフォーマット指定子のリストを印刷する
psコマンドは、PID、TTY、およびCMD以外のさまざまなフォーマット指定子をサポートします。 Lオプションを使用すると、サポートされているすべての指定子のリスト全体を印刷できます。
$ ps L
このオプションは、スレッドの印刷に使用されるオプションに似ていることに注意してください。ダッシュ記号の有無により、psは探している出力を解析できます。
18。特定の出力列を印刷する
上記のコマンドは、psで使用できる出力オプションを表示します。これで、出力形式を自分で定義することにより、プロセスの特定の情報のみを選択できます。たとえば、次のコマンドは、プロセスchromeのPPID、STATE、およびCMDを表示します。
$ ps -o ppid,state,cmd -C chrome $ ps --format ppid,state,cmd -C chrome
したがって、-oまたは-formatオプションを使用すると、出力用に特定の列を選択できます。次の例では、すべてのプロセスのPPID情報のみが出力されます。
$ ps -eo ppid
19。選択したプロセスの特定の出力列を印刷する
次の例では、特定のプロセスのPPID、状態、cmd、tty、およびEUID情報を表示します。このコマンドでターゲットプロセスを見つけるために、PID情報を使用しています。
$ ps -p 2434 -o ppid,state,cmd,tty,euid
次の例では、同じ情報が一連のプロセスについて検索されます。
$ ps -p 2424,2434,2444,2454,2464 -o ppid,state,cmd,tty,euid
PIDリストまたは出力仕様リストの間にスペースを入れないように注意してください。空白を使用する場合は、カンマを削除して二重引用符で囲みます。
$ ps -p "2424 2434 2444 2454 2464" -o "ppid state cmd tty euid"
20。プロセス名のみを印刷する
特定のプロセスIDのプロセスの名前を知りたいが、追加情報は必要ないとします。これを行う1つの方法は、PIDを使用してプロセスステータスを出力し、Linuxのcutコマンドまたはawkを使用して必要な列を切り取ることです。ただし、この問題にははるかに簡単な解決策があります。
$ ps -q 2434 -o comm=
このコマンドは、PID2434のプロセス名のみを表示します。このコマンドはクイックモードを使用してそのPIDを選択します。必要に応じて、-pまたは–pidを使用することもできます。
21。プロセスのすべてのPIDを印刷する
Linuxシェルスクリプトを作成している場合、またはシステム監査を実行している場合は、特定のプロセスに関連付けられているすべてのpidを見つける必要がある場合があります。幸い、これはLinuxpsコマンドを使用して非常に簡単に実行できます。次のコマンドは、プロセスchromeのすべてのPIDを表示します。
$ ps -C chrome -o pid=
このコマンドは、psの-Cオプションと出力指定子-oを組み合わせるだけです。ご覧のとおり、出力にはPID値のみが含まれ、追加のデータは含まれていません。したがって、シェルスクリプトでの使用に適しています。
22。プロセスの実行時間を印刷する
プロセスの実行時間は、CPUがタスクの背後で費やす時間を示します。これは、CPU時間を使いすぎている障害のあるプロセスを見つけるための優れた方法です。次のコマンドは、Linuxで特定のプロセスのこの実行時間を見つける方法を示しています。
$ ps -eo etime,user,comm | grep chrome
この例では、Linux grepコマンドを使用して、プロセスリスト全体から特定のプロセスを除外します。 psの-Cオプションを使用してプロセス名を指定することもできます。
$ ps -o etime,user,comm -C chrome
プロセスを名前で選択しているため、-eオプションを指定する必要はありません。
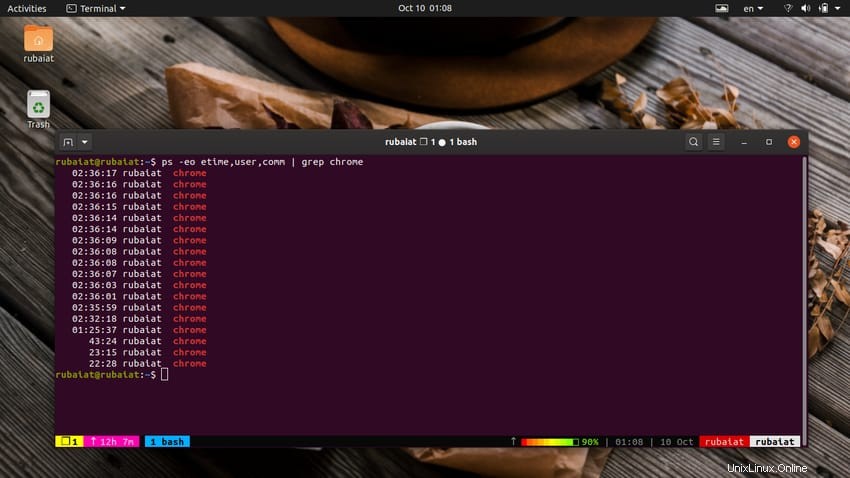
23。 CPUとメモリの使用統計を印刷する
psコマンドを使用して、プロセスのCPUとメモリの使用量を表示できます。これは、障害のあるプロセスを特定したり、リソースの使用状況をトラブルシューティングしたりするときに非常に役立ちます。次の例は、これを行う方法を示しています。
$ ps -eo pid,ppid,cmd,%mem,%cpu $ ps -eo "pid ppid cmd %mem %cpu"
これらのコマンドは、プロセスリストのCPUとメモリの使用量に関する2つの追加の列を表示します。特定のプロセスのリソース使用量を確認する場合は、-Cオプションを使用し、-eを省略します。
$ ps -o pid,ppid,cmd,%mem,%cpu -C chrome
24。並べ替え後のCPUとメモリの使用量を印刷する
上記のコマンドは、出力に多くのプロセスが含まれているため、それ自体ではあまり適切ではありません。さらに、それらの多くはCPUリソースに大きな影響を与えません。幸い、出力データを並べ替えて、最も高いリソースを使用しているプロセスを見つけることができます。
$ ps -eo pid,ppid,cmd,%mem,%cpu --sort=-%mem | head
このコマンドは、psの出力をソートし、データをheadコマンドに送ります。これは、最も多くのCPU使用率の原因となる上位のプロセスを生成します。システムがハングする原因となっているプロセスを調べたい場合は、これが使用するコマンドです。
25。プロセスの経過時間を印刷する
Linuxプロセスの経過時間は、システムによって開始されてからの時間を示します。 psユーティリティは、[[dd-] hh:] mm:ss形式を使用して今回表示できます。次の例をチェックして、これがどのように機能するかを確認してください。
$ ps -C chrome -o pid,etime=
このコマンドは、クロムプロセスのPIDと経過時間情報を表示します。以下に示すように、PIDまたはPPIDを使用してプロセスを指定することもできます。
$ ps --ppid 1736 -o pid,etime=
26。 LinuxPSコマンドでハングしたプロセスを強制終了する
CPUハングの問題が発生した場合は、CPUリソースを過剰に使用しているプロセスを強制終了することをお勧めします。この問題を軽減するためにLinuxプロセスを強制終了または終了する方法については、以前のガイドを確認してください。ただし、以下の1ライナーシェルコマンドは、このタスクを実行するための便利な方法です。
$ ps aux | grep -e 'nano' | awk '{print $2}' | xargs kill -9 このコマンドは、いくつかの便利なLinuxターミナルコマンドを使用して、フリーズしたプロセスを見つけて強制終了します。 Linux awkコマンドのガイドを確認して、データをフィルタリングする方法を確認してください。
27。プロセスの使用状況をリアルタイムで監視する
Linux psコマンドは、プロセスの静的スナップショットのみを提供します。最上位のユーティリティは、プロセスとリソースの使用状況をリアルタイムで監視するために使用されます。ただし、psをwatchコマンドと組み合わせて、プロセスをリアルタイムで監視することはできます。
$ watch -n 1 'ps -eo pid,ppid,cmd,%mem,%cpu --sort=-%mem | head'
このコマンドは、1秒ごとにプロセスステータスとそのリソース消費のライブビューを提供します。 headコマンドは、出力行の数を減らすために使用されます。
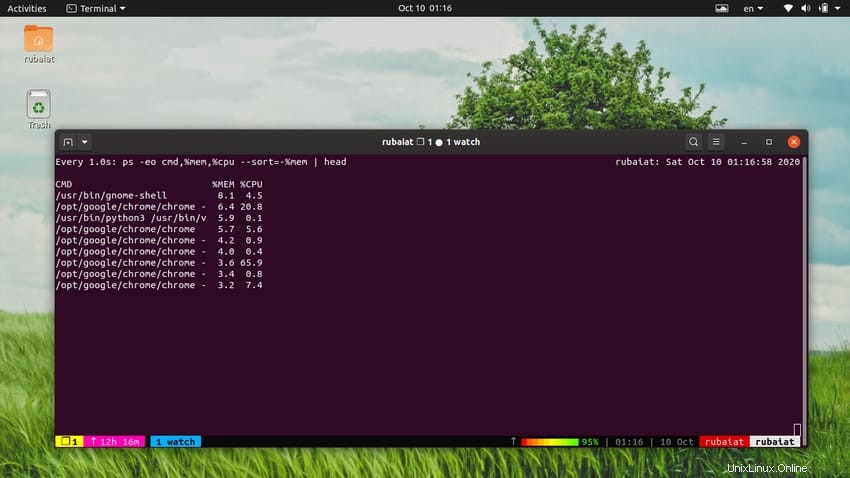
28。メモリリークを見つける
メモリリークは、クライアントサーバーモデルを使用する多くのアプリケーションに共通の問題です。技術的には、アプリを閉じたときにアプリに割り当てられたメモリが解放されていないことを意味します。次のコマンドは、管理者がメモリリークを特定するのに役立ちます。
$ ps -ef -o pid,pmem --sort pmem | tail -5 $ ps -ef -o pid,pmem --sort %mem | tail -5
pmemはLinuxpsコマンドの%memの同義語であることに注意してください。次に、最も多くのメモリを消費しているPIDをメモし、次のコマンドを使用してそのプロセスの詳細情報を見つけます。
$ ps ev --pid=1776
このコマンドを複数回実行するか、監視ユーティリティを使用して、RSSフィールドの値が増加するかどうかを監視します。もしそうなら、それはメモリリークの兆候です。
$ watch -n 1 'ps ev --pid=1776'
29。特定のプロセスの子プロセスを印刷する
Linuxのようなマルチタスクオペレーティングシステムでは、プロセスが独自の子プロセスを作成できます。これは通常、システムがfork()またはspawn()を呼び出す2つのプロシージャのいずれかによって実行されます。とにかく、Linux psコマンドを使用して、特定のプロセスによって作成された子プロセスのリストを印刷できます。
$ ps -o pid,uname,comm -C chrome $ ps -o pid,uname,comm -C chrome --forest
これらは、プロセスchromeの子プロセスを表示します。 –forestオプションを追加すると、プロセス間の関係を視覚化するのに役立ちます。
30。列ラベルの名前を変更する
psの出力列のデフォルトの命名スキームは非常に短く、一部のユーザーを混乱させる可能性があります。ただし、これらのラベルの名前を変更したり、カスタム名を設定したりするのは非常に簡単です。次のコマンドは、簡単な例を使用してこれを示しています。
$ ps -e -o pid=PID,uname=USER,cpu=CPU,%mem=MEM%,comm=COMMAND
これにより、尊敬される列を非常に簡単に識別し、混乱を避けることができます。
31。 LinuxPSコマンドのセキュリティ情報を印刷する
ユーザーは、–context、-N、またはZフラグを使用して、プロセスのセキュリティコンテキスト情報を印刷できます。次のコマンドをチェックして、それらがどのように機能するかを確認してください。
$ ps -C chrome --context $ ps -C chrome Z $ ps -C chrome -M
これらのコマンドは、プロセスchromeのSELinuxコンテキストを表示します。ただし、これらのLinux psコマンドを機能させるには、システムでSELinuxを有効にする必要があります。
32。すべてのユーザー情報を印刷する
ユーザーは、出力用のユーザー修飾子のみを選択することにより、特定のプロセスのすべてのタイプのユーザー情報を取得できます。これがどのように機能するかを理解するには、次のコマンドを確認してください。
$ ps -C chrome -o pid,euser,ruser,suser,fuser $ ps -C chrome -o "pid euser ruser suser fuser"
これらのコマンドはどちらも同一であり、Chromeプロセスでpsが利用できるすべてのユーザー情報を出力するだけです。 -Cオプションを削除し、-eを追加して、システム上のすべてのアクティブなプロセスのこのデータを取得できます。
33。プロセスの信号フォーマットの印刷
信号は、プロセス間通信またはIPCの基本的な方法です。これらは、プロセスを一時停止する必要がある場合やリソースを解放する場合などを示すために使用されます。 psユーティリティを使用すると、ユーザーは各プロセスの信号形式を表示できます。次の例をチェックして、これが実際にどのように機能するかを確認してください。
$ ps s -C chrome
これにより、保留中、ブロック済み、無視済み、およびキャッチ済みのセクションの下に、さまざまなシグナル情報とともにクロムプロセスのリストが表示されます。これは、低レベルのシステムコールをデバッグする場合に役立ちます。
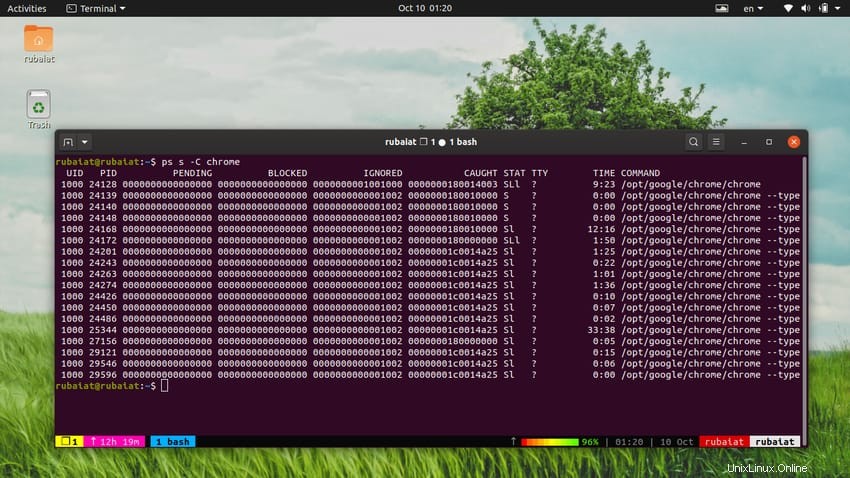
34。プロセスのユーザー指向フォーマットの印刷
ユーザー指向のフォーマットにより、ユーザーのプロセスデータを簡単に視覚化できます。 BSDスタイルの出力フォーマットと非常によく似ています。お気に入りのLinuxターミナルエミュレータで以下のコマンドを実行するだけで、出力がどのように表示されるかを確認できます。
$ ps u -C chrome
BSD形式と同様に、 u オプションの前にダッシュ記号は必要ありません。出力は非常に簡潔ですが、PID、CPU使用率、メモリ使用量、ステータス、経過時間などの詳細情報が含まれています。
35。一部のプロセスを除くすべてを印刷
Linux psコマンドは、選択解除と呼ばれるプロセスリストを無効化または補完する便利な方法を提供します。これにより、ユーザーは特定の要件を満たすプロセスを除くすべてのプロセスを印刷できます。以下のコマンドをチェックして、これがどのように機能するかを確認してください。
$ ps -C chrome --deselect $ ps -C chrome -N
-Nオプションと–deselectオプションはどちらも同一であるため、同じ出力が生成されます。これらのコマンドの出力には、chromeを除くすべてのプロセスのリストが含まれます。また、他のすべてのオプションでも機能します。たとえば、次のコマンドは、言及されているものを除くすべてのPIDを出力します。
$ ps -p{1..100} --deselect 出力には、1から100までを除くすべてのPIDのリストが含まれます。
36。 BSDロングフォーマットを使用した印刷プロセス
出力に長い形式を使用すると、ユーザーは1つのpsコマンドを使用してより多くの情報を取得できます。 -lオプションを使用して、出力モードをBSDロングフォーマットに設定するだけです。
$ ps -el
このオプションでは、追加のオプション-yを使用することもできます。 ADDRフラグをオフにし、代わりにRSSを使用します。
$ ps -ely
このコマンドの出力には、PID、PPID、UID、CPU使用率、プロセス優先度、メモリ使用量、サイズなどの情報が含まれます。
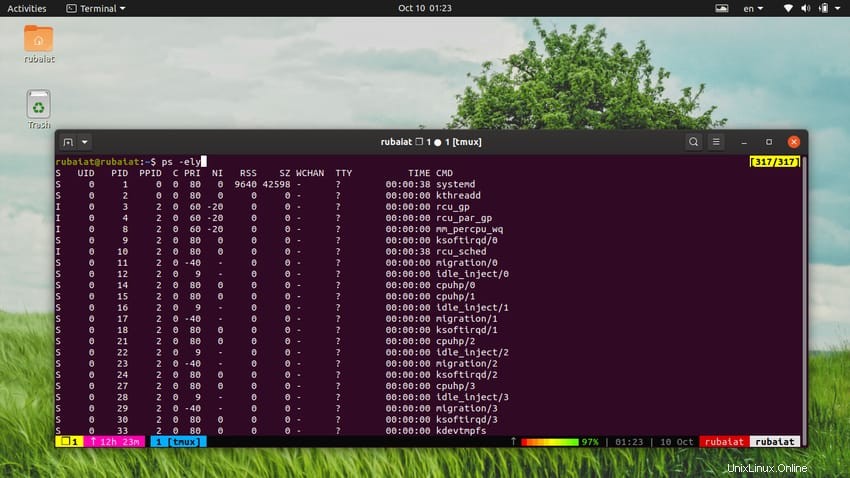
37。デバッグ情報を印刷する
次のコマンドは、psコマンドでユーザーが利用できるデバッグ情報を表示します。これは、プログラムやプロセスをデバッグするときに便利です。
$ ps --info
このコマンドの出力には、コンパイルフラグ、ライブラリ、コンパイラ、ヘッダーデータ、バージョンなど、多くの有用な情報が含まれています。
38。バージョン情報を表示する
psユーティリティは、LinuxおよびBSD用の最も古いプロセス監視ツールの1つです。それは主に時間とともに進化し、多くの主要な実装があります。多くの場合、バージョンごとに状況が異なるため、システムにインストールされている正確なバージョンに基づいて、いくつかのコマンドを使用する必要があります。
$ ps --version $ ps -V $ ps V
上記のコマンドはすべて同一であり、 propcs-ngのバージョン情報を表示するだけです。 。これは、psコマンドを含むプロセス監視スイートです。
39。ヘルプ情報を表示する
ヘルプページには、Linuxコマンドに役立つ情報の要約リストが含まれています。 psでのこの構文は次のとおりです。
$ pf --help section
ここで、sectionキーワードは、simple、list、output、threads、misc、およびallのいずれかを指します。さらに、s、l、o、t、m、aなどの頭文字で置き換えることができます。
$ ps --help simple $ ps --help threads $ ps --help all
40。マニュアルページを表示する
Linuxコマンドのマニュアルページまたはマニュアルページには、使用可能なすべてのオプションとその使用法に関する詳細情報が含まれています。これは、psの学習を開始するのに最適な場所です。
$ man ps
キーボードのPageUPキーとPageDownキーを使用して、このドキュメントを簡単にスクロールできます。 qを押して、シェルに戻ります。
終わりの考え
Linux psコマンドは、管理者向けのシンプルですが用途の広いツールです。これにより、ユーザーはプロセス情報を簡単に見つけて、監視、トラブルシューティング、監査などのタスクを実行できます。 Linuxを活用する高額のコンピューターサイエンスの仕事を手に入れたいのであれば、psの使用に精通している必要があります。そのため、編集者はこのガイドを多くの実用的な例でキュレーションしました。
完全な初心者の場合は、今後の参考のためにこのガイドをブックマークしてください。うまくいけば、私たちはあなたが探していた重要な情報をあなたに提供しました。ご不明な点やヒントがございましたら、以下にコメントを残してください。