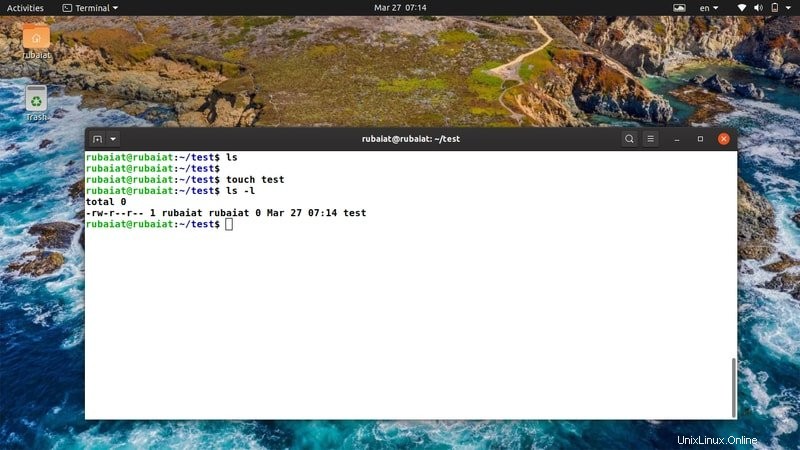touchコマンドは、ユーザーがターミナルから直接ファイルを作成したりタイムスタンプを変更したりできる、Unixライクなシステムでのシンプルですが便利なコマンドです。これはLinuxの最も基本的なターミナルコマンドの1つであり、システム管理者はこのコマンドをさまざまな目的で使用することがよくあります。本日、タッチの15の実用的な例を概説した短いガイドをまとめました。このガイドを完了すると、実践的な演習を使用してタッチのさまざまな側面を学習します。したがって、このガイド全体を通して私たちと一緒にいて、自分のマシンで例を試して、期待どおりに機能することを確認してください。
Linuxユーザー向けの実用的なタッチコマンドの例
以下の例は、タッチコマンドを完全に理解するのに役立ちます。ただし、このツールを一般的に習得したい場合は、これらのコマンドを自分で試す必要があります。したがって、Linuxターミナルを起動し、以下のコマンドを読みながら実行を開始します。
1。タッチを使用して空のファイルを作成する
最も基本的な使用法では、touchは何も含まない単純なファイルを作成します。これは、ファイル操作やその他の端末コマンドを試しているときなど、さまざまな状況で非常に役立ちます。これを行うには、touchコマンドの後にファイル名を渡すだけです。
$タッチテスト
これにより、 testという単純な空のファイルが作成されます 現在の作業ディレクトリにあります。これは、 lsを使用して確認できます 指図。また、touchを使用して、ファイル名の前に正しいパスを渡すだけで、他のディレクトリに空のファイルを作成することもできます。
$ touch / path / to / filename
2。タッチを使用して複数の空のファイルを作成する
touchコマンドを使用して、端末から同時に複数のファイルを作成することもできます。作成するすべてのファイル名を次々に渡すだけです。以下のコマンドをざっと見て、これがどのように機能するかを確認してください。
$ rm test $ touch test1 test2 test3 test4 test5---
上記のコマンドは、5つのファイルすべてを同時に作成します。これは、 ls -lを使用して確認できます ターミナルでコマンドを実行します。次の例に示すように、ブレース拡張を使用して、タッチを使用して一度に複数のファイルを作成することもできます。
$ rm test1 test2 test3 test4 test5#最初にファイルを削除$ touch test {1,2,3,4,5} 上記のコマンドは同じ仕事をしますが、はるかにクリーンな方法です。
3。ファイルを作成してデータを入力する
次の例は、タッチを使用して単純なファイルを作成し、そのファイルにコンテンツを入力する方法を示しています。 Linuxのseqを使用しています この目的のためのコマンド。ただし、必要に応じて他の方法に頼ることもできます。
$ rm test1 test2 test3 test4 test5#最初にファイルを削除$ seq 100> test
これで、テストファイルは空ではありませんが、1から10までの数字が含まれています。これは、Linuxcatコマンドを使用して確認できます。
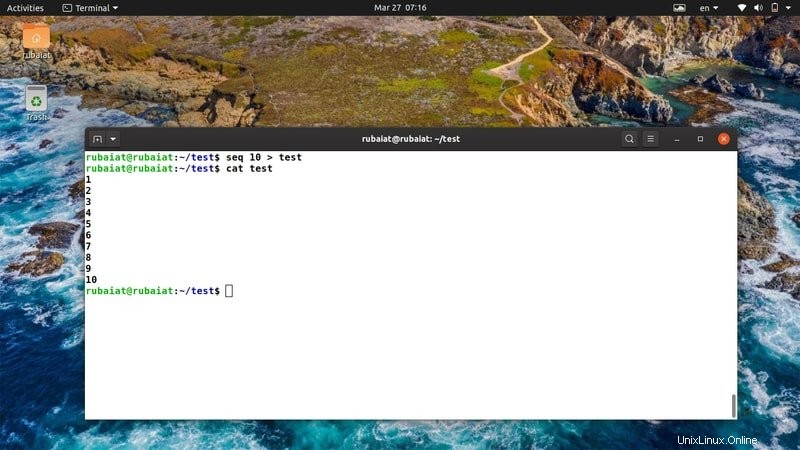
4。ファイルアクセス時間を複製する
touchコマンドを使用すると、ユーザーはファイルアクセス時間を複数のファイルに複製できます。 -rを使用する必要があります これを有効にするためのオプション。 newという新しいファイルを作成します 現在の時刻を使用する代わりに、テストからの時刻値を複製します 以前に作成されたファイル。
$ touch -r test new $ ls -l </ pre>これは、lsコマンドを使用して確認できます。ファイルが新規であることがわかります。 現在の時刻よりも前のタイムスタンプがあり、ファイル test と同じです 。このオプションには、 –referenceと呼ばれる長い形式もあります。 。
5。タッチを使用してファイルのアクセス時間を変更する
Linux管理者は、以前に作成したファイルのアクセス時間を変更するためにtouchコマンドを使用することがよくあります。次のコマンドは、これを行う方法を示しています。 -aを使用する必要があります これを行うためのオプション。まず、ファイルのタイムスタンプを確認します test 以下のコマンドを使用します。
$ ls -l test --time =atimeここで、 -aを使用します タッチを使用してこのタイムスタンプを変更するオプション。 –time =atimeであることに注意してください lsのオプション ファイルのアクセス時間を教えてくれます。
$ touch -a testここで、 testのタイムスタンプをもう一度確認すると 、上記のコマンドを実行すると、どのように変化したかがわかります。これは、Linuxでのタッチの最も一般的な使用法の1つです。
6。タッチを使用してファイルの変更時間を変更する
タッチを使用して、Linuxでファイルの変更時間を変更することもできます。 -mを使用する必要があります これを行うためのオプション。以下の例をよく見て、これがどのように機能するかを確認してください。
$ ls -l test $ touch -m testまず、テストの最終変更時刻を確認しました。 lsを使用する 。次に、 -mを使用しました この値を現在の時刻に変更するためのタッチのオプション。これは、 lsを実行して確認できます。 もう一度コマンドします。
7。日付と時刻を現在の時刻に変更する
-aを使用できます および-m Linuxでファイルのアクセス時間と変更時間の両方を変更するには、オプションを一緒に使用します。これを実証するには、古いファイルを使用する必要があります。そのようなファイルの1つで以下のコマンドを実行するだけで、期待どおりに機能するかどうかを確認できます。
$ stat / path / to / old / file統計を使用すると、古いファイルの時間に関連するすべての情報を確認できます。 指図。最終アクセス時刻、変更時刻、およびファイルの時刻が表示されます。次に、以下のコマンドを使用して、日付と時刻を現在の日付と時刻に変更します。
$ touch -am / path / to / old / file統計を使用して、日時の変更を確認します もう一度コマンドします。
$ stat / path / to / old / file
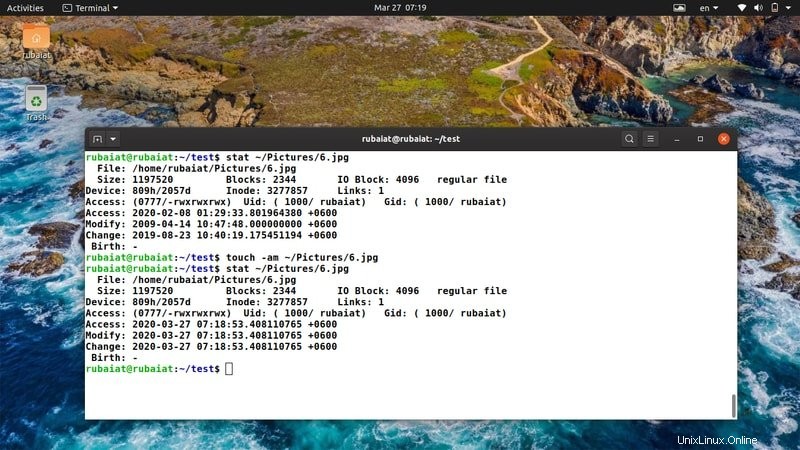
8。ファイルの作成を省略
-c または–no-create touchのオプションを使用すると、ファイルの作成を省略できます。これは非生産的だと思われるかもしれませんが、多くのユーザーはこれを使用してファイルの存在を確認しています。
$ touch -c new-file $ touch --no-create new-file上記のコマンドを実行しても、作業ディレクトリは変更されません。 lsを実行できます これを確認するためにもう一度コマンドを実行します。
9。ファイルの日付を変更する
touchコマンドを使用して、ファイルの日付を手動で変更することもできます。 -dを使用する必要があります または–日付 これを行うためのオプション。次のコマンドは、タッチを使用してファイルの日付を以前の日付に変更する方法を示しています。
$ ls -l test $ touch -d '15 Mar'testここで、lsコマンドを再度実行すると、ファイルの日付が3月15日であることがわかります。しかし、このファイルを今日作成しましたね。よく見ると、lsは時刻ではなく日付のみを表示していることがわかります。このコマンドを使用して、将来の日付を設定することもできます。
10。日付と時刻をカスタマイズされた値に変更する
-t タッチのオプションを使用すると、ファイルの日付と時刻の両方をパーソナライズされた値に変更できます。このようにして、年、月、日付、時、分、秒など、いくつかのパラメーターを変更できます。次の例をよく見て、これがどのように機能するかを確認してください。
$ ls -l test#現在の時刻と日付を表示$ touch -t 2025 02 01 04 22 test次に、lsコマンドを再度実行して、日付と時刻のパラメーターを確認します。 -tへの議論 オプションの形式はYYMMDDhhmm 。将来の値を設定しているため、lsは時間パラメータを表示できません。
11。日付を大胆に変更する
タッチを使用して、ファイルの日付を詳細に変更することもできます。 –dateの引数を渡すだけです これを行うための文字列としてのオプション。次のコマンドは、ファイルの日付を前日に変更する方法を示しています。
$ touch --date="yesterday"テスト次のコマンドを使用して、日付を翌日に変更します。
$ touch --date="tomorrow"テストlsコマンドを使用して日付を確認し、期待どおりに機能しているかどうかを確認します。
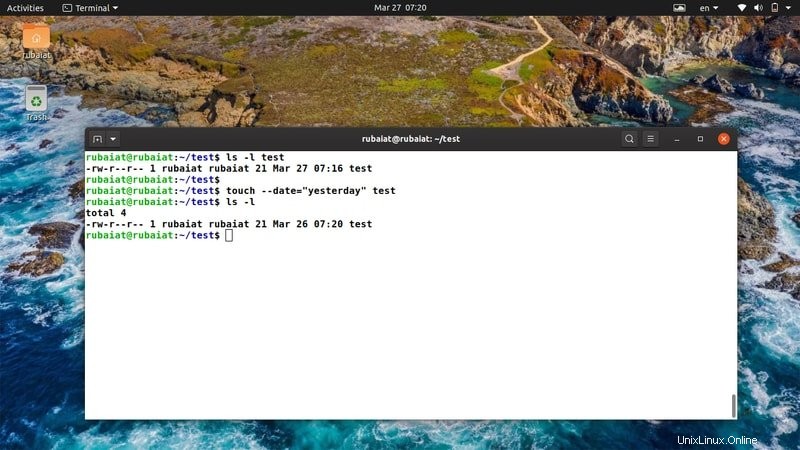
12。シンボリックリンクのファイルアクセス時間を複製する
-h または–間接参照なし タッチのオプションを使用すると、ユーザーはシンボリックリンク間でファイルアクセス時間を複製できます。ただし、このオプションは、シンボリックリンクの時間を変更できるシステムでのみ機能します。
$ touch -h linkこのコマンドは、さまざまなセキュリティ問題のため、多くのLinuxディストリビューションでは機能しません。
13。ヘルプページを表示する
ヘルプページには、コマンドで可能なすべてのオプションの要約情報が含まれています。ユーザーはこのページを一瞥するだけで、オプションが何をしているのかを思い出すことができるので、非常に役立ちます。
$ touch --helpこのコマンドは、端末にLinuxtouchコマンドのヘルプページを表示します。各オプションの使用法を覚えておく必要がありません。
14。マニュアルページを表示する
マニュアルページまたはマニュアルには、Linuxターミナルコマンドで使用可能なすべてのオプションに関する詳細情報が含まれています。次の簡単なコマンドを発行することで、いつでもこのページを参照できます。
$ man touchこれにより、タッチがどのように機能するかについての詳細なドキュメントが提供されます。オプションの使用法について混乱している場合は、このページを参照してください。
15。バージョン情報を表示する
以下のコマンドを使用して、システムにインストールされているtouchのバージョンを確認できます。インストールされているパッケージに関するさまざまな情報を特定するのに役立ちます。
$ touch --version終わりの考え
touchコマンドは、最も単純なLinuxターミナルコマンドの1つです。オプションの数が限られているため、習得は非常に簡単です。ただし、タッチは多くの状況で非常に役立ちます。季節的なシステム管理者は、ファイルのタイムスタンプを制御するためにこのコマンドを使用することがよくあります。私たちの編集者は、そのようなさまざまな例の詳細な分析を提供しました。うまくいけば、このガイドからあなたが探していた重要な情報を提供することができました。このコマンドに関して質問がある場合は、下のコメントセクションでお知らせください。
Linux