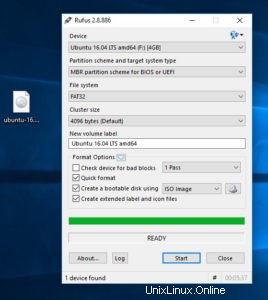LinuxをUSBスティックにインストールすることをお勧めするBalenaEtcherツールで問題が発生した場合は、Ubuntuが推奨する別の無料ツールを利用できます。 Rufusと呼ばれています。ダウンロードしたLinuxISOをUSBスティックにインストールするには、次の手順に従います。 USBスティックには消去されるので、残しておきたいものがないことを確認してください。
まず最初に、ここからダウンロードしてください(https://rufus.akeo.ie/)。無料です。
次に、USBスティックをまだコンピュータに挿入していない場合はポップし、ダウンロードしたばかりのRufusツールを開きます。次に、次の手順に従います(必要に応じて、画像をクリックして大きくします ):

「デバイス」というタイトルのドロップダウンからUSBスティックを選択します ‘。
さらに右側に小さなボックスが付いたCDアイコンが表示されます。それをクリックすると、[開く]ダイアログボックスが表示され、ダウンロードしたISOファイルを見つけて、[開く 。
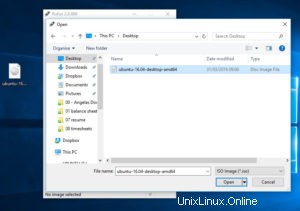
[開始]をクリックします ‘。
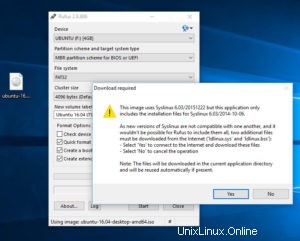
SYSLINUXソフトウェアをダウンロードしてもよいかどうかを尋ねられます。 [はい]をクリックします ‘。
それが完了すると、検出されているISOハイブリッドイメージに関するダイアログが表示されます。 [OK]をクリックするだけです (ISOイメージモードで書き込む) 。
誤って別のUSBスティックではなく、USBスティックを選択したことを確認してください。この時点でUSBスティックにあるデータもすべて削除されることに注意してください。 OKを押します。
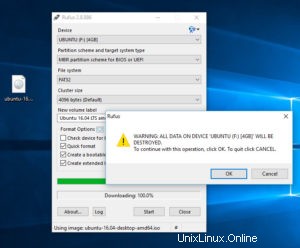
それが完了すると、イメージをマシンに「書き込む」のに少し時間がかかります。完了したらツールを閉じてマシンを再起動します。必ずUSBメディアからマシンを起動(起動)してください。以上です!