つまり、Macコンピュータがあり、ダウンロードしたばかりのISOをそのコンピュータに配置したいとします。以前にUNetBootinのようなツールを使用したことがある場合は、PC上で簡単にグラフィカルに使用できる方法であることがわかります。残念ながら、Macユーザーは、ISOイメージをUSBスティックに正しく起動させるために、さらにいくつかのハードルを通過する必要があります。
ここで何をしようとしていますか?
つまり、明確にするために、Ubuntu WebサイトからLinux(たとえばUbuntu)をダウンロードしました。ダウンロードすると、.isoファイルが作成されます。この.isoファイルはディスクイメージです。以前は、このイメージを空のCDまたはDVDに「焼き付け」ていました。 USBスティックに装着することを意図したものではありません。 USBスティックは、ディスクイメージではなく、通常のファイルをポップするためのものでした。
ただし、これは2016年であり、人々はCDRWドライブをもう持っていないので、愛するMacでこれを行う方法を見つけましょう。 MacコンピュータにLinuxをインストールする方法の完全なチュートリアルが必要な場合は、ガイドを確認してください。
ステップ1:ISOをダウンロードする
これは当たり前のように思えるかもしれませんが、Linuxディストリビューションをまだダウンロードしていない場合は、マシンに適したディストリビューションを入手してください(新しいMacの場合は、64ビットISOイメージになります。通常はファイル名です)。 amd64.isoを終了します。Ubuntuをダウンロードしている場合は、次の場所から入手できます:www.ubuntu.com/download/desktop
ステップ2:USBスティックの消去/フォーマット/初期化
USBスティックをMacに挿入します。 USBスティックが空の場合でも、ファイルが多い場合でも、その内容を完全に消去する必要があります。一般に「フォーマット」として知られていますが、これらのクパチーノクリークは、代わりに「初期化」と呼んでいます🙂
USBスティックを初期化するには、[アプリケーション]メニューに移動します。ユーティリティには、「ディスクユーティリティ」と呼ばれるAppleアプリがあります。そのアプリを起動すると、次のスクリーンショットのようなものが表示されます:
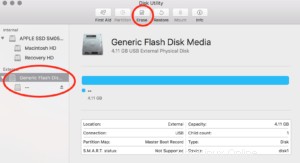
アプリを起動したら、USBスティックアイコンを見つけます。左側を丸で囲みました。見つけたら、それをクリックして(間違いなく正しいディスクがあることを確認してください)、[消去]を押します。
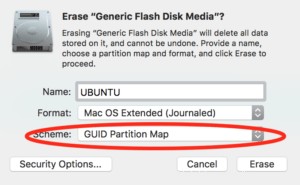
[消去]をクリックすると、いくつかのオプションが表示されます。 [スキーム]ドロップダウンから[GUIDパーティションマップ]を選択していることを確認してください。また、UBUNTUという名前を付けたので、次の手順で簡単に識別できますが、これは必須ではありません。
[消去]ボタンをクリックします。
ステップ3:ディスクを特定してアンマウントします
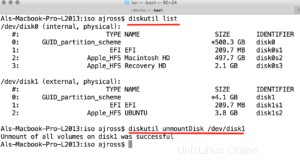
次に、Macで別の組み込みユーティリティを開きます。今回はターミナルと呼ばれます。それを起動すると、空白のテキストウィンドウが表示されます。
上のスクリーンショットのように「diskutillist」コマンドを使用します(画像をクリックするとわかりやすくなります)。
重要!
新しく初期化したUSBディスクのデバイス名をメモします。私のスクリーンショットでは、/ dev / disk0がMacのハードドライブであり、私の場合はdisk1がUSBスティックであることがわかります(私が付けた名前、UBUNTUに注意してください)。 とても ここで正しいディスクに注意することが重要です。 USBスティックの代わりにMacのハードドライブでddプログラム(まもなく登場)を使用すると、データが乾杯します。警告されました!
USBスティックを初期化したので、マウントを解除します。これはイジェクトとは異なります。USBスティックをMacOSから見えるようにしたいので、OSでの使用を停止したいだけです。
ディスクをアンマウントするには、次のコマンドを入力します。
diskutil unmountDisk /dev/diskX
ここで、diskXは書き留めた名前です。
ステップ4:画像タイプをUDRWに変換する
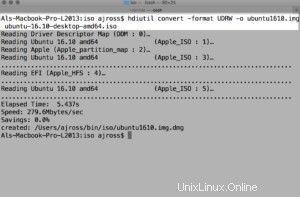
次に、.isoファイルをダウンロードしたフォルダーに移動する必要があります。これがダウンロードフォルダの場合は、次のように入力します。
cd ~/Downloads
大文字と小文字が区別されることに注意してください。 〜
の代わりに/home/yourusernameを使用できますls -lコマンドを使用して、フォルダー内のファイルを調べ、正しいフォルダーにいることを確認できます。そこに、手順1でダウンロードした.isoファイルが表示されます。
画像をUSBスティックに書き込めるには、画像をUDRW画像形式に変換する必要があります。これを行うには、hdiutilコマンドを使用します。
上記のスクリーンショットからわかるように、hdiutil convert -format UDRW -o
と入力します。-oの後に、作成しようとしているファイルのファイル名を指定します。それが何と呼ばれるかは実際には問題ではありません。私は自分の1つをubuntu1610.imgと呼びました。 MacOSは、その末尾に.dmgファイル名を追加することに注意してください。まあ、MacOSだから!
最後に、ソースファイルを提供します。ソースファイルはもちろん、Webからダウンロードしたファイルの名前です(私の場合はubuntu-16.10-desktop-amd64.iso)。
したがって、コマンド全体は次のようになります。
hdiutil convert -format UDRW -o outputfile.img sourcefile.iso
コマンドが終了すると、新しく作成されたUDRWディスクイメージのファイル名が表示されます。必要に応じて、これをクリップボードにコピーして、次のステップに役立てることができます。
ステップ5:ディスクイメージをUSBスティックに配置します
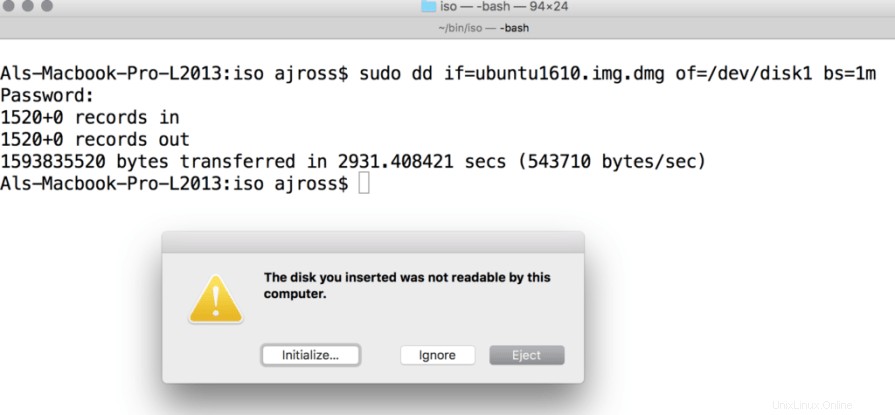
これは重要な段階です。ここで、手順3で/ dev / diskXビットを適切にメモしなかった場合、苦痛の世界全体に陥ることになります。
まだターミナルで、次のように注意深く入力します。
sudo dd if =
通常のアカウントパスワードの入力を求められます。これを入力すると、ddコマンドが開始されます。残念ながら、ddはそれが得るのと同じくらい古い学校です。文字通り、しばらくの間、画面に何も表示されません。 USBスティックにライトが付いている場合は、フラッシュが表示されますが、そうでない場合は、何かが起こっていることがわかりません。でもしっかりと待ってください、それはそのことをやっています。その間に乾くのを見るには、濡れたペンキを探しに行ってください。これをさまざまなUSBスティックで何度も試しました。 5分で完了したものもあれば、25分かかったものもあります。
プロセスが完了すると、上記のような画面が表示されます。また、MacOSから、USBスティックをコンピュータで読み取れないことを示すポップアップが表示される可能性があります。 「イジェクト」ボタンがどんなに魅力的に見えても、これらのボタンはクリックしないでください。
ステップ6:終了
次に、ディスクを取り出します。これは手動で行う必要があります。そのためには、次のコマンドを入力します。
diskutil eject /dev/diskX
Xをこのガイドの前半で使用した番号に置き換えます。これで、手順5で表示したウィンドウの[無視]ボタンを安全に押すことができます。
それでおしまい!これで、新しく作成したUSBスティックを使用して、コンピューターを起動できます(Macでも、別のPCでも)。 Macで起動するには、USBスティックを差し込んだ状態でMacを再起動します。再起動中は、「option」キーを押し続けます(キーボードによってはAltと呼ばれることもあります)。
起動するディスクの選択が表示されます。 USBスティックは黄色のディスクアイコンとして表示されます。左/右矢印キーを使用してUSBスティックを選択できます。 Returnキーを押して起動します。