このチュートリアルでは、LinuxベースのハイパーバイザーであるKVMにXpenologyをインストールする方法を見ていきます。
KVM仮想マシンでXpenologyを実行することは、マシン全体をオペレーティングシステム専用にすることなく、NASを完全に機能させるための優れた方法です。 XpenologyをKVMにインストールする方法を確認した後、DSMのさまざまな使用方法に関するチュートリアルをいくつか確認してください。
プロセスはかなり簡単ですが、私が指摘したいいくつかの前提条件があります:
前提条件
- システムのBIOS設定で仮想化がオンになっている64ビットバージョンのLinuxを実行している必要があります。
- Haswell世代以降のプロセッサを実行している必要があります。私はこれをAMDRyzen51600とCorei75600U(テスト用)にセットアップしましたが、どちらもうまく動作します。 Haswell世代以降のプロセッサを使用していない場合、接続しようとしたときに「Synology」を見つけることはできません。
- 古いハードウェアの場合は、古いバージョンのSynologyDSMを必要とする古いローダーの1つを使用してください。このスレッドでは、最小要件について説明しています:https://xpenology.com/forum/topic/13333-tutorialreference-6x-loaders-and-platforms/ 注: 使用するローダーに基づいて、異なるMACアドレスを使用する必要があります。
始める前に役立つメモ…
- 正しいプロセッサ(およびローダー)を使用しているのに「Synology」が見つからない場合は、MACアドレスがこのガイドに記載されているものと異なるか、誤ったNIC設定を使用しています。
- オペレーティングシステムをインストールする段階になり、インストールが失敗した場合は、ブートドライブがSATAに設定されていることを確認してください。そうでない場合は、新しいQCOW2イメージファイルを生成する必要があるかもしれません。
- KVM / QEMUのインストール以外に、以下のコマンドを使用してインストールできるUEFIファームウェアをインストールしました。これが必要かどうかはわかりませんが、問題が発生した場合でも、インストールしても問題はありません。
sudo apt install -y virt-manager qemu-efi
- 最も重要なポイント: Xpenologyは、SynologyのDSMの自家製バージョンです。これをテスト目的で使用するか、重要なファイルを定期的にバックアップすることをお勧めします(これは関係なく実行する必要があります)。 Xpenologyには優れた開発者コミュニティがありますが、真の「サポート」はなく、このオペレーティングシステムが安定しているという保証もありません。私は個人的にDS1019+を所有しています。これは、実稼働NASとして使用され、テスト目的でのみXpenologyを使用します。ご自身の責任で使用してください。
- 新しいバージョンが既存のブートローダーで動作することを確認せずに、Xpenologyを更新しないでください。増分更新は通常は問題ありませんが、メジャーバージョンの更新には新しいブートローダーまたは更新されたブートローダーが必要になる場合があります。
KVMにXpenologyをインストールする方法–手順
1.ここからJun’s Loader(v1.04b DS918 +)をダウンロードします。
2.ダウンロードが完了したら、ファイルを抽出して synoboot.imgを配置します 選択した場所にファイルします。このチュートリアルでは、「ドキュメント」フォルダに配置します。
3.ファイルが選択したフォルダーにある場合は、そこに移動して以下のコマンドを実行し、画像をQCOW2画像に変換します。これは、VirtualMachineManagerにインポートするイメージファイルです。
qemu-img convert -f raw -O qcow2 synoboot.img syno-ds918-qcow2.img

4.イメージが作成されたら、VirtualMachineManagerで新しい仮想マシンを作成します。手順1で、[既存のディスクイメージをインポートする]を選択します。

5. 2番目のステップで、「参照」を選択し、ステップ3で作成したQCOW2イメージファイルを選択します。 OSの種類は「Linux」を選択し、バージョンは「ALTLinux2.4」を選択します。これらの設定が必須かどうかはわかりませんが、これらの設定を使用して機能することはわかっています。

6.この仮想マシンに割り当てるメモリ(RAM)とCPUを指定します。

7.最後のステップで、仮想マシンに名前を付け、[インストール前に構成をカスタマイズする]を選択し、[完了]を選択します。

8.インストール前に仮想マシンをカスタマイズする場合、いくつかの非常に重要な変更を行う必要があります。まず、CPUを「kvm64」に変更して適用します。

9. IDEディスク1(デフォルトのハードドライブ)で、詳細オプションの下の「ディスクバス」を「SATA」に変更して適用します。

10.下部にある[ハードウェアの追加]を選択し、16GBの新しいSATAドライブを追加します。これは現実的には好きなだけ大きくすることができますが、私はこの仮想ディスクを使用してボリュームを作成し、そのスペースをアプリのインストールに使用します。

11.「NIC」設定で、「ネットワークソース」を「ホストデバイスmacvtap」に変更します。 「デバイスモデル」で、設定を「e1000」に変更します。 MACアドレスを「00:11:32:12:34:56」と入力して適用します。 注 :あなたは必須 この手順では、有線イーサネット接続を使用します。ワイヤレスカードは機能しません。上記の設定も非常にです 重要なのは、MACアドレスまたはNIC構成が正しくないと、後の手順で「Synology」を見つけることができないためです。

12. [ブートオプション]で、ブートデバイスを[SATAディスク1]に変更します。オペレーティングシステムの最初の起動時にこの仮想マシンを起動する場合は、[ホストの起動時に仮想マシンを起動する]をオフにすることもできます。

13.これらの設定をすべて構成したら、「インストールの開始」を選択できます。ローダーが起動します。

14.インストールするDSMバージョンをダウンロードする必要があります。 DS918 +(ブートローダーのバージョン)用のDSM 6.2.3をダウンロードするには、ここをクリックしてください。古いバージョン(6.2.1、6.2.2)をインストールしたい場合は、このリンクを使用してファイルをダウンロードできます。 注: 「.pat.md5」ではなく「.pat」ファイルをダウンロードします。
15. DSMバージョンがダウンロードされ、数分が経過すると、Synologyを見つけることができるはずです。 Webサイトhttp://find.synology.comに移動し、デバイスが見つかるのを待ちます。 DHCPはDiskStationにIPアドレスを与え、ステップ11で構成したようにリストされたMACアドレスを見ることができます。「接続」を選択します。

16.エンドユーザー使用許諾契約に同意し、[設定]を選択します。

17.DSMをインストールします。 「手動インストール」を選択します。

18.手順14でダウンロードしたDSMオペレーティングシステムであるファイルを参照します。ファイルを選択したら、「今すぐインストール」します。

19.ハードディスク1および2上のすべてのデータが削除されることを通知するプロンプトが表示されます。これが参照しているデータは、作成したQCOW2イメージと16GBの仮想ハードドライブです。 「わかりました」チェックボックスをオンにして、「OK」を押します。

20.DSMがインストールされます。インストールプロセスには10分以上かかる場合があり、完了すると「Synology」が再起動します。

21.数分が経過したら、新しいタブを開き、http://find.synology.comに移動します。 DiskStationが表示され、接続できるようになります。

22. DiskStationにサーバー名、ユーザー名、パスワードを付けます。

23.次のステップでは、QuickConnectをセットアップするように求められます。 アカウントを作成しないでください 。画面下部の「このステップをスキップ」を選択します。接続するためにポートフォワーディングを設定する必要があることを確認するメッセージが表示されます。 「はい」を選択します。

24.最後のステップは、「実行」を選択することです!

25.Xpenologyがインストールされました。ここから、ボリューム、ストレージプール、およびDSMの構成に関連するその他すべてを最初から構成する必要があります。これでセットアップは技術的に完了しましたが、以下にいくつかの役立つヒントを追加しました。 1つ目は、QCOW2ドライブをSATAからUSBに変更する方法を示します(DSMには表示されません)。また、物理ハードドライブをNASに渡して、RAIDアレイとしてストレージプールに追加できるようにする方法についても説明します。

継続的な構成
1. DSMをインストールするときに、作成したQCOW2イメージをSATAドライブとして設定する必要がありました。この手順を実行しないと、DSMのインストールは失敗します。ただし、DSMをインストールすると、このドライブがオペレーティングシステムに渡され、ストレージマネージャーの[HDD/SSD]セクションに表示されます。

2.このドライブを表示しないようにする場合は、作成したXpenology OSをシャットダウンして、KVM設定に移動します。 「SATADisk1」の設定で、「Diskbus」を「USB」に変更して適用します。この設定により、DSMはこれをドライブとしてリストしなくなります。

3.「ブートオプション」に最初のブートオプションとして「USBディスク1」が含まれていることを確認します。

4. RAIDアレイを作成できるように、物理ドライブをXpenologyに渡す必要があります。これを行うには、GUIを使用するか、ターミナルでコマンドを実行することによって実行できるドライブ名を見つける必要があります。これは、ドライブ名を取得するために実行する必要のあるコマンドです。
lsblk
5. 2番目のオプションは、GPartedと呼ばれる優れたツールを使用することです。 GPartedがない場合は、次のコマンドを実行してインストールできます:
sudo apt install gparted
6. GPartedを開き、Xpenologyに渡す右上の物理ハードドライブに切り替えます。私たちが探している重要なことは名前です。私の場合、「/ dev/sdb」をXpenologyに渡します。

7.仮想マシンの設定に戻り、[ハードウェアの追加]を選択します。 [ストレージ]で、上記の手順で見つけた名前を入力します。 「バスタイプ」を「SATA」に変更し、「完了」をクリックします。これで、ドライブがXpenologyに渡されます。 Xpenologyに渡したいすべての物理ドライブに対してこれを実行します。これで、これらのドライブを使用してRAIDアレイを作成できるようになります。 注: これらのドライブをXpenologyに渡してストレージプールを作成すると、すべてのデータが消去されます 。 続行する前に、これらのドライブに重要なデータが存在しないことを確認してください。

ドライブが追加され、ブートドライブがUSBとして設定されたスクリーンショット:

結論
これで、XpenologyをKVMにインストールする方法に関するチュートリアルは終了です。これはかなり長いプロセスですが、上記の手順に従うと、やや簡単です。発生する可能性のある最大の問題はハードウェア関連ですが、上記の手順は、プロセスを可能な限り簡単にガイドする必要があります。
Xpenologyの設定が完了したばかりの場合は、DDNSの設定方法に関するチュートリアルを確認してください。 XpenologyをKVMにインストールする方法について質問がある場合は、コメントに残してください!
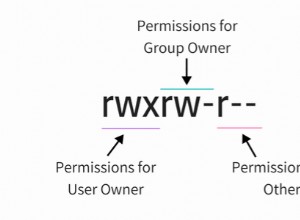
Linuxでの特別なファイルパーミッション:SUID、GUID、およびスティッキービット

再起動または起動時にコマンド/スクリプトを自動実行する方法
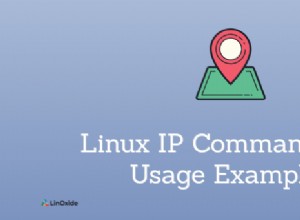
使用例を含むLinuxIPコマンド